对 Viva Learning 中的 SharePoint 内容使用Microsoft 365 组权限
可以从组织中的任何 SharePoint 网站收集文档库文件夹 URL。 Viva Learning遵循所有现有内容权限。 因此,只有用户有权访问的内容才能在Viva Learning中搜索和可见。 这些文件夹中的任何内容都是可搜索的,但只能使用单个员工有权访问的内容。
注意
“管理员”选项卡仅适用于具有 Viva Suite 或 Viva Learning 许可证的管理员。
注意
仅支持启用 Microsoft 365 和邮件的安全组 (MESG) 组类型。 Viva Learning不支持基于用户的权限。 Viva Learning不会引入没有关联Microsoft 365 组或 MESG 权限的文件。
按照在Microsoft 365 管理中心中创建组或创建已启用邮件的安全组中的步骤创建组。
注意
你需要是网站所有者或网站参与者才能添加权限。
注意
你需要将所有者添加为成员,以便他们拥有访问权限。
转到在 SharePoint 中存储学习内容的文件夹。
选择要控制访问权限的项上的垂直省略号 (...) 。 如果要控制对文件夹中特定项目的访问,请转到该文件夹。
选择 “管理访问权限 ”,然后选择 “授予访问权限”。
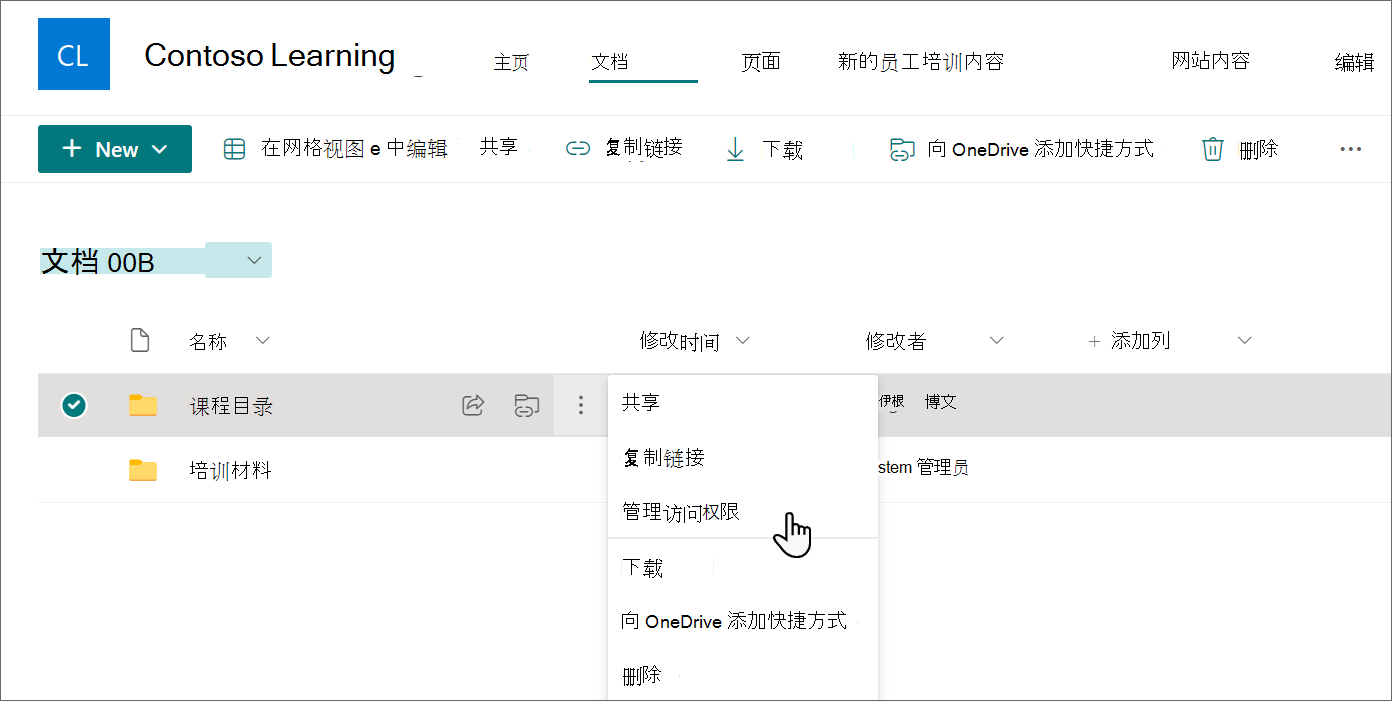
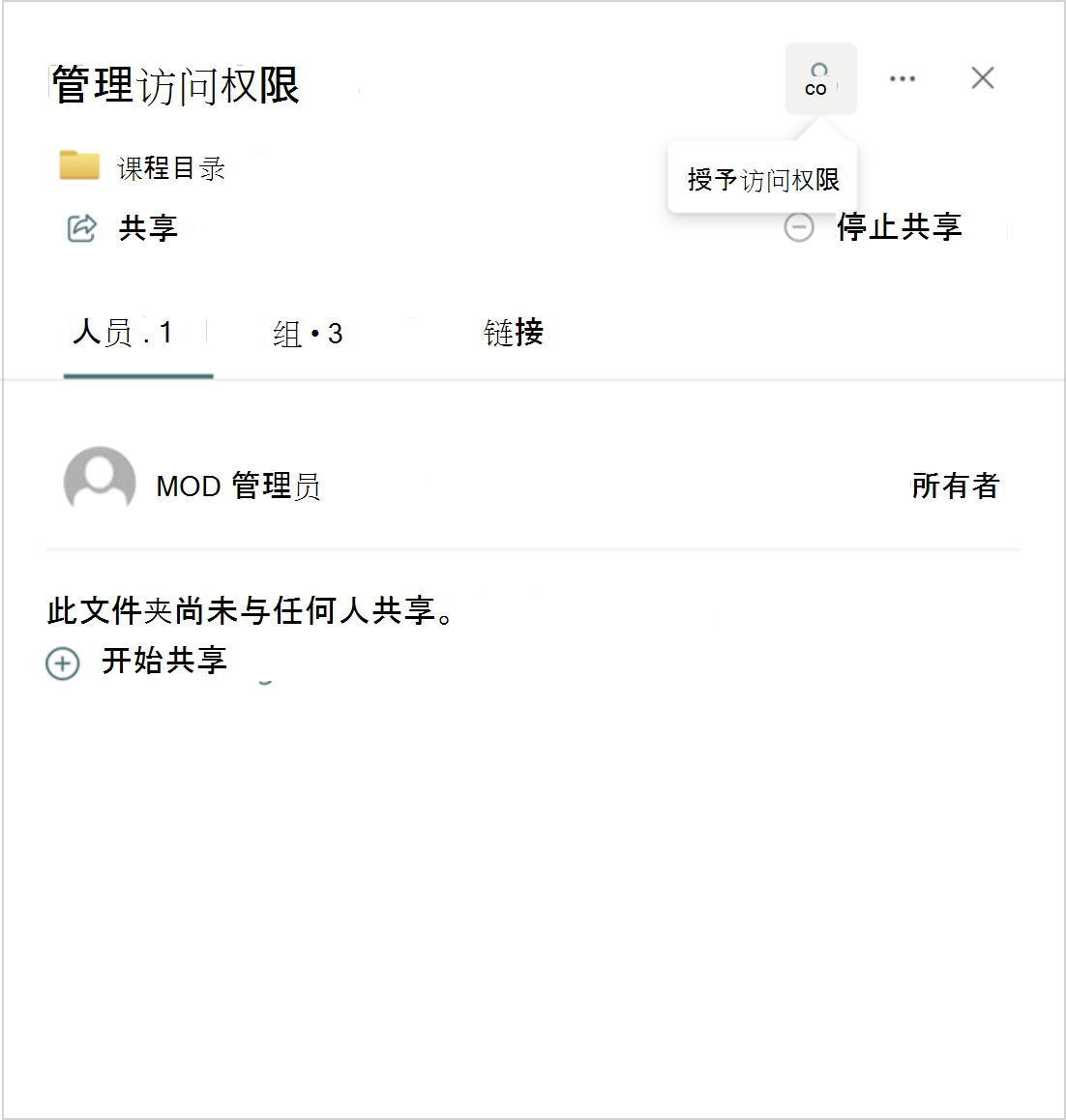
开始键入要授予访问权限的组的电子邮件地址,然后选择该组。
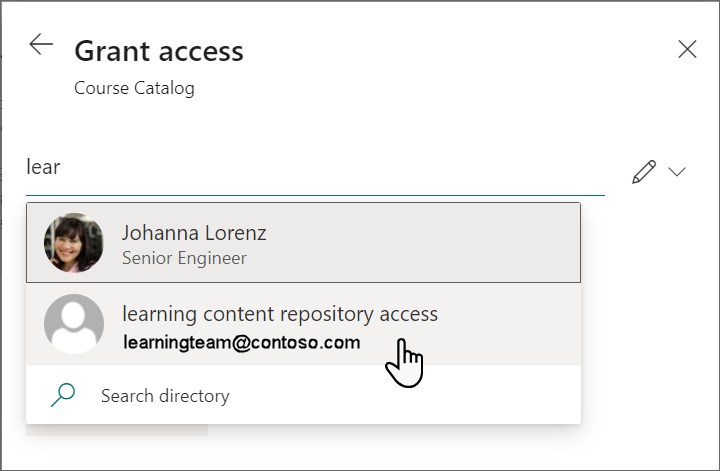
默认情况下,组中的用户将被授予“编辑”权限。 选择铅笔图标,在“编辑”和“查看”权限之间进行选择。 如果组仅具有查看权限,铅笔图标具有斜杠。 用户至少需要“可查看”权限。
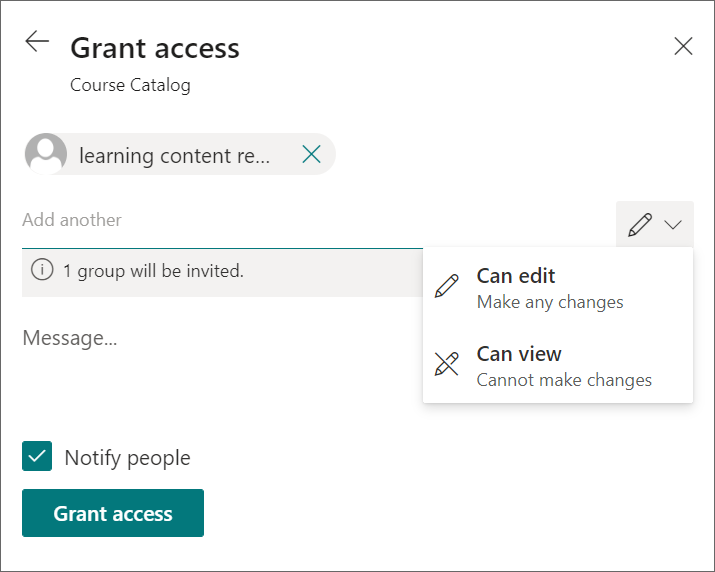
选择“ 授予访问权限 ”,向组授予对学习内容的访问权限。
通过依次选择“ 管理访问权限”、“ 更多选项 ”和“ 高级设置”,检查添加的组是否位于文件夹中,并将“域组”作为其类型。
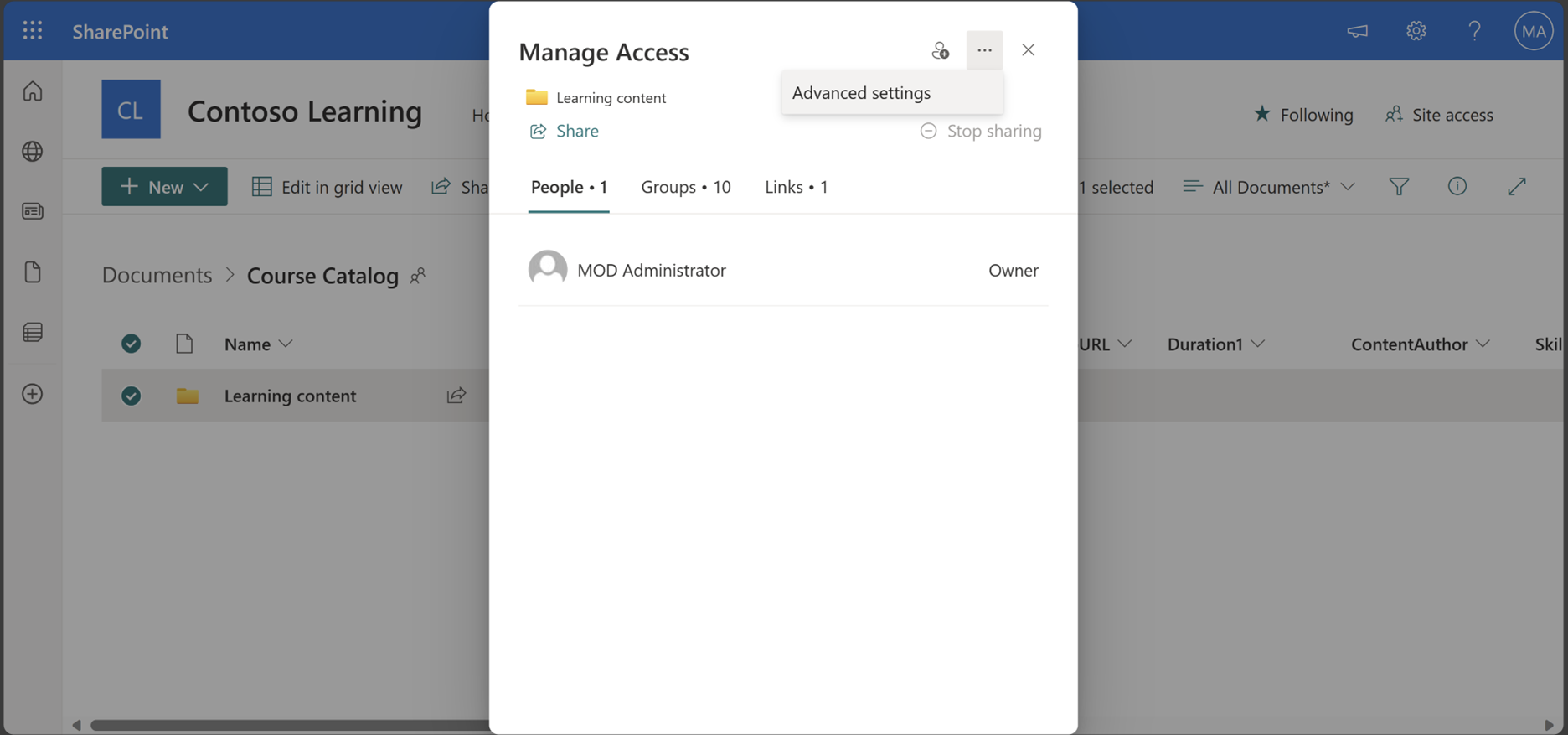
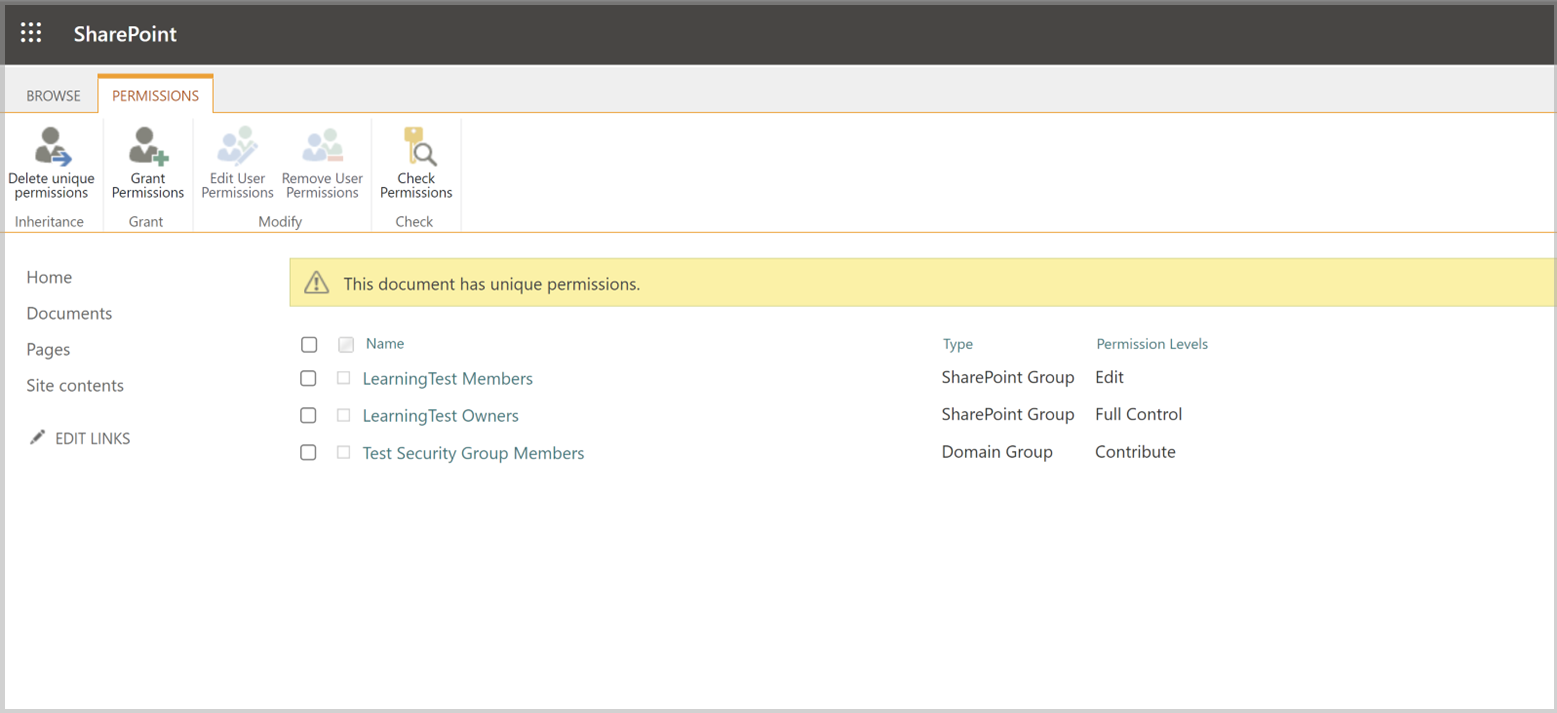
注意
这些更改大约需要 24 小时才能显示在 Viva Learning 应用中。
如果该组不存在:
- Microsoft 365 组或 MESG 组不能直接添加到文件或文件夹,以防在 SharePoint 组中嵌套的文件夹或文件上找到该组。
- 若要查看组是否已存在,请在文件夹上选择,转到 “管理访问权限”, 选择“ 更多选项”, 然后选择 “高级设置”> ,最后 选择“检查权限”
- 开始键入组名称
- 如果已存在,请将其删除并直接添加或添加其他组
删除无意中浮出的内容
若要限制对文档库的访问,请选择“ 显示操作” 选项,然后选择“ 管理访问权限”。
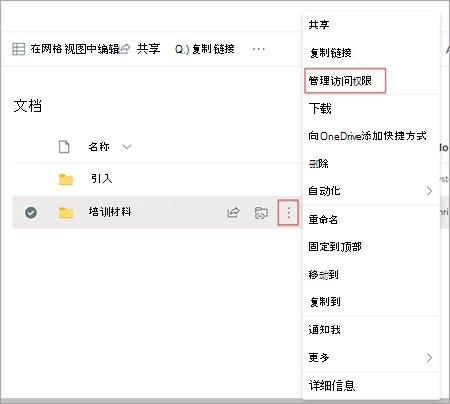
删除文档库中的原始文档。
有关详细信息,请参阅 SharePoint 新式体验中的共享和权限。

