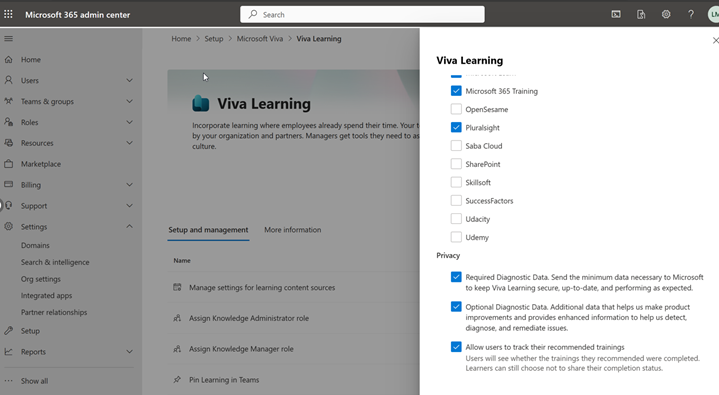管理Viva Learning的内容源
Microsoft 365 管理中心的管理员可以自行管理或将知识管理员角色分配给组织中的选定个人,可以管理与Viva Learning相关的设置,并可以配置学习内容源。
管理员选择哪些其他学习内容源 (例如 SharePoint 或受支持的第三方内容提供程序源) 可供Viva Learning的用户使用。 然后,管理员配置这些源,以确保内容可供使用Viva Learning的用户进行搜索和发现。 Microsoft Learn 中的内容、Microsoft 365 培训以及LinkedIn Learning 中的选择内容免费提供,默认情况下处于启用状态。 如果你的组织具有 LinkedIn Learning Enterprise 订阅,则用户无需Viva套件或Viva Learning许可证即可访问Viva Learning中的整个 LinkedIn Learning 目录。
注意
可通过Viva Learning访问的内容受Microsoft产品条款以外的条款约束。 内容和任何关联的服务都受内容提供商的隐私和服务条款的约束。
注意
对于非Microsoft内容 ((免费LinkedIn内容) 除外),请确保组织有订阅供用户使用工作帐户访问该内容,然后再将其连接到Viva Learning。 用户对非Microsoft学习提供商的个人订阅不会与Viva Learning集成。 用户在浏览器或嵌入式查看器中登录到非Microsoft和LinkedIn Learning Pro 学习。 此配置的学习受组织与第三方之间的单独许可、隐私和服务条款的约束,而不是Viva Learning条款。 在选择此类学习之前,请验证是否已为组织和用户签订了协议。 如果用户导航到他们没有组织订阅的内容,他们可能会看到一个提供商页面,他们可以在其中注册单个订阅。 所有非Microsoft学习均按照非Microsoft提供商的条款提供,而不是作为Viva Learning的一部分提供。
分配知识管理员角色 (可选)
你必须是 Microsoft 365 全局管理员才能执行这些任务。
提示
知识管理员应具有中等技术水平,并且拥有现有的 SharePoint 管理员凭据,最好是精通组织教育、学习、培训或员工体验部分的人员。
添加知识管理员
若要为Viva Learning添加知识管理员,请执行以下步骤:
在Microsoft 365 管理中心的左侧导航栏中,转到“角色”,然后选择“角色分配”。
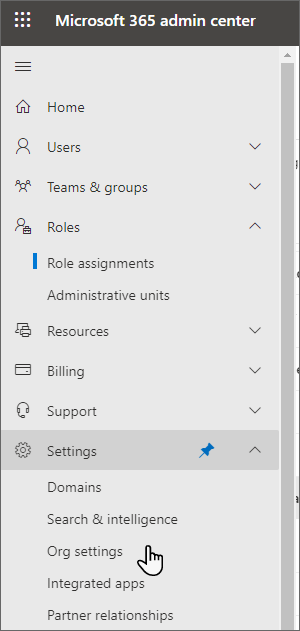
在“角色分配”页上的“Microsoft Entra ID”选项卡上,选择“知识管理员”。
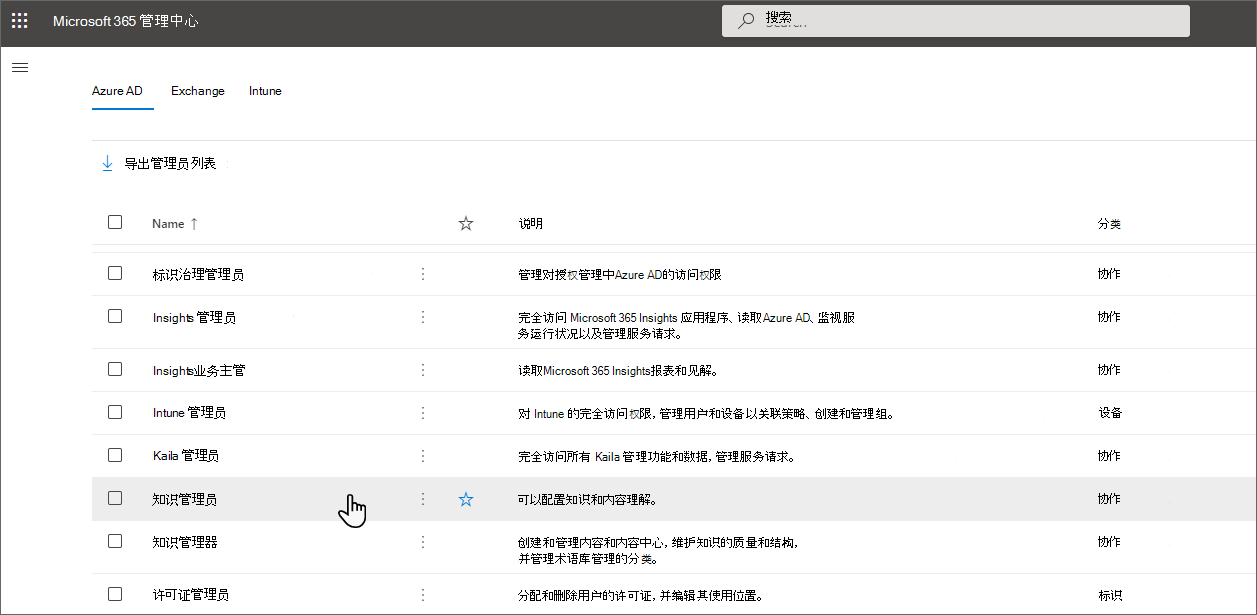
在 “知识管理员 ”面板中,选择“ 分配的管理员”,然后选择“ 添加”。
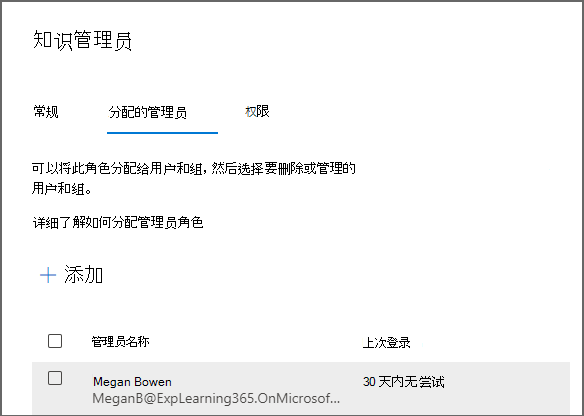
在 “添加管理员 ”面板中,选择你为角色选择的人员,然后选择“ 添加”。
删除知识管理员
若要删除Viva Learning的知识管理员,请执行以下步骤:
在Microsoft 365 管理中心的左侧导航栏中,转到“角色”,然后选择“角色分配”。
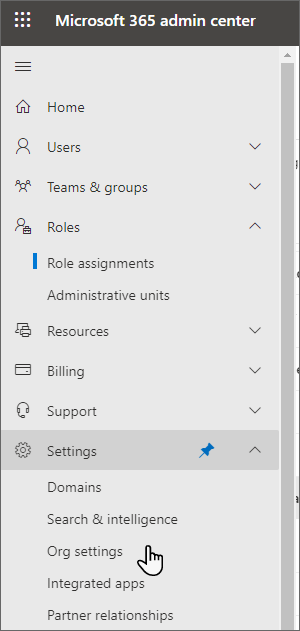
在“角色分配”页上,转到“Microsoft Entra ID”选项卡,然后选择“知识管理员”。
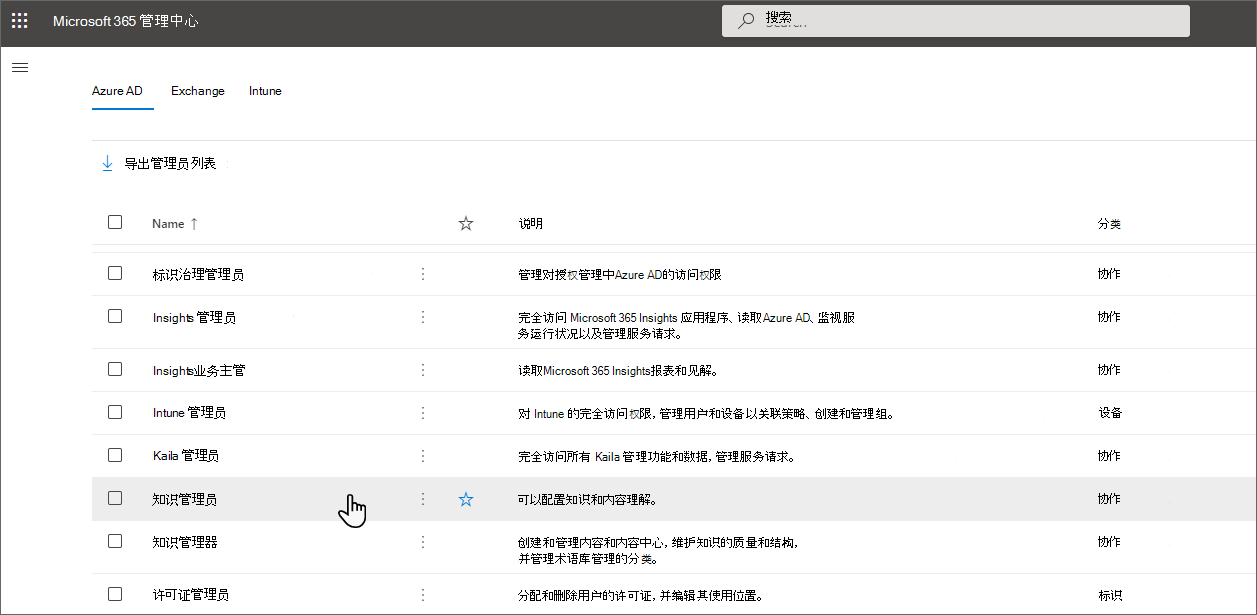
在 “知识管理员” 面板的“ 分配的管理员 ”选项卡上,选择“ 删除”,然后选择要从角色中删除的人员。 若要确认,请选择“ 删除”。
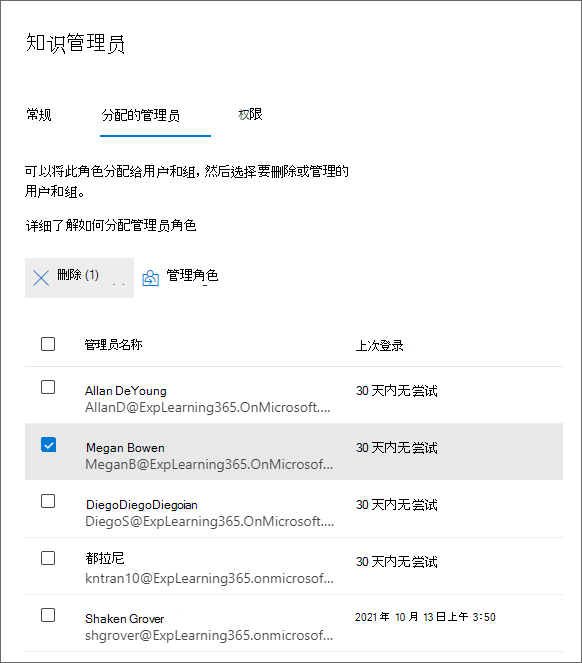
配置学习内容源的设置
你必须是 Microsoft 365 全局管理员或知识管理员才能执行这些任务。
若要在 Viva Learning 中配置学习内容源的设置,请执行以下操作:
转到Viva Learning中的“管理员”选项卡,然后选择左侧菜单上的“管理提供程序”。
选择 “添加提供程序”
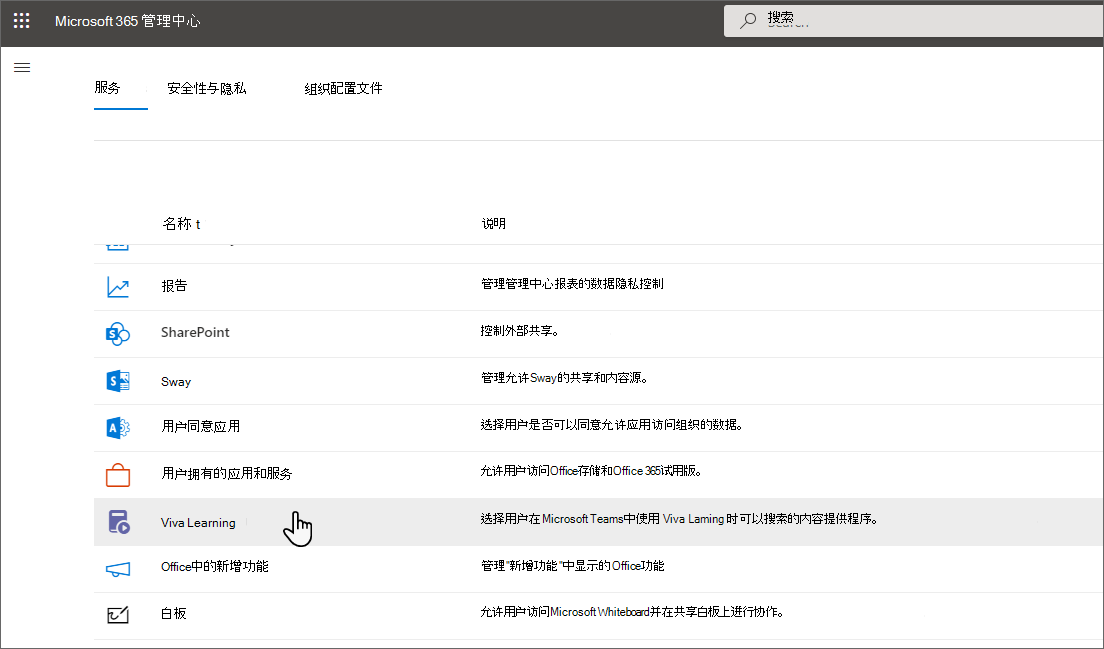
从“提供程序”列表中选择要配置的提供程序,然后选择“ 下一步”。
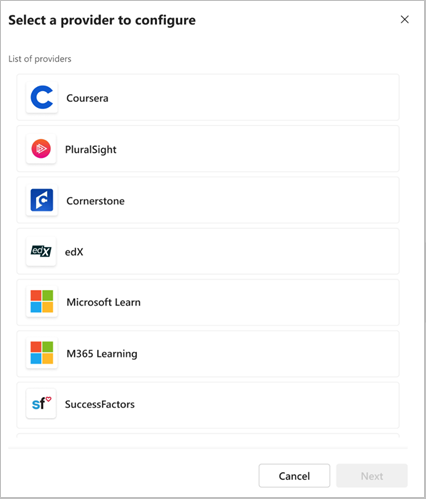
输入配置详细信息,然后选择“ 保存”。 这些详细信息因提供程序而异。
保存配置后,提供程序将显示在租户的“管理提供程序”仪表板上。
同步的开始表示配置成功。 有关更多详细信息,请查看同步状态。
若要编辑或删除已配置的提供程序,请从提供程序菜单中选择 “编辑 ”或“ 删除 ”。
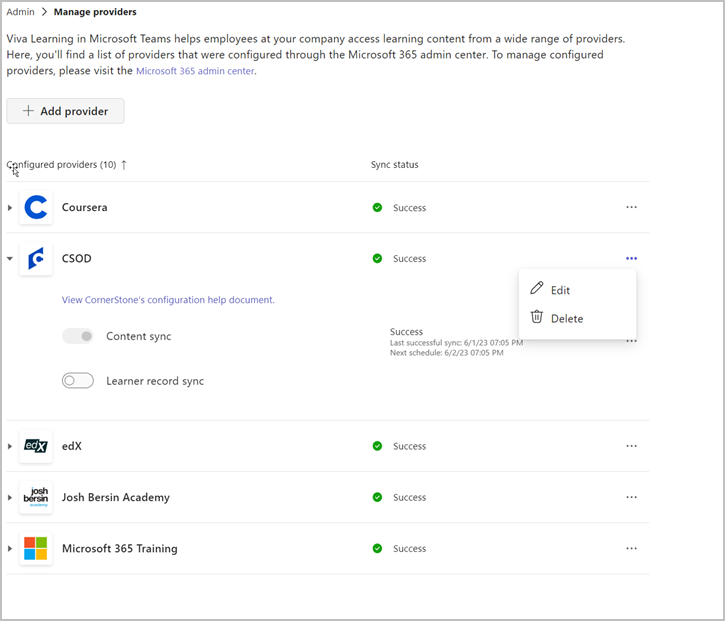
注意
需要 Viva Learning 或 Viva Suite 许可证来连接外部内容源,但 LinkedIn Learning 除外。 你将需要一个LinkedIn Learning Enterprise 订阅才能访问LinkedIn学习内容,而不是选择的免费课程。 详细了解许可。
默认情况下,某些学习内容源处于启用状态。 这些学习源包括:
- LinkedIn Learning 选择免费内容
- Microsoft Learn
- Microsoft 365 培训
- 自带内容
添加内容链接
注意
需要Viva套件或Viva Learning许可证才能添加内容链接并使用此内容。 此内容在 Viva Learning 中不可搜索。
向学习集合中的内容添加链接
用户现在可以添加指向存储在组织内部源中的学习内容的链接, (例如 SharePoint 库、Microsoft Stream) 或联机源 (例如 YouTube 或 Vimeo) 。
无法添加在“租户允许/阻止列表”下阻止的域 & 地址和 URL 的 Web 链接。 查看 Microsoft安全主页。
可以禁止用户添加联机内容。 但是,用户可以从组织的内部源(如 SharePoint 或 Microsoft Stream)添加内容。
转到“管理员”选项卡。
转到“设置”。
打开以允许用户添加 Web 链接,或切换关闭以禁用。
在“Viva Learning”选项卡中添加内容链接。
在“Viva Learning”选项卡中添加内容链接
若要允许组织中的用户将 SharePoint 中内容存储的链接添加到Viva Learning选项卡中:
在Microsoft 365 管理中心的左侧导航中,依次转到“设置”和“组织设置”。
在“组织设置”页上的“服务”选项卡上,选择“Viva Learning”。
选中该框以启用并取消选中该框以禁用添加链接。
更多应用设置
可以从 Teams 管理员中心控制组织中Viva Learning可用性。
转到Microsoft 365 管理中心上的“Viva Learning设置”页,控制自带内容或隐私相关设置的能力。 还可以在Microsoft 365 管理中心上搜索Viva Learning登陆页面,以获取所有Viva Learning设置的完整列表。
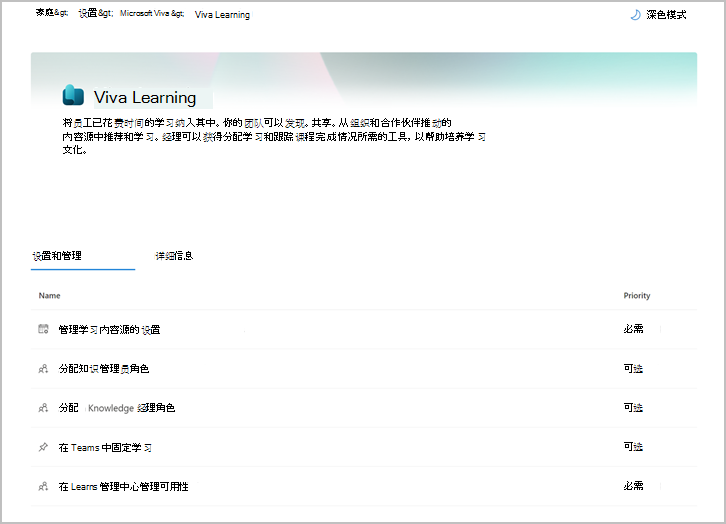
启用对建议内容的跟踪
用户可以在Viva Learning中相互推荐内容。 启用跟踪以允许推荐者设置截止日期并跟踪推荐内容的进度。 默认情况下启用跟踪。
在Microsoft 365 管理中心的左侧导航栏中,转到“设置>组织设置”。
在“组织设置”页上的“服务”选项卡上,选择“Viva Learning”。
选中该框以启用跟踪,或取消选中该框以禁用跟踪。