定期会议审核报告
定期会议审核 Power BI 报表使用由Viva Insights数据填充的模板来帮助你了解组织中昂贵的大型和长时间定期会议是否值得花费。
使用此报表可以:
- 检查最昂贵的定期会议的质量。
- 了解可以采取的改进或删除这些成本高昂的会议的作。
报表包括建议的作和指标定义。
若要在 Power BI 中填充报表,需要在 Viva Insights 中设置并成功运行预定义的定期会议审核查询。
演示
以下演示使用仅代表此报表的示例数据,这些数据可能并不完全代表你在特定于组织唯一数据的实时报表中看到的内容。
先决条件
在运行查询并在 Power BI 中填充报表之前,需要:
- 在 Viva Insights 中分配见解分析师角色。
- 已安装 2022 年 12 月(或更高版本)的 Power BI Desktop。 如果安装了旧版本的 Power BI,请在安装新版本之前先将其卸载。 然后转到获取 Power BI Desktop 以下载并安装最新版本。
报表设置
运行查询
- 在 Viva Insights 分析师体验中,选择“分析”。
- 在 “Power BI 模板”下,导航到 “定期会议审核 ”,然后选择“ 开始分析”。
在“查询设置”下:
- 键入“查询名称”。
- 选择“时间段”。 “时间段”默认为“过去 3 个月”。
- 设置“自动刷新”(可选)。 可以通过选中“自动刷新”框将查询设置为自动更新。 选择“自动刷新”选项时,每次 Viva Insights 获取已授权人员的更新协作数据时,查询都会自动运行并计算新结果。
注意
如果自动刷新查询中使用的组织数据发生更改(例如,属性名称已更改或属性已删除),则查询可能会停止自动刷新。
- 键入“说明”(可选)。
- 更改指标规则 (可选)。 若要设置新的指标规则,请选择“更多设置”。 然后,从列表中选择新规则。 有关指标规则的详细信息,请参阅“指标规则”。
注意
“更多设置”窗格还包含“分组依据”设置。 Power BI 查询设置为“按周分组”,你无法编辑此字段。
在“预定义模板指标”下,查看预选指标的列表,这些指标显示为灰色标记。 这些指标是设置 Power BI 报表所必需的,不能将其删除。 可以通过选择“添加指标”来添加其他指标。 包括预选指标,查询中最多可以有七个指标。
重要
低质量或缺少组织数据可能会影响指标,并导致警告或错误。 在“分析师体验的数据质量”中了解有关数据质量通知的详细信息。
在“选择要包含在查询中的员工”中,添加筛选器以缩小报表范围中的员工范围。 请勿删除此处添加的任何预定义筛选器。 有关筛选器和指标选项的更多详细信息,请参阅“筛选器”。 如果发现属性标记为黄色警告,则该属性的质量较低。 如果发现属性标记为红色且查询的“运行”按钮处于禁用状态,则组织数据将缺少该属性。 在“分析师体验的数据质量”中了解有关属性和数据质量的详细信息。
在“选择要包含在查询中的员工属性”下,最多添加七个组织属性。 查询运行后,可以使用这些属性对报表进行分组和筛选。
重要
设置此 Power BI 模板需要一些员工属性,我们在查询中预先选择了这些属性。 无法删除这些预选属性。
如果发现属性标记为红色且查询的 “运行 ”按钮已禁用,则表示这些属性是必需的,并且组织数据中缺少这些属性。 请与管理员联系以上传它们。
如果组织禁止显示所有电子邮件主题行和会议标题, 则 Subject 属性可能会显示警告。 你仍然可以运行查询并设置带有此警告的模板,但无法在报表中看到会议标题。 如果需要查看会议标题,请联系见解管理员。
选择屏幕右上角的“运行”。 运行查询可能需要几分钟时间。
查询结果准备就绪后,转到“查询结果”页面并选择 Power BI 图标。 下载 Power BI 模板并获取分区和查询标识符。 稍后需要这些标识符。
将报表链接到查询
- 打开已下载的模板。
- 如果系统提示选择程序,请选择“Power BI”。
- 当 Power BI 提示时:
- 粘贴分区和查询标识符。
- 根据公司查看 Viva Insights 数据的策略,为此报表可视化效果中的数据聚合设置“最小组大小”。
- 选择“载入”,以将查询结果导入至 Power BI 中。
- 如果 Power BI 提示,请使用组织帐户登录。 然后,Power BI 将加载和准备数据。 对于大型文件,此过程可能需要几分钟时间。
重要
需要使用用于访问 Viva Insights 的相同帐户登录到 Power BI。 如果可用,请从左侧选择“组织帐户”。 可能需要多次登录。
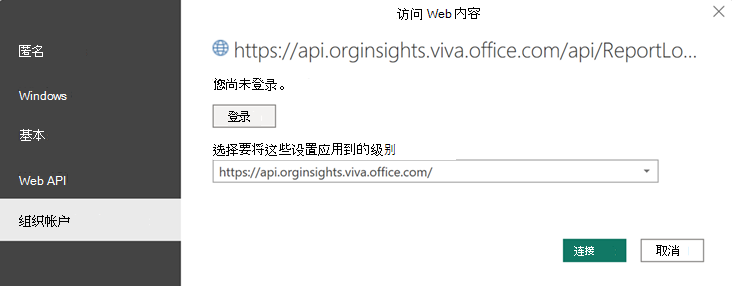
关于报表设置
设置定期会议审核报告并使用 Power BI 中的Viva Insights数据填充后,可以在每个页面中查看和设置某些参数。 我们在下面 关于报表 中讨论特定设置。 有关设置及其用途的完整列表,请跳转到 “参考 ”部分。
关于报告
概述
哪些组在安排会议负载最大?
使用此页面查看公司中的组,并:
- 这些组正在安排的会议数。
- 这些会议的平均出席时间和持续时间。
- 这些会议的总成本,以及该成本随时间的变化情况。
查看所有组后,请使用此页面上的信息调查哪些组对总会议成本的贡献最大,或者平均出席人数或持续时间较大的组。 查看总体会议成本的最大贡献者会很有帮助。 但是,也可能值得确定总体成本较低但倾向于安排大型和长时间会议的组。
注意
若要更改此报表的日期范围,请使用 “开始日期”和“结束日期 ”字段。 此字段是页面顶部右侧的第一个筛选器。
选择要详细了解的几个组。 你将在下一页“ 会议视图”上了解详细信息。
会议视图
我们需要哪些定期会议系列来使更精简?
使用此页可筛选在 “概述 ”页上标识的组。 例如,如果想要了解有关市场营销组织中定期会议的详细信息,请将 “筛选器”值 下拉列表设置为“市场营销”。 设置此筛选器时,你将获得已安排分组的会议的列表。 该列表显示最昂贵的会议系列,按成本排序。
注意
“按计划程序筛选”下拉列表的默认值为“组织”。 若要按其他组织属性(即有关会议计划程序的描述性信息)进行筛选,需要在生成查询时添加这些属性。 请参阅上面的步骤 6。
设置筛选器后,浏览每个会议系列的质量和数量指标。 除会议计数和成本外,所有指标都是 在“开始”和“结束”日期之间发生的会议的平均值。
将鼠标悬停在 “计划程序”上时,你将看到安排会议的人员的组织属性,但看不到该个人的组织属性。 此信息可帮助你联系计划组织,以便你可以对会议系列进行更改或提供有关它的建议。
关于空白或“未知”值
如果组织禁止显示所有电子邮件主题行和会议标题,“ 会议系列 标题”字段可能为空。 如果 会议系列标题 为空,仍可以看到其他字段,如 计划程序 和相关指标。 如果需要查看 会议系列标题,请联系见解管理员。
如果“未知”显示为 计划程序,则计划程序没有组织属性。 这可能是因为管理员上传的组织数据文件包含不完整的数据,或者计划程序没有Viva Insights许可证。
采取行动
查找组织的机会领域。 此页包含最佳做法、建议和相关文章的链接,这些文章介绍了如何通过修改这些昂贵的会议的组织方式来回收时间。
术语表
查看报表中各种概念的定义。
参考
报表设置
若要查找 “设置” 页,请选择任何报表页右上角的 “设置” 链接。 在 “设置”中,可以更改以下参数:
| 设置名称 (s) | 说明 |
|---|---|
| 选择报表的开始和结束日期 | 使用日历选取器设置报表的日期范围。 报表将仅包括开始日期之后和结束日期之前发生的会议。 |
| 按计划程序查看报表... | 默认值为“组织”,因此所有报表页都将按计划程序的组织进行分组。 若要按其他组织属性(即有关会议计划程序的描述性信息)进行分组,需要在生成查询时添加它们。 请参阅运行查询中的步骤 6。 |
|
根据会议计划程序的某些属性设置筛选器以排除或包含会议。 例如,如果只想查看销售组织中人员安排的会议,请将“按计划程序筛选”设置为“组织”,将“筛选值”设置为“销售”。 如果你使用这些筛选器,你会注意到测量的会议计数(位于页面右侧)反映了减少的数量。 |
| 员工小时的平均成本 | 设置员工小时的平均成本。 默认值为 75,但你可以将其设置为 0 到 1,000,以计算整个报表的会议小时数的更准确值。 |
|
通过设置平均持续时间和出席率来筛选报表中显示的会议。 报告从之前设置的两个日期之间发生的定期会议的所有实例获取这些平均值。 例如,如果只希望报表平均包含 30 分钟到 60 分钟之间的会议,请将滑块的低端设置为“30”,将滑块的高端设置为“60”。同样,如果只希望报表包含 2 到 10 人的会议,请将滑块的低端设置为“2”,并将滑块的高端设置为“10”。 |
| 搜索会议系列名称 | 根据标题中的关键字 (keyword) 筛选报表中显示的会议。 例如,如果只想在标题中包含包含“monthly”的会议,则需要在此处的搜索栏中添加“monthly”作为关键字 (keyword) 。 如果会议组织者修改标题,则报表将使用会议系列名称的最新标题。 报表允许一次关键字 (keyword) 。 |
| 请勿包含在报表中 | 选中“检查”框,省略可能是人员日历上块的会议。 这些块可能是非会议日或类似事件,其中有人接受邀请,但没有人在 Teams 上加入整个系列的会议。 取消选中此框以包含所有会议。 |
Power BI 提示、常见问题解答和疑难解答
有关如何共享报表和其他 Power BI 提示、排查任何问题或查看常见问题解答的详细信息,请参阅 Power BI 提示、常见问题解答和疑难解答。