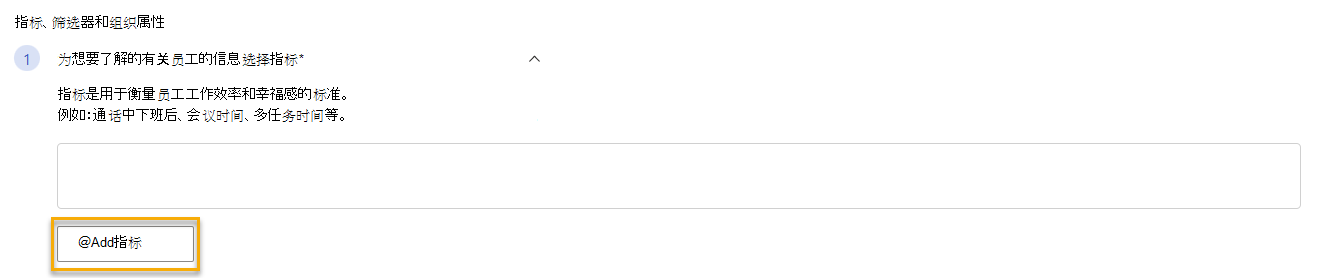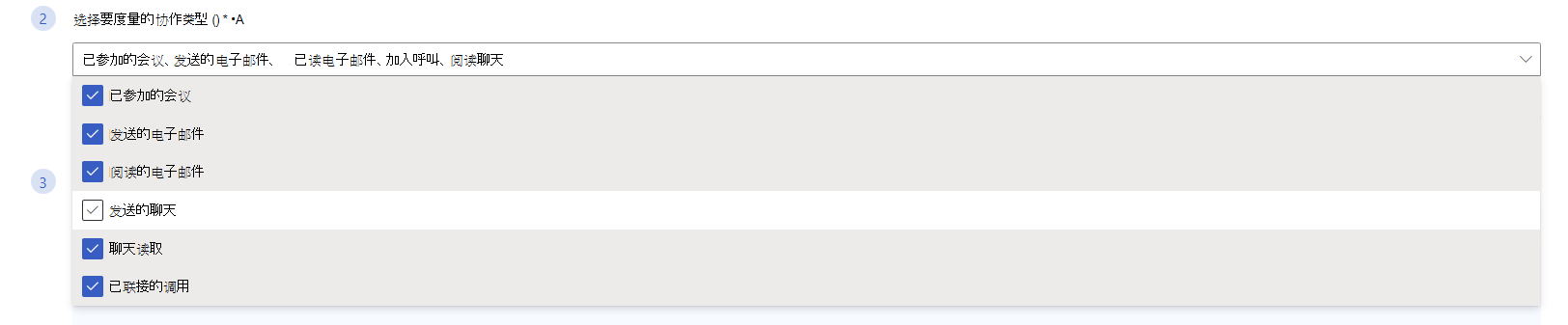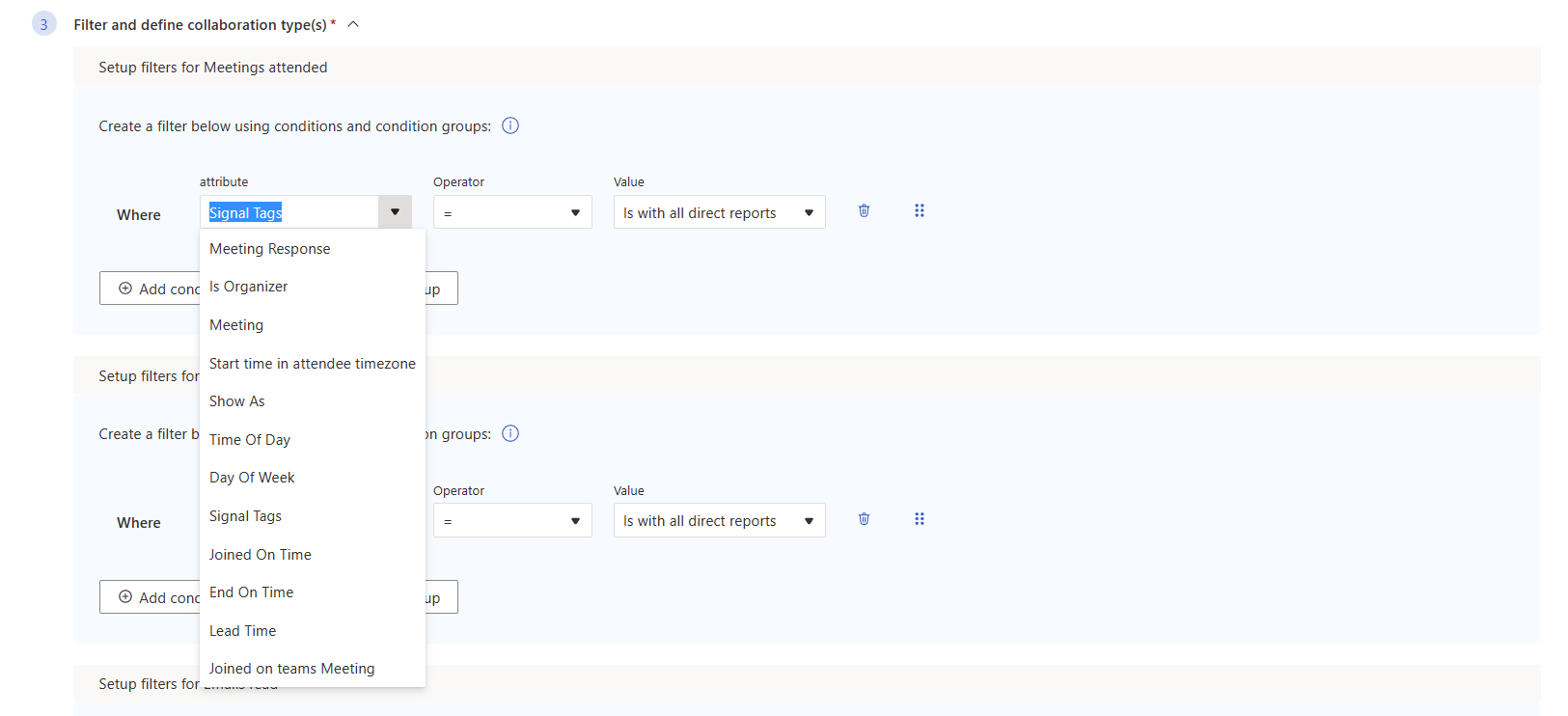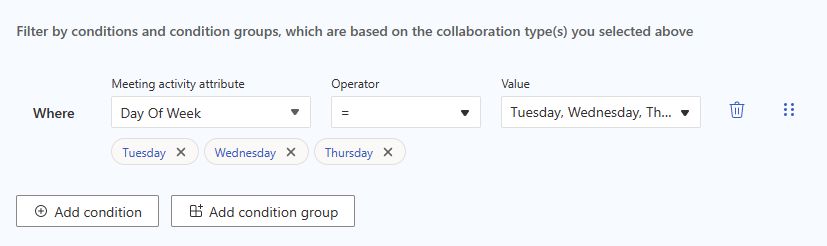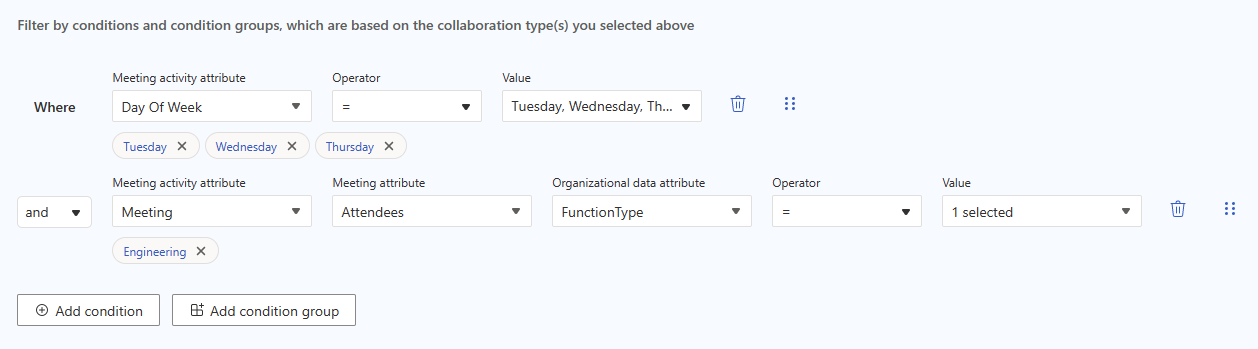自定义Viva Insights中的指标
指标可塑造查询并帮助定义你希望了解的有关组织员工的信息。 在本文中,我们将讨论如何自定义指标并将其添加到查询。
在开始之前,以下是有关自定义指标的一些注意事项:
- 在此版本的高级见解应用中,可以通过复制现有指标并更改其设置来创建自定义指标。 在未来的版本中,你将能够从头开始创建指标并直接对其进行编辑。
- 某些指标不可自定义,包括焦点指标和混合指标。 可用于自定义的指标具有省略号 (...) 其指标名称右侧的省略号。 选择省略号时,将看到 “查看 ”和“ 克隆”选项。
如何自定义指标
注意
在创建查询时,你将自定义指标。 确保位于高级见解应用的 “分析 ”页中,并选择了 Power BI 模板查询、人员查询或会议查询。
查找基本指标
由于将从现有指标创建自定义指标,因此需要首先找到该原始指标。
生成查询时,选择“ 添加指标”,这会转到 “选择指标 ”窗格。
若要查找要自定义的指标,请执行以下任一操作:
- 展开每个类别。
- 使用 “选择指标 ”窗格左侧的类别筛选器。
- 使用 “选择指标 ”窗格顶部的搜索栏。
若要详细了解指标(包括其定义),请选择指标名称右侧的工具提示。
使用 Clone 函数
找到要自定义的指标后,选择其指标名称右侧的省略号 (...) 。 在生成的菜单中,选择“ 克隆”。
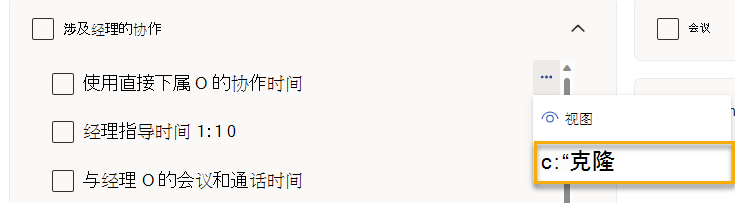
你将到达指标编辑器。
提示
如果只想了解指标的设置方式,但不想创建新的指标,请使用 “查看 ”选项。 克隆会创建可对其进行更改的原始指标的相同副本。
自定义指标设置
根据要编辑的指标类型(Power BI 模板或人员查询中的指标,或会议查询中的指标),你将在指标编辑器窗格中看到以下两种设置的不同选项:
- 选择要度量的协作类型 ()
- 筛选和定义协作类型 ()
注意
无法编辑选择要针对任何指标 测量的内容 。
对于自定义人员查询和 Power BI 模板查询
选择要度量的协作类型 ()
协作类型 是指标要度量的协作类型。 保留现有类型 () 或从以下选项中进行选择:
- 出席的会议
- 发送的电子邮件
- 阅读的电子邮件
- 发送的聊天
- 聊天读取
- 已联接的调用
如果需要,可以设置多个类型。 如果设置多个协作类型,查询将返回所有这些协作类型的合并时间,例如电子邮件和呼叫的协作时间。
筛选和定义协作类型 ()
筛选器缩小指标的范围,并告诉它要查找哪些数据。
选择协作类型后,你可能已注意到蓝色容器出现。 这些容器与上述每个选定的协作类型匹配。 在每个容器中,需要设置条件和条件组 (统称为 筛选器 ,) 定义要度量的数据类型。 对于每个类别,可以设置任意数量的筛选器。
我们在下面自定义一个 示例指标,其中提供了如何使用筛选器的示例。
提示
有关筛选器的详细信息,请参阅 筛选器 一文。
对于会议查询
选择要度量的协作类型 ()
每个指标包括“已参加的会议数”作为第一个协作类型。 此类型是永久性的,无法将其删除。 但是,对于 会议期间发送的电子邮件数 和 会议期间发送的聊天数 指标,可以将第二个协作类型更改为以下类型之一:
- “电子邮件已发送”
- “电子邮件已阅读”
- “已发送的聊天”
- “聊天读取”
对于会议期间发送的电子邮件数和会议期间发送的聊天数,一次只能选择两种协作类型。
筛选和定义协作类型 ()
某些指标(如 按时加入会议的与会者人数)具有现有筛选器。 这些现有筛选器显示在白框中,灰显。可以查看这些筛选器,但无法对其进行编辑。 如果指标具有现有筛选器,仍可向其添加自己的自定义筛选器。
重要
为会议查询指标添加筛选器时,你将要使用的会议活动属性将始终为“与会者”。
将“与会者”设置为 会议活动属性后,可以从组织数据中的任何属性进行选择。 例如,可以将此指标设置为包括 HireDate 在 2022 年 4 月 10 日之前的与会者,或位于亚洲/首尔 时区的与会者。
对于所有查询类型
选择时间窗口
时间窗口是希望指标分析的一天中的小时范围。 从以下选项中进行选择:
- 在工作时间过后,由 Outlook 工作时间设置确定
- 在工作时间,这也由 Outlook 工作时间设置确定
- 全天,即 24 小时时间段
- 自定义时间段
如果选择自定义时间段,可以通过时间选取器设置自定义值,如下所示。
命名和发布
名称和发布包含以下部分:
- “ 名称” 字段将自定义指标与现有指标区分开来,因此需要将 添加到预填充名称或为其指定一个新名称。
- “ 说明” 字段包含指标定义。 还可以考虑在说明中添加有关更改内容的信息,以便组织中的其他分析师了解自定义指标的作用。
- “发布”部分确定组织中的其他分析师是否可以在其查询中找到并使用此指标。 如果要将指标提供给其他人,请选中该复选框。
Save
编辑完指标后,选择编辑器窗格底部的按钮。 如果选择发布指标,此按钮将显示 “保存并发布”。 如果选择不发布指标,此按钮将显示 “保存”。
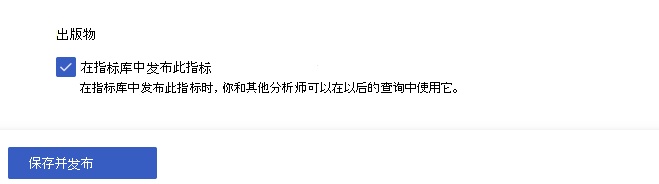
如果选择仅保存指标而不发布指标,则它仅适用于此查询。 你将无法在将来创建的查询中使用此指标。
如何将自定义指标添加到查询
可在 “选择 指标”窗格中找到自定义指标。 若要访问“选择指标”窗格,请在生成查询时选择“ 添加指标 ”按钮。
如果要查找自定义的指标,请展开“ 由我定义” 类别。
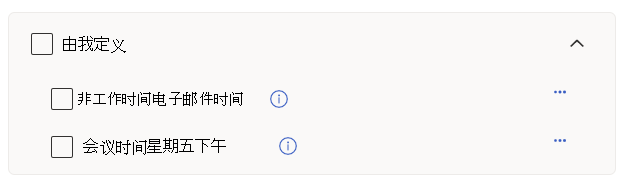
如果要查找组织中其他分析师自定义的指标,请展开“ 由其他人定义” 类别。 如果保存了指标但未发布指标,请展开 “未发布的指标” 类别。 将自动选择新指标。 如前所述,此指标仅适用于此查询。
该过程的其余部分与向查询添加任何指标相同。 选择要添加的每个指标旁边的复选标记。 选择所需的所有指标后,选择窗格底部的 “添加到查询 ”按钮。
指标显示在正在进行的查询中的指标框中。
示例应用场景
让我们演示如何自定义指标。 对于此示例方案,我们将说明你已启动查询。 你想要添加一个指标,用于捕获工程师在周二、周三和周四的下班后会议中花费的小时数。
查找要自定义的指标:
选择 “添加指标”。
查找可能包含良好起始指标的类别。 也许 下班后协作 会有一些东西。 展开此类别。
下班后的会议时间 听起来像是一个很好的起点。 选择工具提示以查看此指标的定义和相关信息。
你决定 下班后会议小时数 是你想要自定义的指标。 选择指标名称右侧的省略号 (...) ,然后选择“ 克隆”。

对指标设置进行更改:
协作类型(已参加的会议)将保持不变,因此请保留 “选择要衡量 () 协作类型 ”部分。
你注意到没有设置任何筛选器。 你希望此指标适用于星期二、星期三和星期四。 选择“ 添加条件”,添加筛选器以捕获这些天。
因为你想专门了解工程师,所以需要另一个条件。 再次选择“ 添加条件 ”。
将“会议”设置为 会议活动属性。 通过选择“会议”,你将添加另一个名为 “会议属性”的属性框。
将“与会者”设置为 会议属性。 通过选择“与会者”,你将添加另一个名为 “组织数据属性”的属性框。
将“工程”设置为 FunctionType
将“=”设置为 “运算符”。
将“工程”设置为 “值”。
这些是需要为此指标设置的所有筛选器,因此让我们继续下一部分。
选择时间窗口 已设置为“下班后”,因此你可以按原样保留该选择。
在 “名称和发布”中,为指标选择新名称,并将其添加到其说明。
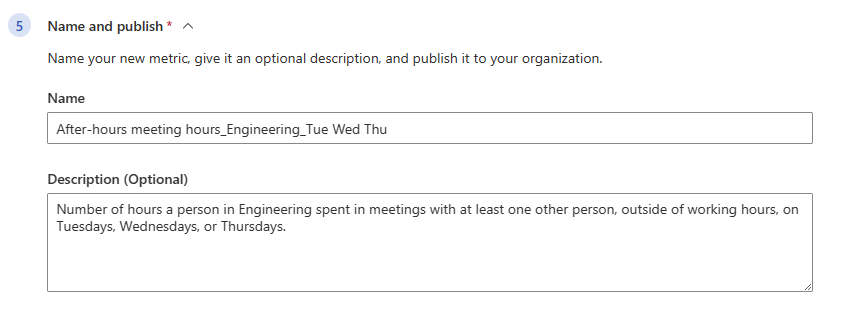
你认为组织中的其他分析师可能会在某些时候使用此指标,因此请选择“ 发布”下面的复选标记。
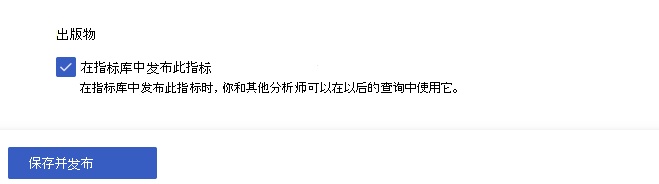
选择“ 保存并发布”。
在查询的 “选择指标 ”窗格中,展开“ 由我定义 ”类别,选择新指标,然后选择“ 添加到查询”。