导入组织数据
可以将员工信息从非Microsoft系统导入到 Microsoft 365,以便在用户配置文件和不同的 Microsoft 365 应用中使用,例如Viva Insights。 此信息(称为组织数据)与以前 Azure Active Directory) Microsoft Entra ID (的信息一起使用。 (有关两组信息如何协同工作的详细信息,包括哪些数据优先,请参阅 数据使用情况。)
若要导入数据,请使用要包含 .csv 用户的属性 (或信息) 填充 .csv 模板,然后通过Microsoft 365 管理中心上传文件。 下面是入门步骤:
步骤 1 - 下载 .csv 模板
- 以具有全局管理员权限的用户身份登录到Microsoft 365 管理中心。
- 在 “Microsoft 365 中的组织数据 ”页 (“ 设置 > 迁移和导入) ”下,选择“ 开始 (”(如果这是第一次导入数据) 或 “新建导入”。
- 选择“下载 CSV 模板”。
注意
还可以使用从另一个系统(例如 HR 软件)导出的组织数据作为起点,如 获取组织数据的导出中所述。
步骤 2 - 组织数据的结构
创建 .csv 文件起点后,请添加要在 Microsoft 365 中使用的组织数据,然后保存该文件。
可以在组织数据文件中添加两种类型的属性:必需属性和保留属性可选。 属性可以在文件中按任意顺序排列。
- 必需 - 默认情况下,唯一需要的属性是电子邮件地址。
- 保留 - 属性是保留列标题,用于当前仅用于筛选和分组数据的属性。
示例数据文件
下面是有效 .csv 文件的示例片段:
Microsoft_PersonEmail,Microsoft_ManagerEmail,Microsoft_LevelDesignation,Microsoft_Organization,Microsoft_Layer,Microsoft_CompanyOfficeCity
Emp1@contoso.com,Mgr1@contoso.com,Junior IC,Sales,8,Seattle
Emp2@contoso.com,Mgr1@contoso.com,Junior IC,Sales,8,Seattle
Emp3@contoso.com,Mgr2@contoso.com,Manager,Sales,7,Seattle
Emp4@contoso.com,Mgr3@contoso.com,Support,Sales,9,New York
Emp5@contoso.com,Mgr3@contoso.com,Support,Sales,9,New York
Emp6@contoso.com,Mgr3@contoso.com,Support,Sales,9,New York
有关属性的详细信息,请参阅 属性参考。
步骤 3 - 首次导入组织数据
使用数据创建 .csv 文件后,下一步是从计算机上的本地文件或 SharePoint 网站导入数据。
从计算机上的本地文件上传 .csv 文件
使用数据创建 .csv 文件后,可以直接从计算机上的本地文件上传该文件。
注意
直接从本地文件上传的文件有 25 MB 的限制。 如果 .csv 文件较大,请先 将其上传到 SharePoint ,然后从中导入。
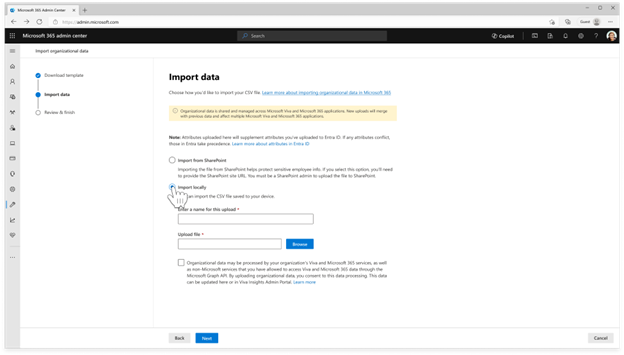
从 SharePoint 上传 .csv 文件
首先,需要将文件从本地计算机上传到安全的 SharePoint 位置;然后导入数据。
将文件上传到 SharePoint
使用以下步骤将数据上传到 SharePoint。 确保 SharePoint 网站具有正确的权限,并且只有应该能够访问数据的网站才能访问该网站。 可以上传最大大小为 5 Gb 的文件。
打开 SharePoint 网站库。
选择“ 上传”,然后选择“ 文件”。
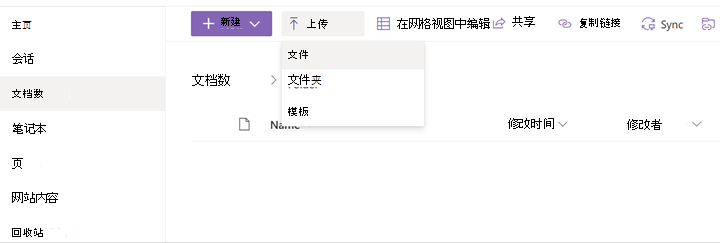
导航到保存 .csv 文件的位置,然后选择“ 打开”。
还可以使用拖放来上传文件。
将数据导入Viva之前,您需要 SharePoint 上文件的路径,格式如下:https:// domain.sharepoint.com/sites/sitename/Documents/foldername/filename.csv。 使用以下步骤获取文件的路径 - 路径与查看文件时在浏览器中看到的 URL 不同。
选择文件旁边的省略号 (...) ,然后选择“ 详细信息”。
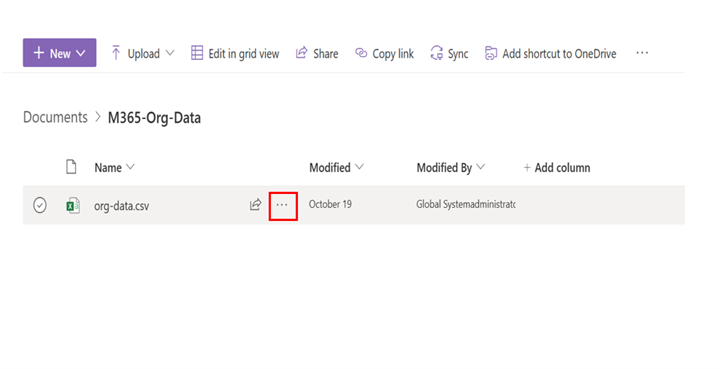
找到 “路径” 值,然后选择复制图标。
注意
请务必按照以下步骤获取文件的路径。 此路径与在 SharePoint 中查看 .csv 文件时浏览器的 URL 字段中显示的路径不同。
将数据导入 Microsoft 365
现在可以导入数据了。
- 在 “Microsoft 365 中的组织数据 ”页 (“ 设置 > 迁移和导入) ”下 ,选择“ 开始 (”(如果这是第一次导入数据) 或 “新建导入”。
- 在“ 从 SharePoint 导入数据 ”页上,输入保存 .csv 文件的 SharePoint 位置。 (如果在上传步骤结束时复制了位置,请粘贴到此处。)
- 确认您了解此处上传的数据可能由 Viva 和 Microsoft 365 处理,以及通过 Microsoft Graph 授予数据访问权限的非Microsoft服务。 选择“下一步”。
- 查看上传的详细信息,然后选择“开始验证”。
根据与 Viva 和 Microsoft 365 服务一起使用的要求验证组织数据。 验证需要几个小时;但是,完成数据上传最多可能需要三天才能在配置文件存储中可用。 可以在管理中心的“组织数据”页上检查验证状态。 验证完成后,会看到一条消息,指出数据正在使用,并由 Viva 和 Microsoft 365 进行管理。
每个最终用户的组织数据存储在该最终用户的邮箱中,并遵循Exchange Online (的数据驻留规则,如Exchange Online) Data Residency中所述。
步骤 4 - 更新或对数据进行其他更改
只有全局管理员可以更新或删除存储在 Microsoft 365 用户配置文件中的组织数据。
若要更新或删除最终用户的组织数据,请创建并上传一个新的 .csv 文件,该文件仅包含要更新或删除其数据的用户。
- 若要更新值,请包括要更新的所有属性。 为要更改的任何属性提供不同的值。 如果包含属性但未 (但 未) 将其设置为空字符串,则会使用Microsoft 365 User Profile 中的当前值, (它不会) 更新。
- 若要删除值,请使用两个单引号将 属性的值设置为空字符串, ('') 。 (设置 Microsoft_Layer 属性“-1”。) 若要删除用户的所有数据,请输入其所有属性的空字符串或整数值。
注意
如果使用 Excel 编辑 .csv 文件,请使用三个单引号 ('') 而不是两个 ('') - Excel 将单引号 (') 作为转义字符。