创建自定义 PowerPoint 模板和文件夹
若要与利益干系人进行更具吸引力的沟通,请使用自定义的 PowerPoint (PPT) 模板。 个人品牌打造可以提高响应率,因为它会增加可靠性和隐私感。
重要
PowerPoint 文件中的权限设置会影响Viva Glint访问自定义模板的方式。 确保模板未锁定或无法编辑。 否则,导出过程可能会失败。
创建自定义模板 文件夹
自定义模板存储在你创建的文件夹中。 可以根据需要创建任意数量的文件夹,并保存它们以根据需要使用。
从管理员仪表板的“常规设置”功能中,导航到“报告”,然后导航到“报表的 PowerPoint 模板”。
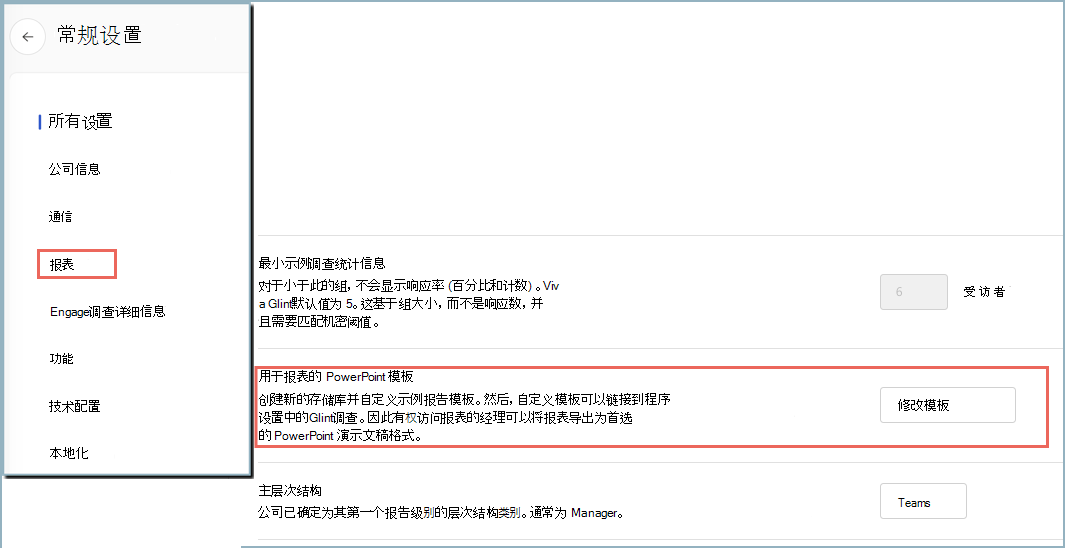
选择 “修改模板”。
选择“ + 新建模板文件夹 ”,打开 “创建新模板文件夹” 窗口。
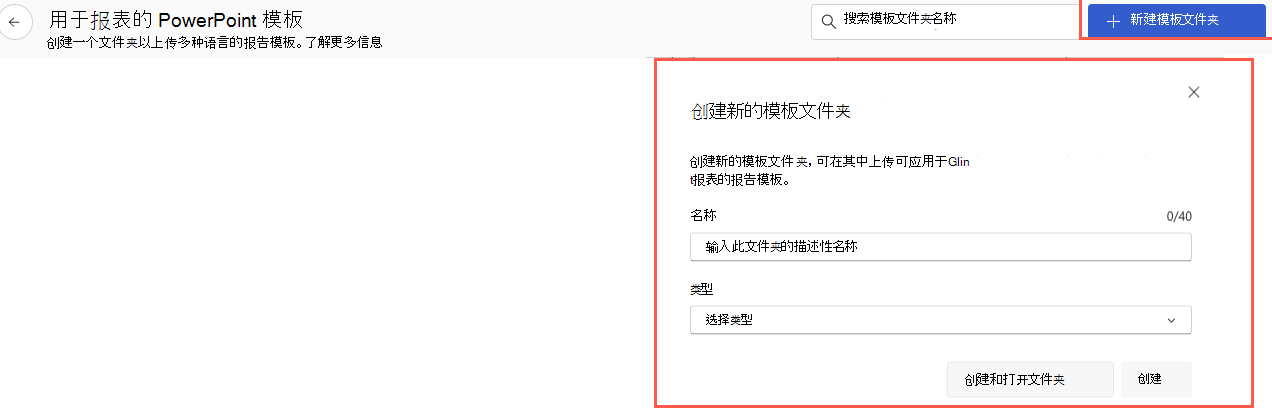
输入文件夹的描述性名称。
从下拉菜单中选择调查类型。 可以选择“全部”作为其中一个选项。
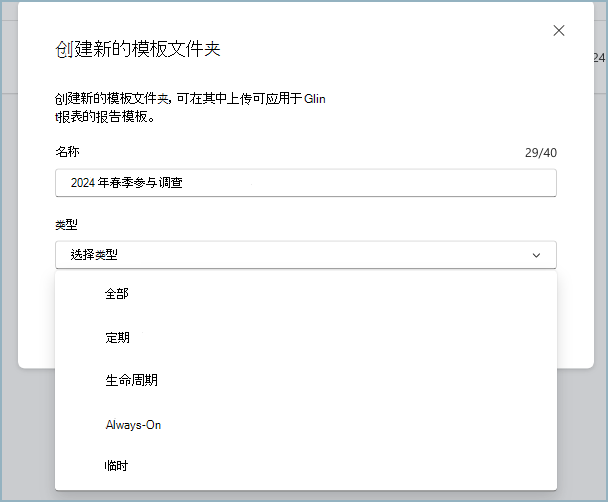
选择“创建”。 新文件夹现在在 “PowerPoint 报表模板” 页上显示为自己的行。

自定义模板
自定义模板的编辑处于脱机状态。 第一次打开文件夹时,会看到不存在模板的自定义版本。
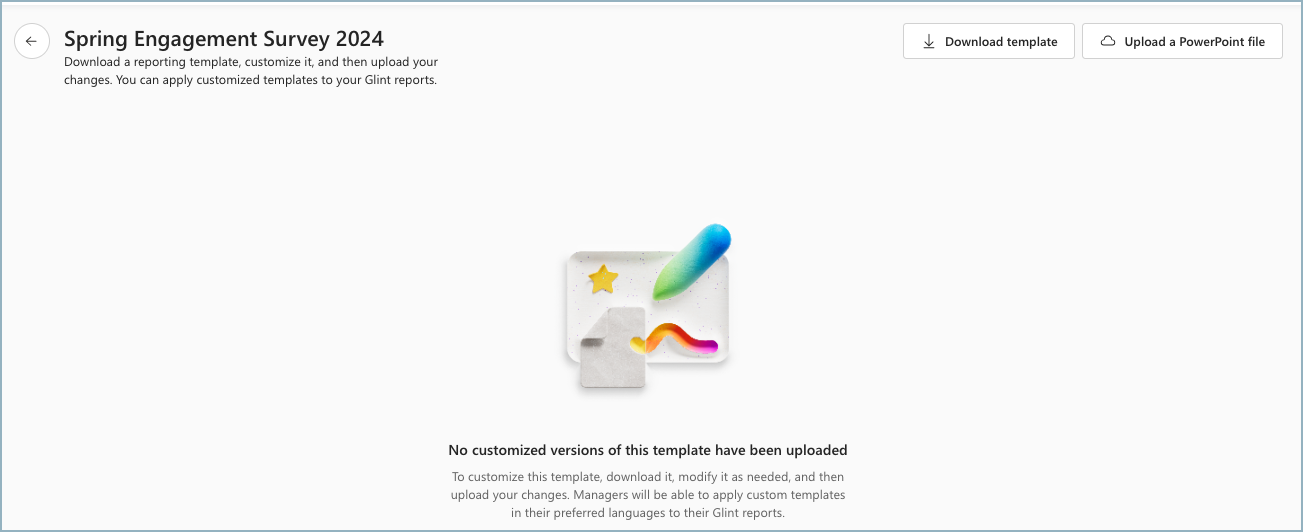
选择 “下载模板”。
从打开的窗口中,从预填充语言下拉菜单中选择所需语言。
选择“下载”。
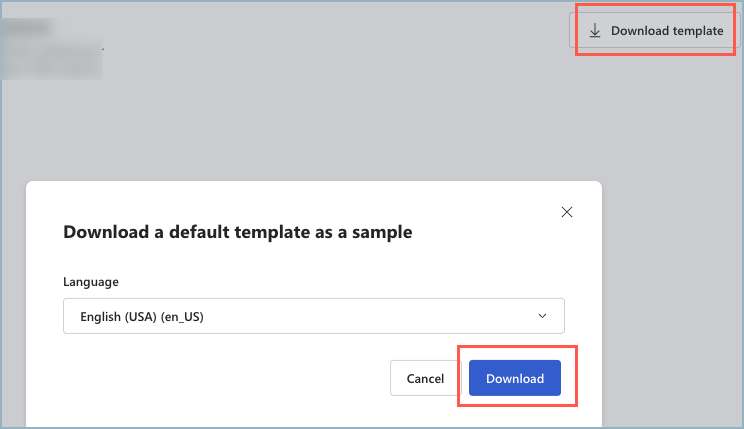
打开下载的导出。

使用组织的徽标、熟悉的术语和重要的相关文本内容手动自定义演示文稿。 使用易于识别的新名称保存新的自定义演示文稿。 在此示例中,调查名为 Spring Engagement Survey 2024。
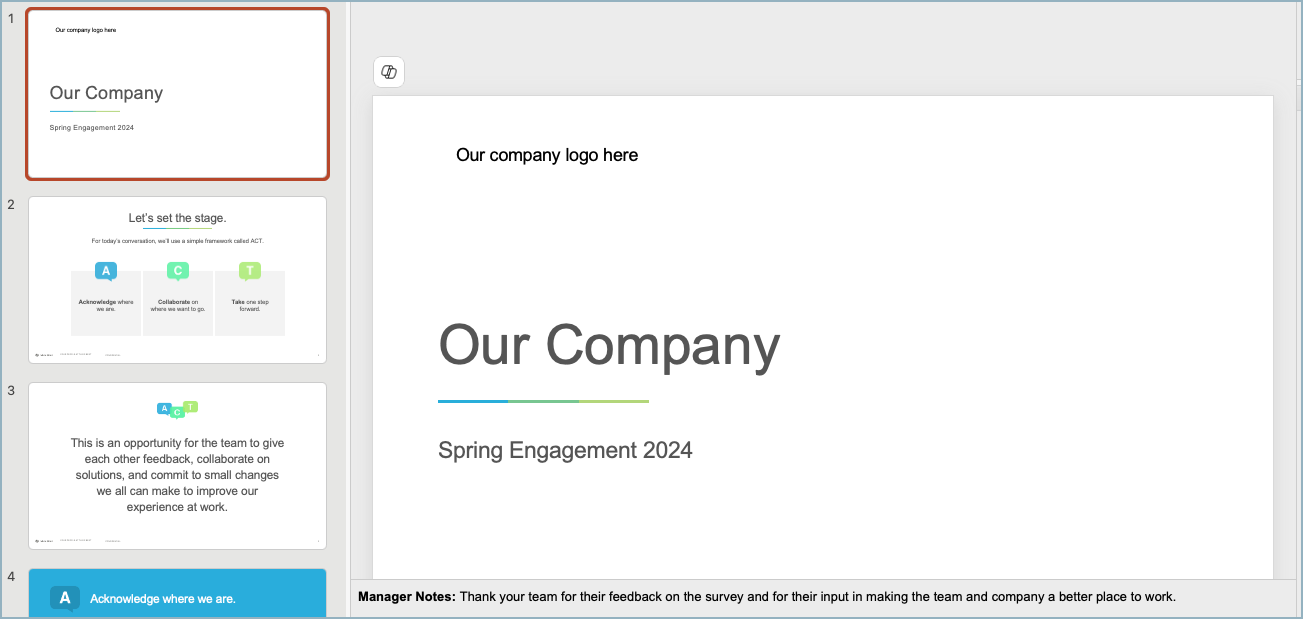
打开导出Viva Glint默认 PowerPoint 演示文稿。
感兴趣的幻灯片
重要
需要执行不同的步骤来调整模板幻灯片的元素和设置。 在继续对组件进行任何编辑之前,请务必阅读此完整文章。
封面/标题幻灯片:
通过编辑幻灯片元素,可以轻松修改第一张幻灯片。
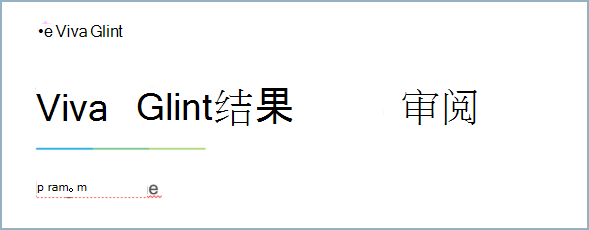
Viva Glint徽标
- 可以删除或移动Viva Glint徽标。
- 可在此页面上的任意位置添加徽标 - 根据需要拖放、移动和调整大小。
标题行/“Viva Glint结果评审”
- 默认包含此文本。
- 可以根据需要编辑此文本框中的文本、将其删除、移动和调整大小。
特殊文本替换值
- Program.Name (默认包含在模板) 中:框中的文本将替换为Viva Glint平台中设置的程序的名称。 例如,“Glint季度参与计划 5pt”。
- Survey.Name:如果在文本框中添加文本“Survey.Name”,则会将其替换为Viva Glint平台中设置的 Survey 的名称。 例如,“文化调查”、“参与调查”或“人员调查”。
- Report.Name: 如果在文本框中添加文本“Report.Name”,则会将其替换为所选报表的名称。 例如,“执行摘要报告”或“热度地图报告”。
提示
若要标识演示文稿引用的调查,请使用 Survey.Name 文本而不是 Program.Name 文本 。
占位符幻灯片
在此幻灯片上,焦点位于“幻灯片图像大小”。文本 NORMAL 或 FULL 确定系统生成的幻灯片图像的大小。
- 正常: 幻灯片上的图像占幻灯片宽度的 80%。 此放置为文本或批注留出空间。 Viva Glint默认模板使用 NORMAL。
- 满: 幻灯片中的图像大小尽可能大,图像周围有小边距。 没有为文本框保留空间。

需要知道:
- 此幻灯片在模板中的位置指示包含报表图像的幻灯片的放置位置。 在Viva Glint默认模板中,此幻灯片紧跟标题幻灯片和三张静态幻灯片。 后面是 9 张静态幻灯片。
- 从平台导出报表时,将自动删除占位符幻灯片。 包含平台报表中图像的所有幻灯片都按顺序在静态幻灯片之间插入。
- 在自定义模板中,可以在占位符幻灯片之前或之后有任意数量的静态幻灯片。 其他静态幻灯片可以是,例如,包含可在查看调查结果时使用的内部资源列表的幻灯片。 需要手动创建这些幻灯片并将其添加到模板。
自定义从 Viva Glint 平台生成和导出的幻灯片
从“视图”菜单栏中输入“幻灯片母版”视图。

找到名为“报表内容布局”的幻灯片母版版式幻灯片。在Viva Glint默认模板中,此幻灯片最后显示在“幻灯片母版”视图中,为空白。 如果不确定,请使用鼠标将鼠标悬停在页面上,此时会看到名为“报表内容布局”的幻灯片。
编辑此幻灯片以删除默认文本框、添加新文本框、添加图像(如徽标或图形)设置背景色、更改字体颜色等。
此幻灯片的自定义将应用于包含从Viva Glint平台报表导出的数据的每个幻灯片。
关闭 母版 并保存模板。
关闭幻灯片母版后,应用于报表内容布局的自定义项不会显示在幻灯片上。

默认模板中的可选文本框
Viva Glint默认模板中包含两个可选文本框:
- 在此处添加标题
- 在此处添加批注
可以删除这些文本框或保留它们,以便为最终用户提供添加备注的空间。 如果保留这些框,请将标题“在此处添加标题”更改为,例如,“单击下面的部分添加笔记”。 此框显示在每张幻灯片中。 只有在最终用户单击幻灯片的该部分时,才会显示文本框“在此处添加注释”。
提示
添加文本框时,请记住考虑 NORMAL 与 FULL 大小调整选项。 如果将“幻灯片图像大小”编辑为“完全”,则幻灯片上没有为其他图像或文本框留出空间。
注意
下载用于查看不同仪表板语言的所有仪表板语言的Glint默认模板。 对每种语言重复每个步骤。
按照 上传自定义 PowerPoint 演示文稿 中的说明将自定义模板上传到模板文件夹。 将新模板分配给调查计划进行测试。
上传自定义 PowerPoint 演示文稿
从 “PowerPoint 报表模板” 窗口中,选择要将自定义模板添加到的文件夹。 在此示例中, 将打开 Spring Engagement 。
选择“ 上传 PowerPoint 文件 ”,打开“ 上传 PowerPoint 文件 ”对话框。

浏览文件,将自定义模板拖放到上传框中。
选择要上传的语言,然后选择“ 上传文件”。 根据需要将尽可能多的语言上传到文件夹中。
现在,打开文件夹时,自定义模板可用。 从文件夹名称中,可以看到模板存在的语言数,以及自定义模板链接到的调查数。 访问文件夹中的每个单独模板。

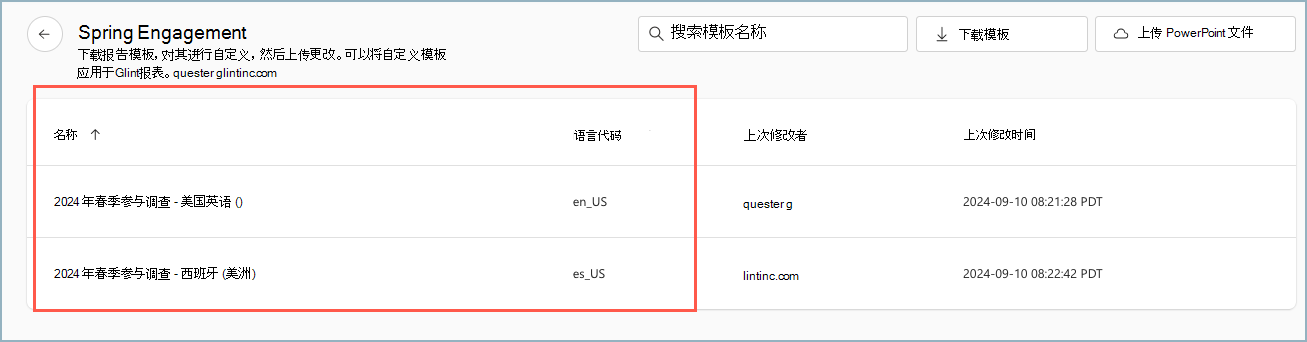
编辑演示文稿模板文件夹
若要编辑、打开或删除文件夹,请使用模板名称旁边的省略号。
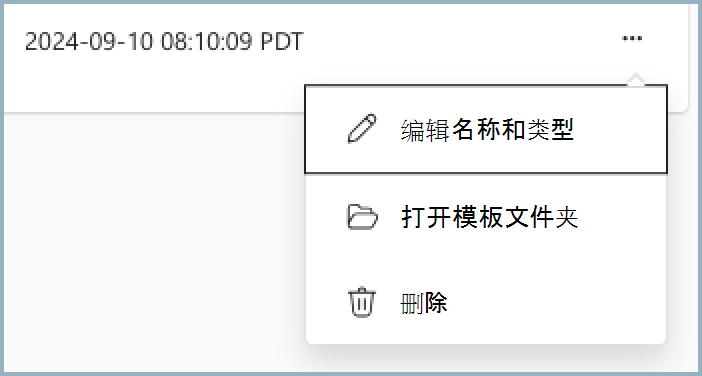
编辑文件夹名称和类型
根据需要修改并选择“ 更新”。
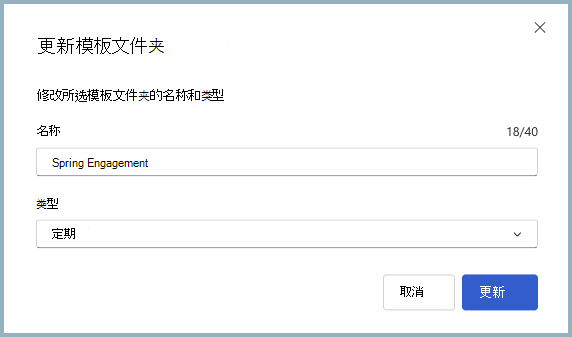
打开模板文件夹
使用 查看该文件夹中的所有自定义模板。
删除模板文件夹
如果尝试删除与调查报告关联的文件夹,将显示以下窗口:
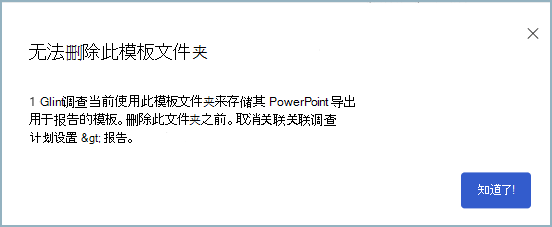
如果某个文件未与调查报告关联,则会在删除模板之前显示此确认框。 此过程不可逆。
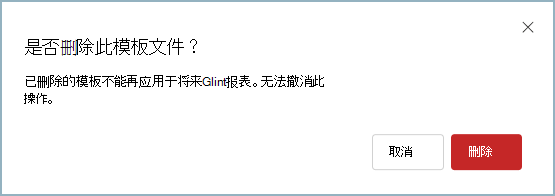
将自定义 PowerPoint 与任何Viva Glint程序配合使用
自定义演示文稿可用于任何Glint反馈演示文稿。
在管理员仪表板中,导航到“调查计划”并选择调查。
在“计划摘要”中,转到“报告”选项卡。PowerPoint“导出模板”下拉菜单中会显示可用于Glint程序的所有演示文稿文件夹。
选择所需的 PowerPoint 导出模板。
选择“ 保存更改 ”。
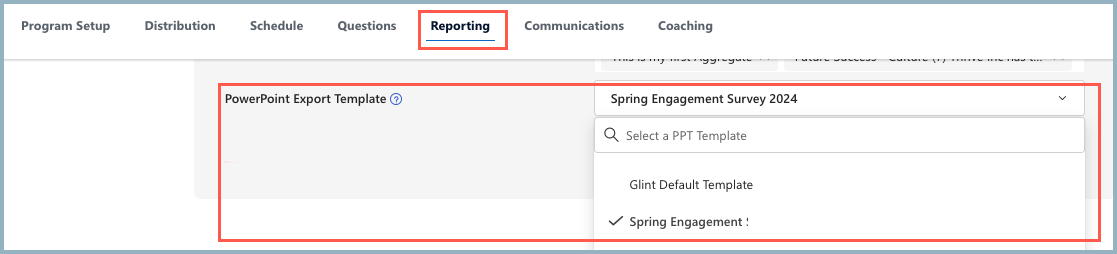
提示
将自定义模板选为 PowerPoint 导出模板后,请在 PowerPoint 中下载任何报表,查看自定义模板的外观。 对自定义模板进行任何必要的编辑,再次上传,然后替换以前的版本。 可能需要对此过程进行多次迭代才能获得所需的结果。
