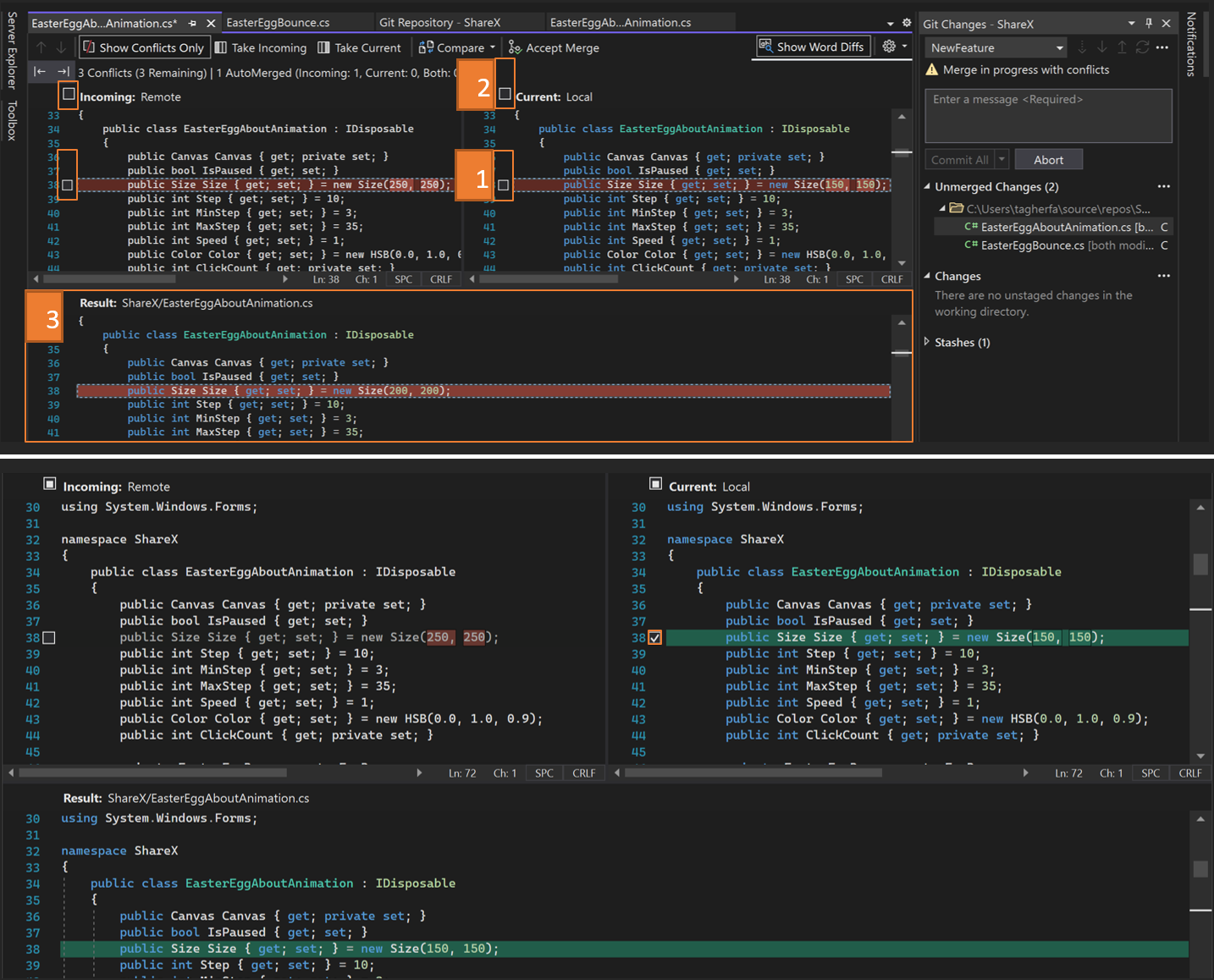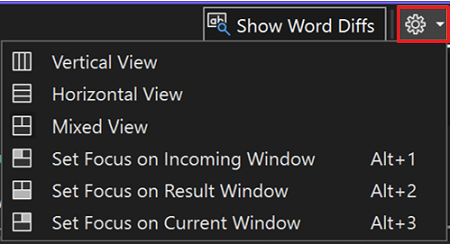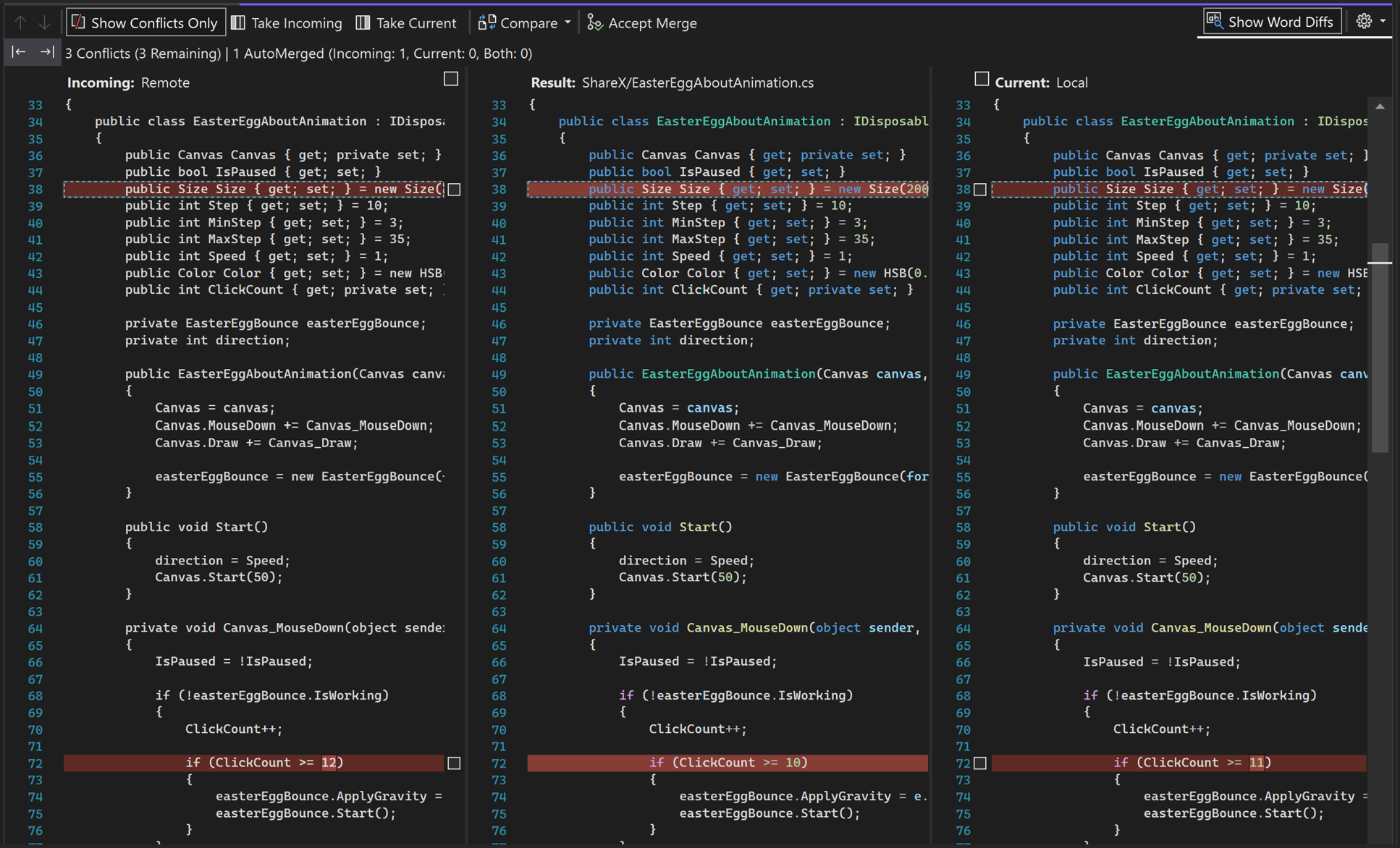解决 Visual Studio 中的合并冲突
将一个分支合并到另一个分支时,一个分支中提交的文件更改可能会与其他分支中的更改冲突。 Git 尝试使用存储库中的历史记录来解决这些更改,以确定合并文件的外观。 如果不清楚如何合并更改,Git 将停止合并并告知哪些文件冲突。
防止合并冲突
只要文件内容在提交之间不会显著更改,Git 就善于在大多数情况下自动合并文件更改。 如果你的分支远远落后于主分支,请考虑在打开拉取请求之前对你的分支进行变基处理。 变基分支将合并到主分支中,而不会发生冲突。
解决合并冲突
如果你在与其他人协作处理同一分支,则你在推送更改时可能会遇见合并冲突。
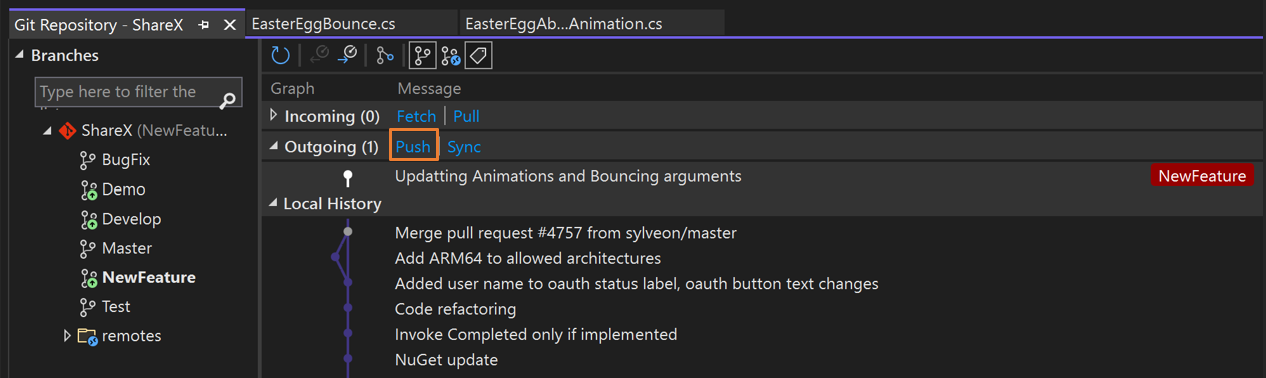
Visual Studio 检测到你正在使用的本地分支是否位于其远程跟踪分支后面,然后提供可供选择的选项。
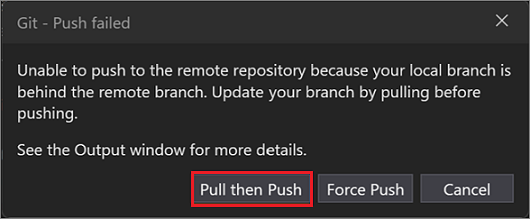
注意
如果远程存储库支持 强制推送,则可以使用 Git>设置启用它。
在此示例中,选择“拉取然后推送”以添加引入远程存储库的更改。 如果在拉取更改或尝试合并两个分支时发生合并冲突,Visual Studio 会在 Git Changes 窗口、Git 存储库 窗口以及所有存在冲突的文件上通知你。
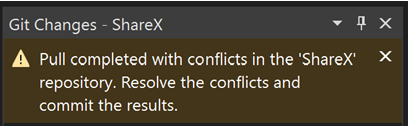
“Git 更改”窗口在“未合并的更改”下显示存在冲突的文件列表。 若要开始解决冲突,请双击文件。 或者,如果在编辑器中打开了冲突的文件,则可以选择 打开合并编辑器。
在合并编辑器中,使用以下任一方法开始解决冲突(如编号的屏幕截图所示):
逐行查看冲突,并通过选择复选框来选择保留左侧还是右侧更改。
- 或 -
选择“获取传入的项”按钮(或按 F10)接受所有传入更改,或选择“获取当前项”按钮(或按 F11)保留当前版本的所有冲突更改。 可以通过选择任一并排框架顶部的复选框之一来执行相同的操作。
- 或 -
在“结果”窗口中手动编辑代码。
解决合并冲突后,选择“接受合并”。 对所有冲突文件重复此过程。

使用“Git 更改”窗口创建合并提交并解决冲突。
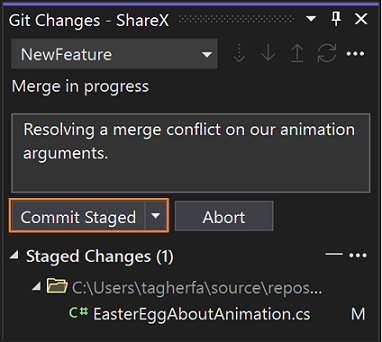
注意
如果要保留对文件的所有更改,可以在 未合并的更改 部分右键单击该文件,然后选择 保持当前(本地),而无需打开合并编辑器。
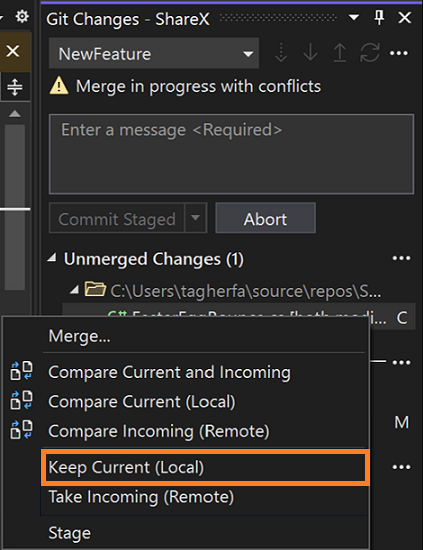
配置比较工具
如果将 .gitconfig 文件 设置为使用 BeyondCompare 或 KDiff3 等第三方对比工具,Visual Studio 会遵循该设置。 每当 Visual Studio 正常显示差异时,就会在你选择的工具中打开一个单独的窗口。 有关示例,请参阅此 Stack Overflow 问题。
相关内容
- 合并命令 的 Git 网页
- Visual Studio 中的 Git 体验