在 Visual Studio 中使用 Google Test for C++
在 Visual Studio 2017 及更高版本中,Google Test 作为具有C++工作负载的 桌面开发的默认组件集成到 Visual Studio IDE 中。 若要验证计算机上是否已安装它,请打开 Visual Studio 安装程序。 在工作负荷组件列表下查找 Google Test:
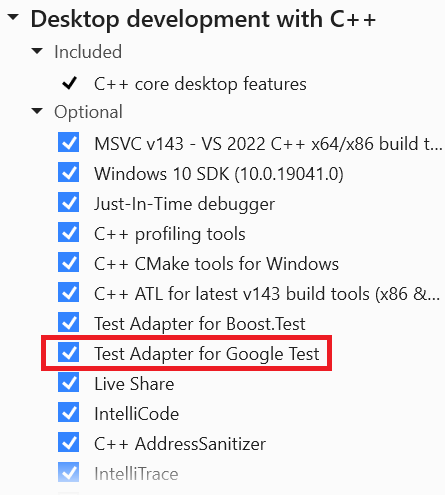
在 Visual Studio 2022 中添加 Google Test 项目
- 在 解决方案资源管理器中,右键单击解决方案节点,然后选择 “添加新项目”>。
- 将“语言”设置为“C++”并在搜索框中键入“测试”。 从结果列表中选择 Google Test Project。
- 为测试项目提供名称,然后选择“确定”。
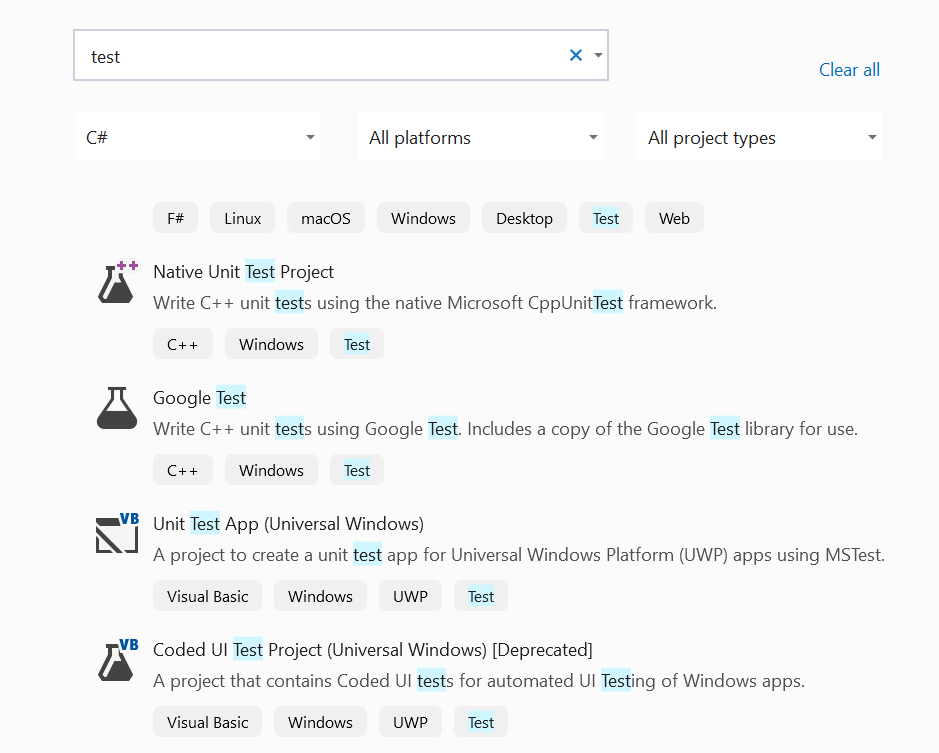
在 Visual Studio 2019 中添加 Google Test 项目
- 在 解决方案资源管理器中,右键单击解决方案节点,然后选择 “添加新建项目”>。
- 将“语言”设置为“C++”并在搜索框中键入“测试”。 从结果列表中选择 Google Test Project。
- 为测试项目提供名称,然后选择“确定”。
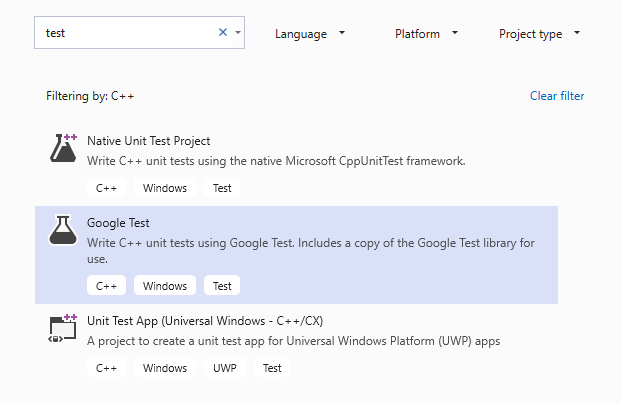
配置测试项目
在显示的 测试项目配置 对话框中,可以选择要测试的项目。 选择项目时,Visual Studio 会添加对所选项目的引用。 如果选择无项目,则需要手动添加对要测试的项目的引用。 在与 Google Test 二进制文件的静态链接和动态链接之间进行选择时,注意事项与任何C++程序都相同。 有关详细信息,请参阅 Visual C++ 中的DLL。
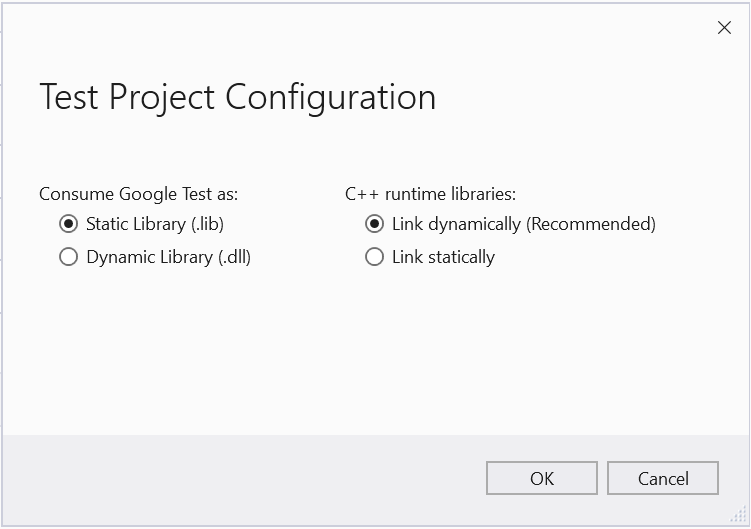
设置其他选项
在主菜单中,选择 工具>选项>Google Test 测试适配器 设置其他选项。 有关这些设置的详细信息,请参阅 Google Test 文档。
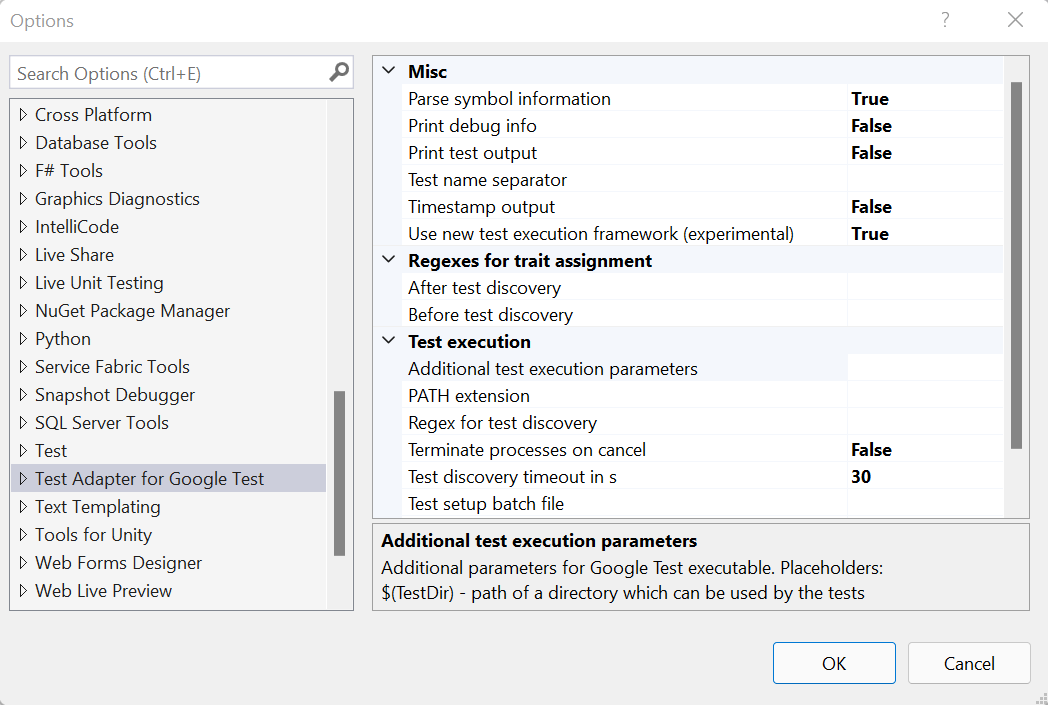
添加 include 指令
在测试 .cpp 文件中,添加所需的 #include 指令,使程序的类型和函数对测试代码可见。 通常,程序在文件夹层次结构中上升一个级别。 如果键入 #include "../" IntelliSense 窗口将弹出,并允许选择头文件的完整路径。
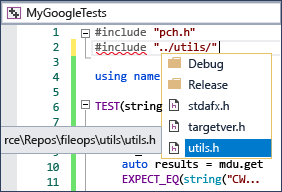
编写和运行测试
现在,你已准备好编写并运行 Google 测试。 有关测试宏的信息,请参阅 Google Test 入门。 有关使用 测试资源管理器发现、运行和分组测试的信息,请参阅 使用测试资源管理器运行单元测试。