删除 Visual Studio 订阅中的分配
订阅者不再需要 Visual Studio 订阅时,可以删除其订阅并将其分配给其他人。 重新分配订阅时,并非所有订阅者权益都会重置。 新用户能够认领任何无人认领的密钥并查看以前认领过的密钥,但认领限制不会重置。 组织若具有企业协议 (EA),会重置供原始用户使用的任何权益(如 Pluralsight 培训)。
重要
上次分配订阅后至少经过 90 天,才可将订阅分配给不同的用户。 例如,如果在 6 月 1 日向某订阅者分配了订阅,则在 8 月 30 日之前不能将订阅分配给新订阅者。
观看此视频或继续阅读,了解如何删除分配。
删除订阅分配
选择要删除的订阅者名称。 若要选择多个要删除的订阅者,可以选择订阅者名称左侧的圆圈来选择每个订阅者。 或者,你可以按住 Ctrl 键,然后选择要删除的每个订阅者。 若要删除某一范围的订阅服务器,请选择第一个订阅服务器,按 Shift 键,然后选择最后一个。 按 CTRL + A,选择并删除所有订阅者。 在此示例中,将删除三个订阅者,即 Amber、Kai 和 Madison。
若要删除所选订阅者,请选择“删除”。
出现要求确认删除的消息时,选择“确定”。
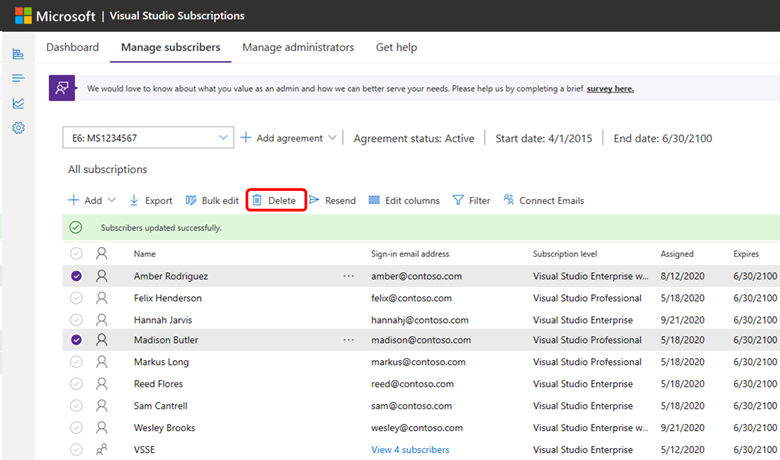
注意
如果通过 Microsoft Entra 组添加了订阅分配,则最长可能需要 24 小时才能在管理门户中更新所做的删除。 若要详细了解如何使用 Microsoft Entra 组管理订阅,请参阅添加多个用户一文中的此主题。
删除更多订阅
如果需要删除大量订阅分配,可以使用“批量编辑”来完成此操作。
重要
在对订阅者列表进行重大更改之前,建议创建当前列表的备份。 可以通过选择“导出”选项轻松完成此操作。 这将在下载文件夹中放置当前列表的 Excel 副本。
重要
请勿使用此方法管理云订阅。 虽然可以下载并完成批量编辑模板,但无法上传带有更改的模板。
使用用于购买订阅的协议中的管理员电子邮件地址登录 https://manage.visualstudio.com。
选择“批量编辑”选项。
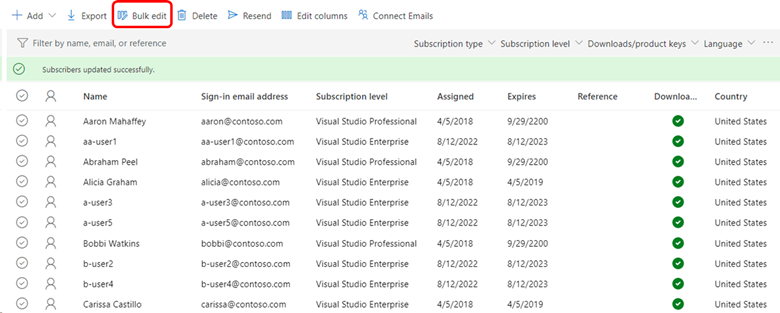
将显示“编辑多个订阅者”对话框。
在步骤 1 中选择“导出此 Excel”链接。
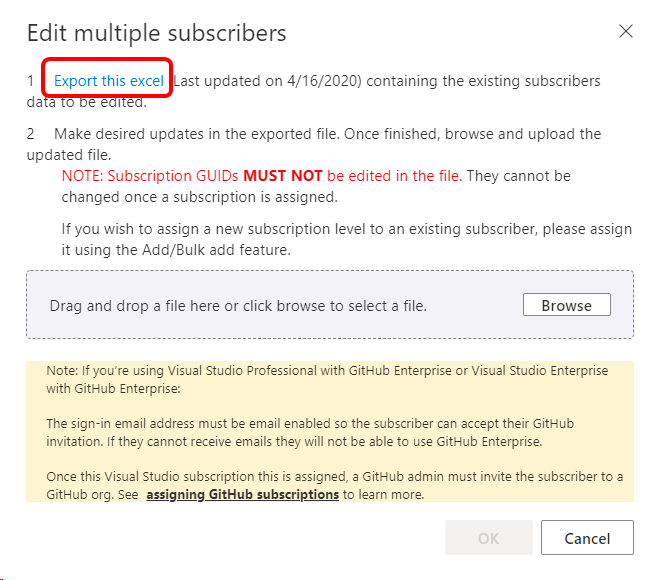
订阅者列表下载为 Excel 文件。 在下载文件夹中找到该文件,然后打开该文件。 文件名包含协议的名称和当前日期。
在模板右侧的列中,粘贴要删除的订阅者的电子邮件地址。 (在当前模板中,“V”列是第一个可用列。请勿取消隐藏任何隐藏列并使用它们。)对于此示例,我们要删除以下用户:
aa-user1@contoso.coma-user3@contoso.coma-user5@contoso.comb-user2@contoso.comb-user4@contoso.com
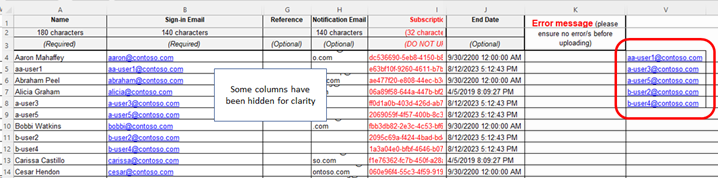
现在,我们需要同时选择包含要删除的用户的列,以及包含所有用户的电子邮件地址的列。 在本例中,即列“B”和列“V”。要选择列,请选择第一列标题,然后按 CTRL+ 选择第二列标题。 模板现在应如下所示:
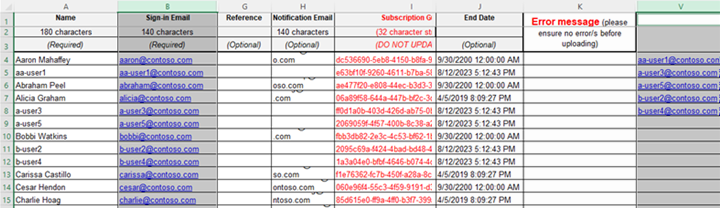
在 Excel 的“主页”选项卡上,选择“条件格式”,选择“突出显示单元格规则”,然后选择“重复值”。
选择“确定”以接受默认颜色选择。 要删除的用户应在这两列中突出显示。
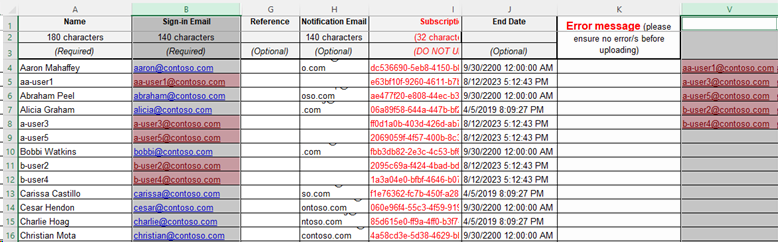
在电子表格中选择一个单元格,以取消选择这两列。
在“数据”选项卡上,选择“筛选器”。
选择“B”列中的筛选器下拉列表,选择“按颜色排序”,然后选择应用于重复单元格的颜色。 现在应该只会看到要删除的用户。
在每个用户的“引用”列中,输入一个单词或短语,用于筛选以仅查找要删除的用户。 对所有用户使用相同的术语。 在我们的示例中使用的是“DELETE USER”。可以使用 Excel 中的“向下填充”功能,为所有用户复制这段内容。 模板显示现在如下所示:

保存模板。
切换回管理员门户。 “编辑多个订阅者”对话框仍应处于打开状态。 (如果不是,只需再次选择“批量编辑”选项。)
选择“浏览”按钮,选择保存的文件,然后选择“打开”。 文件的名称会显示在对话框中。
选择“确定”。
现在应可看到你的订阅者列表。 要删除的订阅者的“引用”列中应列出定义的短语。 如果该列不可见但想要显示它,请选择“编辑列”菜单选项,然后添加该列。
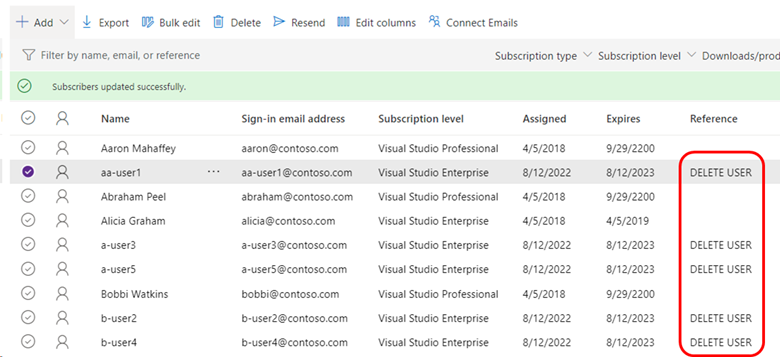
在“按姓名、电子邮件或引用筛选”字段中,输入用于标记要删除的用户的单词或短语。 即使不显示“参考”列,也会应用筛选器。
现在应仅看到需要删除的用户。 可以选择一个用户,然后使用 Ctrl+A 将其全部选中,然后选择“删除”。
清除筛选器字段以显示更新的订阅者列表。