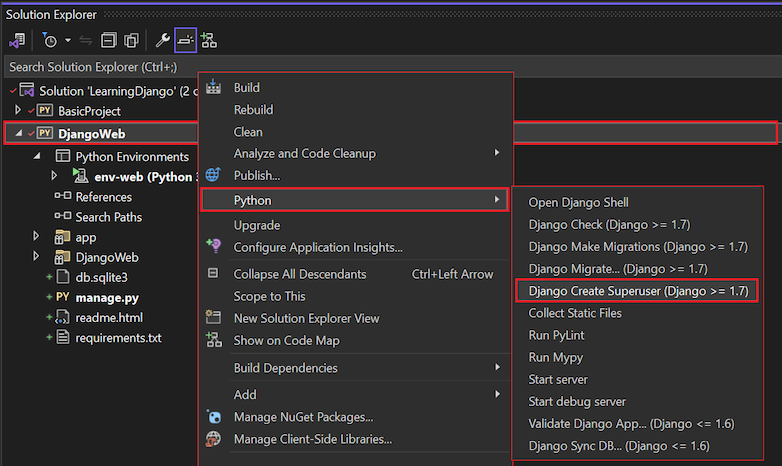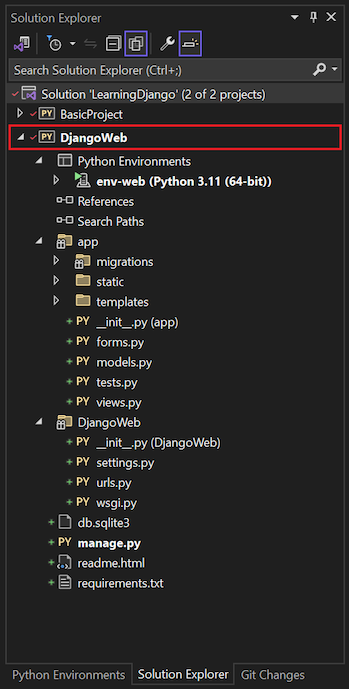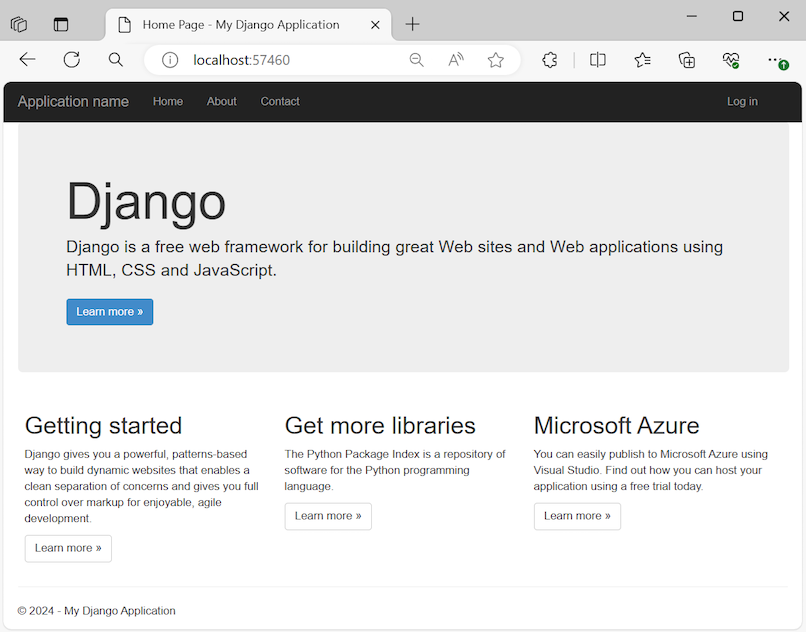本文是教程系列《在Visual Studio中使用Django网络框架》的第4步。
本教程系列中的前面的步骤为两个应用程序创建 Visual Studio 解决方案和 Django 项目。 BasicProject 是基于空白 Django Web 项目模板的最小应用,HelloDjangoApp 使用 Django 1.9 应用模板为静态文件提供 HTML 模板中的页面视图。
在步骤 4 中,将第三个 Django 应用添加到解决方案中,该应用基于完整的 Django Web 项目 模板。 此模板可帮助你创建一个完整的 Django 应用,其中包含从基页模板继承的三个页面。 该应用采用 jQuery 和 Bootstrap 等静态 JavaScript 库。 模板的身份验证功能在教程系列 的最后一步中介绍。
在本教程的步骤 4 中,你将了解如何:
- 使用 Django Web 项目 模板创建更完整的 Django Web 应用
- 查看模板提供的 Django 项目结构
- 浏览项目模板创建的视图和页面模板
- 检查模板提供的 URL 路由
先决条件
在 步骤 1 中创建的 Visual Studio 解决方案:创建 Visual Studio 项目和解决方案,该解决方案使用空白 Django Web 项目模板。
有关 Django 模板版本、Visual Studio 项目与 Django 项目以及 Mac 上的 Python 开发的详细信息,请查看本教程系列步骤 1 中的 先决条件 部分。
(可选)查看 Visual Studio 中端到端 Django 工作流的上一步骤中的说明:
从模板创建项目
按照以下步骤从完整的 Django Web 项目 模板创建 Django Web 应用:
在 Visual Studio 中,转到 解决方案资源管理器,右键单击 LearningDjango 解决方案,然后选择“添加>新项目。
注意
本教程系列的步骤 1 创建 LearningDjango Visual Studio 解决方案,以包含本系列中所述的所有 Django 项目。 通过将所有 Django 项目保存在同一解决方案中,可以轻松地在不同文件之间来回切换以进行比较。
如果想要在本教程步骤中为 Django 项目使用单独的 Visual Studio 解决方案,请改为选择 文件>新建>项目。
在“添加新项目 对话框中,搜索”Django“,选择 Django Web 项目 模板,然后选择”下一步“。
配置新项目:
将项目的 名称 设置为 DjangoWeb。
指定 Visual Studio 保存项目的位置。 (默认值是解决方案和现有 Django 项目的当前位置。
选择 创建。
创建虚拟环境
Visual Studio 启动项目创建后,应会看到消息提示 Python 包规范文件“requirements.txt”在项目“DjangoWeb”中检测到。:
该消息指示所选模板包含可用于为项目创建虚拟环境的 requirements.txt 文件。
重要
如果未看到消息提示,则尝试在下一部分中创建 Django 超级用户时可能会遇到错误。
确认 Visual Studio 识别项目的 requirements.txt 文件。 在 解决方案资源管理器中,展开 DjangoWeb 项目文件夹,然后打开 requirements.txt 文件。 Visual Studio 应按预期显示消息提示。
按照以下步骤设置虚拟环境:
在提示消息中,选择链接以安装到或创建 虚拟环境。
在“添加虚拟环境”对话框中,选择 “创建”以接受默认值。
创建 Django 超级用户
Visual Studio 创建 DjangoWeb 项目后,将打开项目 readme.html 文件。 该文件包含为项目创建 Django 超级用户(即管理员)的说明。
按照以下步骤创建 Django 超级用户:
在 解决方案资源管理器中,右键单击 DjangoWeb 项目,选择 Python,然后选择 Django 创建 Superuser:
在提示符下,输入项目的帐户详细信息,包括用户名、密码和电子邮件地址。
无需对现有帐户使用安全凭据。 可以创建新的用户名和密码,以专门用于 Django Web 应用。
记录凭据供以后使用。 需要凭据来使用网页应用的认证功能。
运行 Django Web 项目
现在,你已准备好运行 Django Web 应用程序,并查看模板提供的功能:
在 解决方案资源管理器中,右键单击 djangoWeb 项目,然后选择 设置为启动项目。
此命令将所选项目设置为 Visual Studio 解决方案的默认 启动项目。 启动 调试器时,Visual Studio 将运行启动项目的代码。 在 解决方案资源管理器中,解决方案的启动项目的名称以粗体显示:
选择 调试>启动调试(F5),或使用工具栏上的 Web 服务器 按钮来运行服务器:
浏览 Web 应用页面
模板创建的应用有三个页面:“主页”、“关于”和“联系人”。导航栏上每个页面都有链接。
请尝试使用导航栏上的选项在页面之间切换。
检查正在运行的应用的不同部分,包括页面内容。 请注意 URL 地址路由如何根据当前页更改。
通过选择导航栏上的“登录” 选项,对应用进行身份验证。 请输入您在上一部分中提供的超级用户凭据。
Django Web 项目 模板创建的应用使用 Bootstrap 进行响应式布局,以适应移动外形规格。 若要查看此响应能力,可将浏览器调整为窄视图,使内容垂直呈现,导航栏变为菜单图标:
你可以让应用继续运行,以便进行下一部分的练习。
如果要保存工作,请停止应用,并按照本教程系列前面的步骤中的说明操作:
检查 Web 应用项目结构
Django Web 项目 模板在 Visual Studio 中创建具有以下结构的 Web 应用项目:
DjangoWeb Visual Studio 项目根目录中的文件:
- manage.py:Django 管理实用工具。
- db.sqlite3:默认 SQLite 数据库。
- requirements.txt:标识项目中依赖于 Django 1.x 的包。
- readme.html:包含有关 Web 应用的信息,包括要求和关键使用过程。 创建项目后,Visual Studio 会显示此文件。 如前所述,此文件包含为应用创建超级用户(管理员)帐户的说明。
DjangoWeb/app 文件夹:
此文件夹包含所有应用文件,包括 视图、模型、测试、窗体。 此文件夹还包含包含文件的子文件夹,包括 模板、迁移,以及 静态。 通常重命名 应用 文件夹,以使用更独特的名称(如应用名称本身)。
DjangoWeb/DjangoWeb 文件夹:
此文件夹是 Django 项目文件夹。 它包含典型的 Django 项目文件:__init__.py、settings.py、urls.py和 wsgi.py。 settings.py 文件已使用项目模板为应用和数据库文件配置。 urls.py 文件也已设置了所有应用页面的路由,包括 登录表单。
在 Visual Studio 项目之间共享虚拟环境
可以在 Visual Studio 项目之间共享虚拟环境。 但是,请记住,随着时间推移,不同的项目可能会使用不同的包。 共享虚拟环境必须包含使用它的所有项目的所有包。
若要使用现有虚拟环境,请执行以下步骤:
当系统提示在 Visual Studio 中安装依赖项时,请选择 我将自行安装依赖项 选项。
在 解决方案资源管理器中,右键单击 Python 环境 节点,然后选择 添加现有虚拟环境。
导航到并选择包含虚拟环境的文件夹,然后选择“确定”。
检查视图和页面模板
Django Web Project 创建的页面视图的代码位于项目的 应用/views.py文件中。 每个视图函数都会调用 django.shortcuts.render 帮助程序函数,其中包含模板和简单字典对象的路径。 about 函数为 Web 应用中的“关于”页面创建视图:
def about(request):
"""Renders the about page."""
assert isinstance(request, HttpRequest)
return render(
request,
'app/about.html',
{
'title':'About',
'message':'Your application description page.',
'year':datetime.now().year,
}
)
视图的 HTML 页面模板位于项目的 应用/模板/应用 文件夹中(通常重命名)。 基本模板 layout.html是最广泛的。 该文件引用应用视图所需的所有静态文件(JavaScript 和 CSS)。
此模板还定义了两个 block 部分:content 和 scripts。 其他 Web 应用页面将覆盖 layout.html 文件中的 {% block content %} 部分。 在此 layout.html 文件的批注版本中,可以看到 <body> 元素中的两个 block 部分:
<!DOCTYPE html>
<html>
<head>
<meta charset="utf-8" />
<!-- Define viewport for Bootstrap's responsive rendering -->
<meta name="viewport" content="width=device-width, initial-scale=1.0">
<title>{{ title }} - My Django Application</title>
{% load staticfiles %}
<link rel="stylesheet" type="text/css" href="{% static 'app/content/bootstrap.min.css' %}" />
<link rel="stylesheet" type="text/css" href="{% static 'app/content/site.css' %}" />
<script src="{% static 'app/scripts/modernizr-2.6.2.js' %}"></script>
</head>
<body>
<!-- Navigation bar section omitted in this excerpt -->
<div class="container body-content">
<!-- Content block - App pages override this block -->
{% block content %}
{% endblock %}
<!-- App header and footer content -->
<hr/>
<footer>
<p>© {{ year }} - My Django Application</p>
</footer>
</div>
<script src="{% static 'app/scripts/jquery-1.10.2.js' %}"></script>
<script src="{% static 'app/scripts/bootstrap.js' %}"></script>
<script src="{% static 'app/scripts/respond.js' %}"></script>
<!-- Scripts block - List page-specific scripts in this block -->
{% block scripts %}
{% endblock %}
</body>
</html>
各个 HTML 页面模板、about.html、contact.html和 index.html,每个模板都扩展基模板 layout.html。 about.html 模板文件最简单,显示 {% extends %} 标记和 {% block content %} 部分:
{% extends "app/layout.html" %}
<!-- Content block overrides "content" block in layout template -->
{% block content %}
<h2>{{ title }}.</h2>
<h3>{{ message }}</h3>
<p>Use this area to provide additional information.</p>
{% endblock %}
index.html 和 contact.html 模板文件使用相同的结构,并在 content 块中提供更多说明。
应用/模板/应用 文件夹包含另外两个 HTML 页面模板。 login.html 文件定义 登录 应用页的页面内容。 使用 {% include %} 语句将 loginpartial.html 文件引入 layout.html 文件中。 本教程系列 最后一步(对用户进行身份验证) 更详细地介绍了这两个模板文件。
缩进模板中的 {% block %} 和 {% endblock %} 标记
HTML 示例显示 Visual Studio 页面模板中提供的标记。 请注意,block 标记在 markup 中没有缩进。 为了清楚地显示 block 标记的位置,Visual Studio 页面模板不会缩进这些标记。
但是,如果缩进 block 标记,Django 页面模板会正常工作。 一些开发人员更喜欢将标签在其相应的父 HTML 元素中对齐。
检查 URL 路由模式
Django 项目的 URL 文件(DjangoWeb/DjangoWeb/urls.py)由 Django Web 项目 模板创建,包含以下代码:
"""
Definition of urls for DjangoWeb
"""
from datetime import datetime
from django.urls import path
from django.contrib import admin
from django.contrib.auth.views import LoginView, LogoutView
from app import forms, views
urlpatterns = [
path('', views.home, name='home'),
path('contact/', views.contact, name='contact'),
path('about/', views.about, name='about'),
path('login/',
LoginView.as_view
(
template_name='app/login.html',
authentication_form=forms.BootstrapAuthenticationForm,
extra_context=
{
'title': 'Log in',
'year' : datetime.now().year,
}
),
name='login'),
path('logout/', LogoutView.as_view(next_page='/'), name='logout'),
path('admin/', admin.site.urls),
]
前三个 URL 模式直接映射到项目 应用/views.py文件中定义的 home、contact和 about 视图函数。 login/ 和 logout/ 模式对应于应用的身份验证功能。
特殊的 URL 路由模式,例如 ^login/$ 和 ^logout$ 访问内置的 Django 视图,而不是应用定义的视图。 调用 url 方法还包括用于自定义视图的额外数据。 本教程系列中的 最后一步(对用户进行身份验证) 介绍了如何使用 URL 调用。
了解 URL 模式的差异
在本教程系列的 第 3 步(HTML 模板继承)[] 中,“关于”页面的路径使用了 '^about$' 模式。 此模式不同于本教程步骤中提供的 URL 路由。 根据模板版本,示例代码可能会将“关于”页面 URL 模式显示为 about/ 或 ^about 而不是 ^about$。
正则表达式中缺少美元符号 $ 是许多版本的项目模板的疏忽。 URL 模式非常适用于名为“about”或“About”的页面,但是,如果没有尾随的 $,URL 模式还会匹配诸如“about=django”、“about09876”、“about-face”等 URL。 尾部的 $ 字符创建了一种 URL 模式,确保只匹配术语“about”。
下一步
步骤 5:在 Django 中对用户进行身份验证