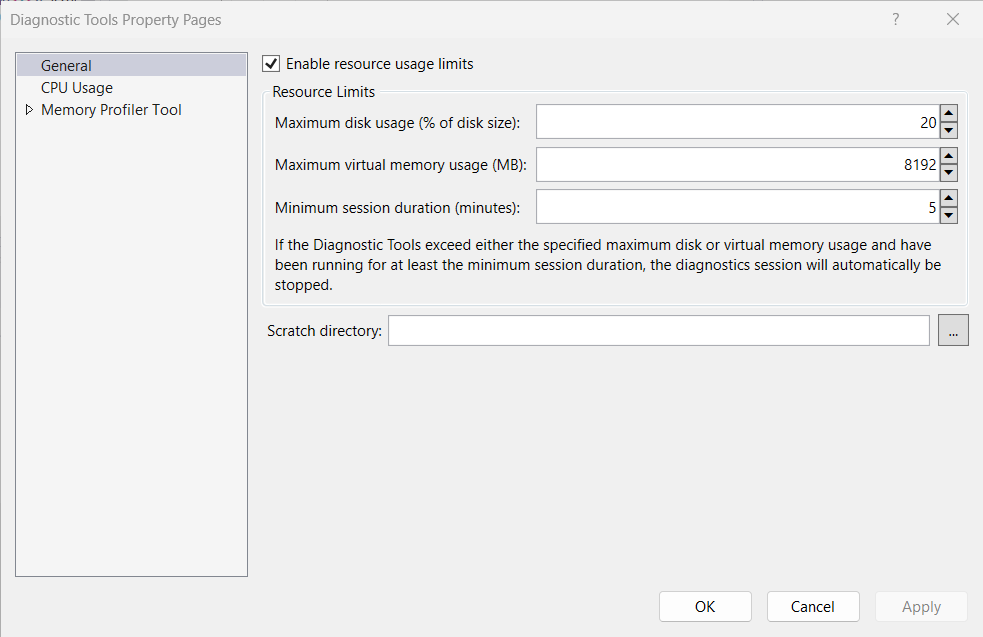优化探查器设置
Visual Studio 中的“性能探查器”和“诊断工具”窗口具有许多不同的设置,这些设置会影响工具的整体性能。 更改某些设置可能会导致分析快速运行,或者在工具处理结果时造成额外的等待时间。 下面是某些设置及其对性能影响的摘要。
符号设置
调试器选项中找到的符号设置(调试 > 选项 > 符号 或 工具 > 选项 > 调试 > 符号)对在工具中生成结果所需的时间产生重大影响。 启用符号服务器或使用 _NT_SYMBOL_PATH 会导致探查器请求报表中每个已加载模块的符号。 目前,探查器始终自动加载所有符号,而不考虑自动符号加载首选项。
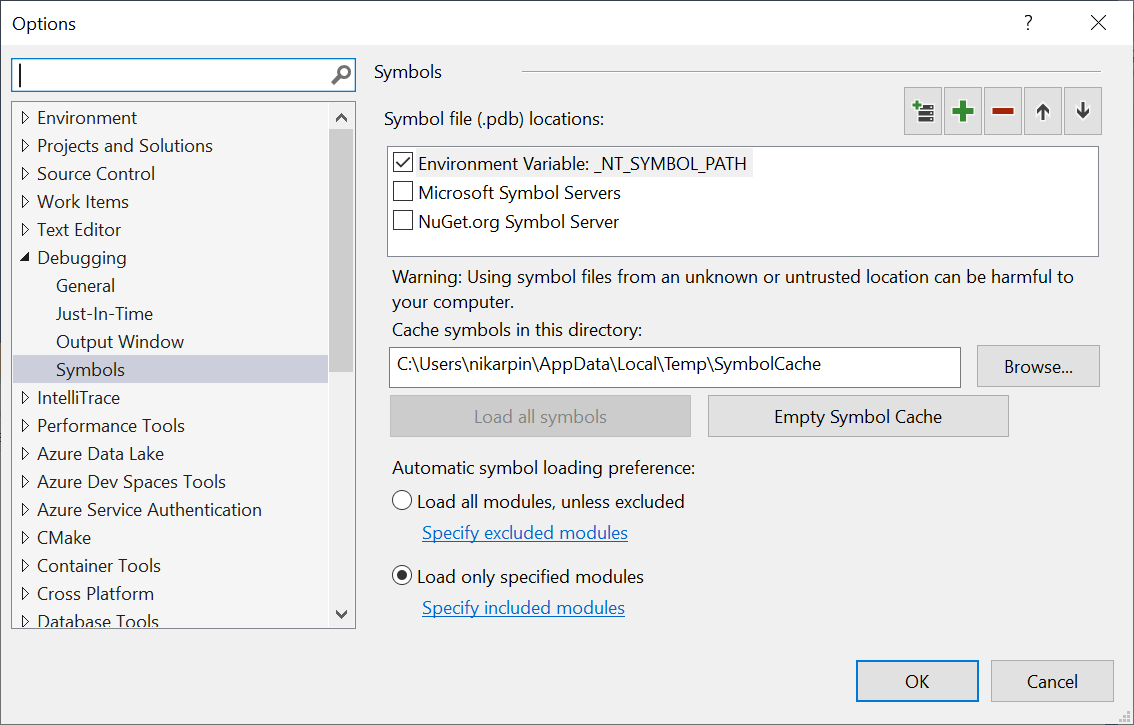
符号加载进度可以在 输出 窗口中 诊断工具 标题下看到。
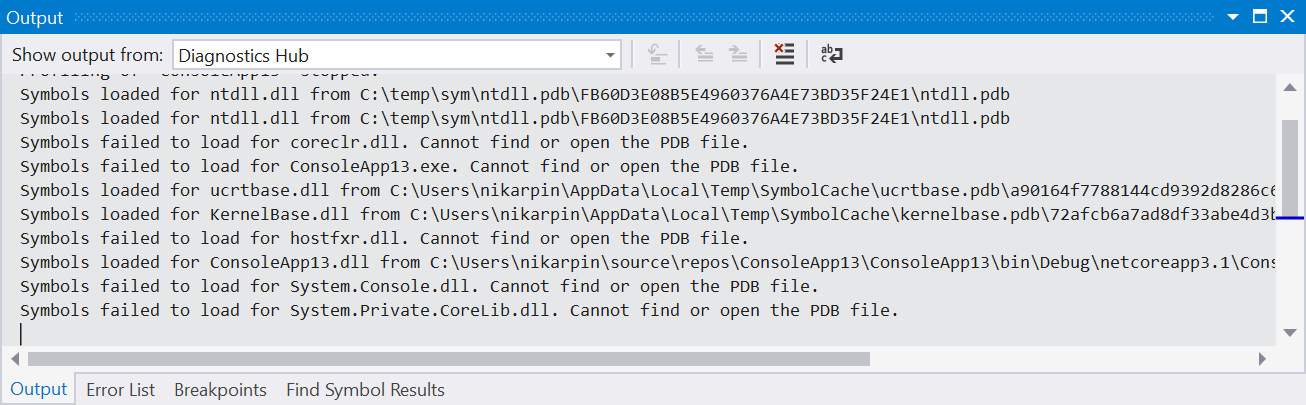
下载后,将缓存符号,这将加快将来的分析速度,但仍需要加载和分析文件。 如果符号加载速度降低分析速度,请尝试关闭符号服务器并清除符号缓存。 而是依靠在本地为项目生成的符号。
显示外部代码
性能探查器 和 诊断工具 窗口中的许多工具都有用户代码与外部代码的概念。 用户代码是由打开的解决方案或打开工作区构建的任何代码。 外部代码就是除此以外的其他任何代码。 通过启用 仅显示我的代码 设置,或禁用 显示外部代码 设置,可以让工具将外部代码汇总到单个一级框架,从而大大减少显示结果所需的处理量。 用户可以查看导致速度下降的外部代码中被调用的内容,同时将需处理的数据保持在最低限度。 尽可能启用“显示外部代码”并确保已为要分析的 .diagsession 文件打开了解决方案或工作区。
对于大多数分析工具,用户代码选项显示在报表摘要页的设置中。
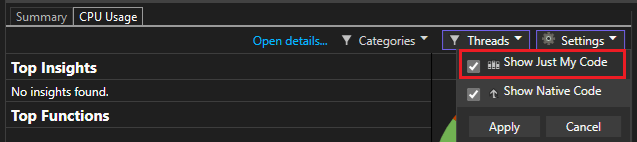
跟踪持续时间
对较短的持续时间进行分析会生成较少的数据,从而更快地进行处理。 通常建议尝试将跟踪的性能数据限制为不超过五分钟。 某些工具(如 CPU 使用率 工具)允许在工具运行时暂停数据收集,以便可以将收集的数据量限制为你感兴趣的分析方案。
采样频率
某些工具(例如 CPU 使用率 工具和 NET 对象分配 工具)允许调整采样频率。 增加此采样频率可以更准确地测量,但会增加生成的数据量。 通常,最好将此设置保留为默认速率,除非正在调查特定的问题。
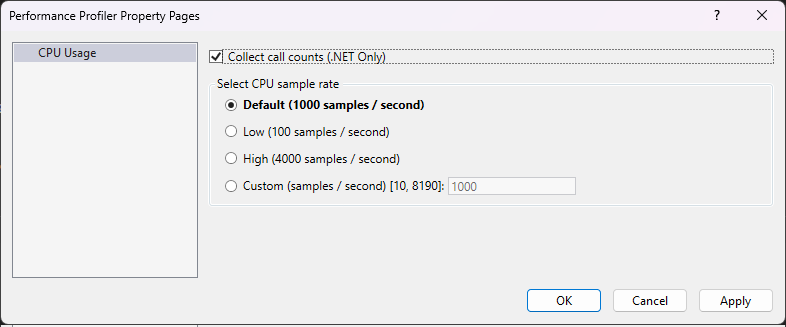
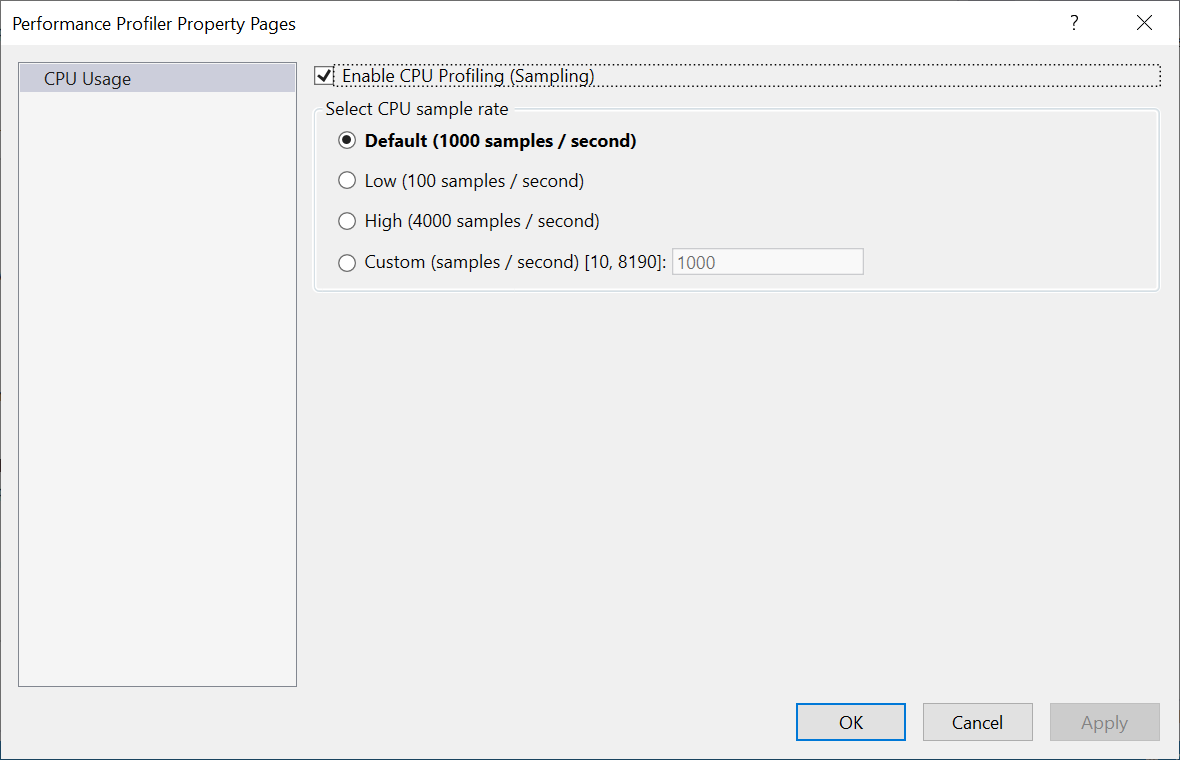
设置集合文件夹
Visual Studio 探查器在保存或丢弃性能跟踪前使用集合暂存目录来存储这些跟踪。 默认情况下,探查器使用临时目录。 但是,可以先打开诊断工具窗口(“调试”>“Windows”>“显示诊断工具”),然后选择“选择工具”>“设置”>“常规”>“暂存目录”以指定其他暂存目录。