在 Visual Studio 内的协作会话中共同编辑、跟踪和关注
进入协作会话后,可以与来宾共同编辑或关注同事。 还可以使用通知将注意力集中在工作上。
共同编辑
来宾加入协作会话后,所有协作者立即能够相互看到实时编辑和选择的内容。 只需从文件资源管理器中选择一个文件并开始编辑即可。 主持人和来宾在进行编辑时都会看到所做的编辑。 所有参与者都可以进行编辑,以便于迭代和迅速定位解决方案。
注意
加入只读协作会话可防止来宾编辑文件。 主持人可以在来宾共享时启用只读模式。 来宾可以通过查看自己的会话状态了解是否已加入只读会话。
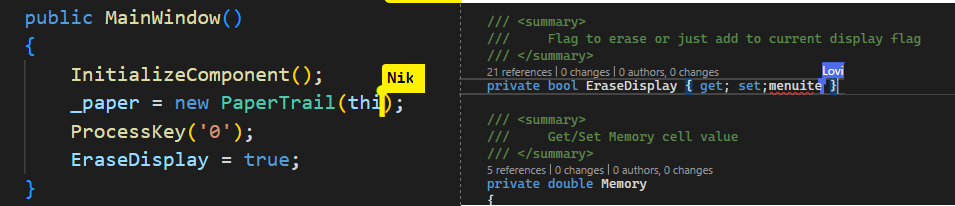
注意
共同编辑对某些语言具有少量限制。 请参阅平台支持,看看各语言可用的功能。
处于同一文件中的所有参与者除了可以看到游标和编辑内容之外,还可以看到你选择的内容。 这种可见性便于突出显示可能存在的问题或传达想法。

更棒的是,你和其他参与者可以导航到共享项目中的任何文件。 可以选择一起编辑或单独编辑。 可在调查、小调整和完全协作编辑之间无缝切换。
注意
默认情况下,Live Share 还会共享已共享解决方案外部的已打开文件。 若要禁用此功能,请将“工具”> 选项 > Live Share 中的“共享外部文件”更新为 False。
保存时,生成的编辑将保留在主持人的计算机上。 完成编辑后,无需同步、推送或发送文件。 所做的编辑会立即就地呈现。
提示
由于所有参与者都可以独立导航和编辑文件,作为主持人,你可能想要在项目中限制来宾可以通过 .vsls.json 文件访问的文件。 来宾同样务必要意识到,由于这些设置,可能无法看到某些文件。 有关详细信息,请参阅控制文件的访问和可见性。
更改参与者标记行为
默认情况下,Visual Studio Live Share 会在鼠标悬停时自动在参与者光标旁边显示一个标记。 在编辑、突出显示或移动光标时,也会显示此标记。 你可能更喜欢更改此行为。 为此:
- 转到工具 > 选项 > Live Share。
- 将“标志可见性”更改为下列任一选项:
| 选项 | 行为 |
|---|---|
| OnHoverOnly | 只有在悬停光标时,标记才可见。 |
| OnHoverOrActivity | 此选项为默认值。 标记在悬停光标时或在参与者编辑、突出显示或移动其光标时可见。 |
| 始终 | 标记始终可见。 |
关注
只要在协作会话中,都可以在“登录”按钮旁边的编辑器右上角看到每个参与者的首字母缩写。 将鼠标悬停在首字母缩写上,可以看到参与者的完整信息。
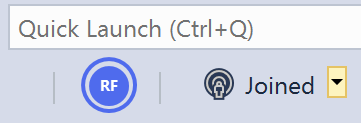
有时,你可能需要解释范围涉及代码中多个文件或位置的问题或设计。 在这些情况下,临时追随同事在整个项目中的操作非常有用。 在以来宾身份加入协作会话时,你将自动关注主持人。 在追随某个参与者时,你的编辑器将保持与其当前打开的文件、光标和滚动位置同步。
注意
默认情况下,Live Share 还会共享已共享解决方案外部的已打开文件。 若要禁用此功能,请将工具 > 选项 > Live Share 中的“共享外部文件”更新为 False。
若要退出关注模式并开始自行编辑,请停止关注主持人。 以下情况下,你将停止关注:
- 编辑、移动光标或进行选择。
- 选择其他文件。
也可以随时通过单击右上角你关注的人的姓名首字母缩写来停止关注。 表示你正在关注的参与者的姓名首字母缩写周围的圆圈会随之消失。
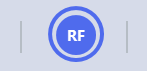
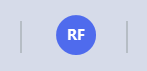
可以单击同一位置上的任何首字母缩写来追随协作会话中的任何主持人或来宾。 如果你只是想跳转到某人的位置,而不是关注他们,请双击他们的姓名首字母缩写。
聚焦
有时,你可能希望协作会话中的所有人都来观看你正在执行的操作。 使用 Live Share,可以通过通知要求每个人都将注意力集中在你身上。 通知使他们能够轻松地重新关注你。
只需单击右上角的会话状态按钮,选择与会者请注意即可。
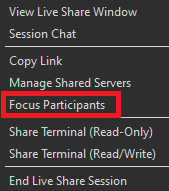
协作会话中的每个人都将收到你请求他们注意的通知。

然后,当他们准备好关注你时,可直接从通知中单击关注。