在 Visual Studio Code 内的协作会话中共同调试
Visual Studio Live Share 的协作调试功能非常强大,可用于调试问题。 它支持协作体验来解决问题。 它还使你和会话中的其他参与者能够通过在主持人的计算机上提供共享调试会话,来调查可能特定于环境的问题。
提示
由于参与者可以独立访问和编辑文件,作为主持人,你可能想要限制来宾可以在项目中通过 .vsls.json 文件访问的文件。 还应注意,控制台/REPL 访问允许参与者在你的计算机上运行命令,因此你只应与你信任的人员进行共同调试。 来宾应认识到,由于设置了严格限制,因此在执行某些受限制的文件时,他们可能无法跟踪调试程序。 有关详细信息,请参阅控制文件的访问和可见性。
使用协作调试非常简单。
请确保主持人和所有来宾都安装了相应的调试扩展。 并非总是需要安装,但通常建议这样做。
作为主持人,如果尚未对项目进行设置,应配置 launch.json,以便在 Visual Studio Code 中照常调试应用程序。 无需进行任何特殊设置。
主持人可以正常使用调试选项卡中的按钮开始调试:

提示
也可以从 Visual Studio Code 中参与 Visual Studio 调试会话,反之亦然。 有关共同调试的详细信息,请查看 Visual Studio 说明。
在主持人一端附加调试程序时,系统会自动向所有来宾附加调试程序。 在主持人的计算机上有一个正在运行的调试会话,但所有参与者都被连接到该会话并具有自己的视图:
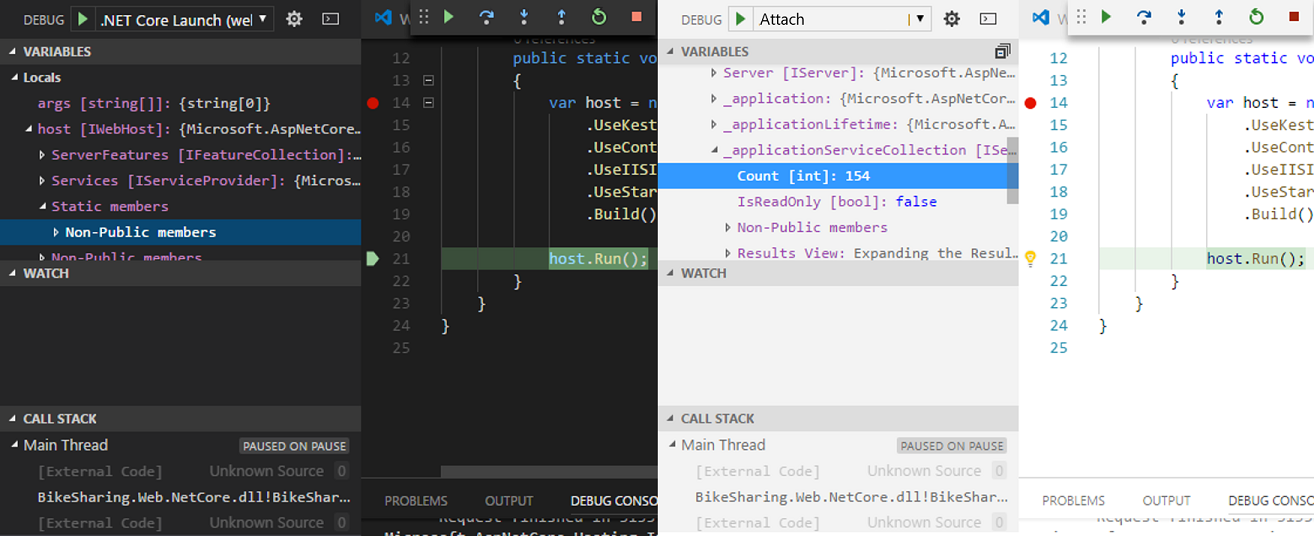
任何人都可以逐步完成调试过程,因此无需协商控制即可在协作者之间切换。
注意
请参阅平台支持,详细了解各语言或各平台对调试功能的支持。
每个协作者都可以调查变量、在调用堆栈中访问不同文件、检查变量、甚至添加或删除断点。 借助共同编辑功能,每个参与者都可以跟踪其他参与者所在的位置,以便在同时调查问题的各个方面和协作调试之间进行切换。
注意
在只读协作会话中,来宾无法分步完成调试过程。 不过他们可以添加或删除断点并检查变量。
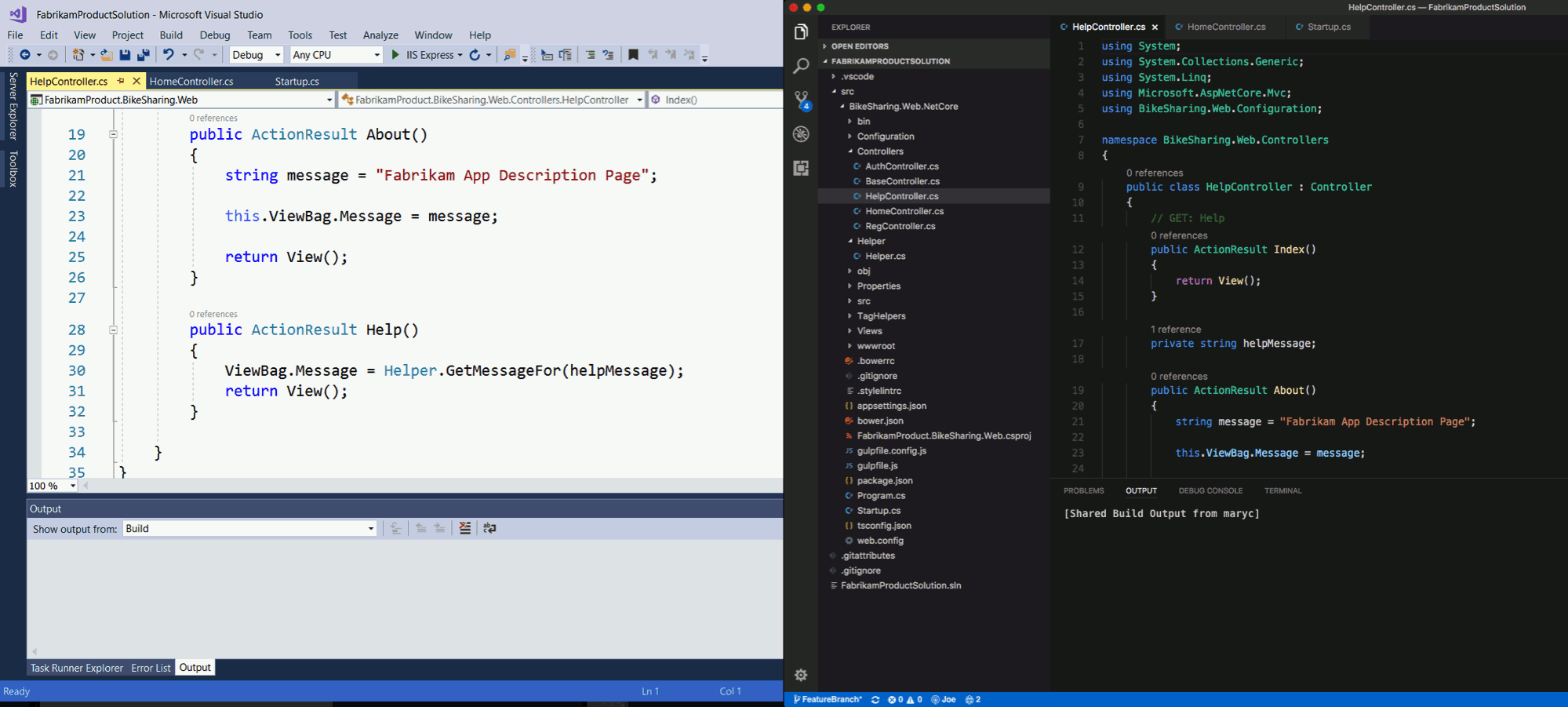
在 Visual Studio Code 加入调试会话时进行更改
默认情况下,当主持人共享调试会话时,来宾将被自动附加到调试会话。 此行为可能会造成中断。
若要更改此行为,请在左下角打开帮助菜单,然后选择配置设置。
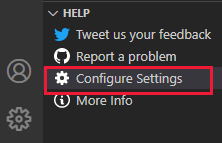
向下滚动到 Live Share:加入调试会话选项,然后选择以下选项之一:
| 设置 | 行为 |
|---|---|
| 自动 | 默认值。 来宾将自动加入由主持人启动的任何共享调试会话。 |
| 提示 | 作为来宾,当主持人发起会话时,系统将提示你加入共享调试会话。 |
| 手动 | 来宾将需要手动加入调试会话。 请参阅分离和重新附加。 |
分离和重新附加
作为来宾,你可能希望暂时停止调试。 可以选择调试工具栏中的“停止”图标即可分离调试程序,而不会影响主持人或其他来宾:

如果你已更新设置,这样就无需自动附加,或者如果只是希望稍后重新附加,可以通过选择 Ctrl+Shift+P 或 Cmd+Shift+P 或选择会话状态的状态栏项,然后选择“附加到共享调试会话”来执行此操作:
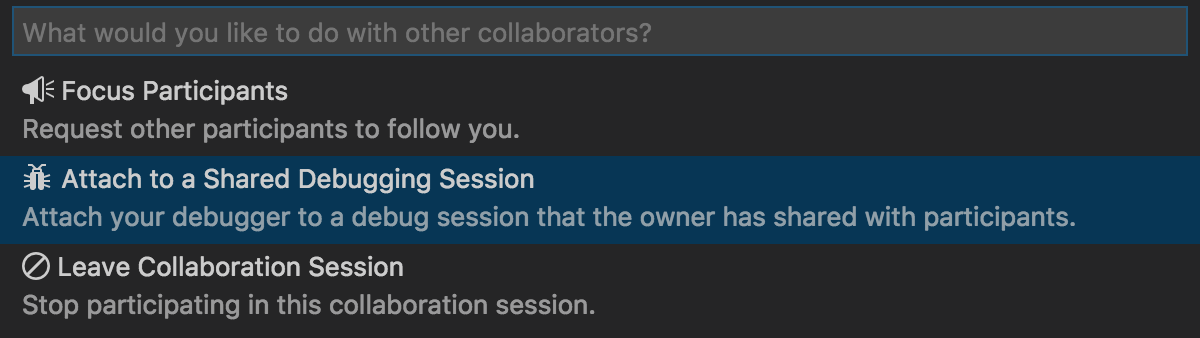
在浏览器中共享正在运行的应用程序
与 Visual Studio 不同,Visual Studio Code 不支持 ASP.NET 等项目类型的已知 Web 应用程序端口。 但是,如果你从 Visual Studio 主持人加入协作会话,则可能会在调试开始时自动看到出现的默认浏览器。 然后,浏览器会自动连接到该主持人正在运行的应用程序。 有关详细信息,请参阅 Visual Studio 功能。
作为主持人,通过使用“共享本地服务器”功能手动共享应用程序或其他终结点(如 RESTful 服务),可实现类似的功能。 然后,Visual Studio 和 Visual Studio Code 来宾可以在同一 localhost 端口上打开一个浏览器,以查看正在运行的应用程序。 有关详细信息,请参阅共享服务器。