使用最小脱机布局更新 Visual Studio
对于未连接到 Internet 的计算机,创建最小布局是更新脱机 Visual Studio 实例的最简单、最快捷的方法。
最小布局工具可根据团队需求生成特别定制的布局。 企业管理员可以使用此工具为大多数版本的 Visual Studio(包括 Visual Studio 2017)创建更新布局。 与完整的 Visual Studio 布局不同,最小布局只包含更新的包,因此它总是更小,生成和部署速度也更快。 仅指定所需语言、工作负载和组件,可进一步缩小更新布局。
如何生成最小布局
重要
这些说明假定你之前已创建和使用布局。 要详细了解如何执行此操作,请参阅更新基于网络的 Visual Studio 安装页面。
若要详细了解 Visual Studio 生命周期,请参阅 Visual Studio 产品生命周期和维护页面。
此工具为 Visual Studio 2017 (15.9) 及更高版本创建更新布局。 可将布局部署到网络/脱机计算机以更新 Visual Studio 实例。 在普通布局创建期间,将下载该特定版本的所有包。 在 Visual Studio 实例上执行修复、卸载和其他标准操作时,需要创建普通布局。 最小布局仅下载更新的包,因此它更小且更易于复制到脱机计算机。
安装最小布局工具
首先,下载此处的最小布局工具。 在出现提示时,确保依次选择“保存”、“运行” 。

接下来,单击“是”以接受用户帐户控制提示。
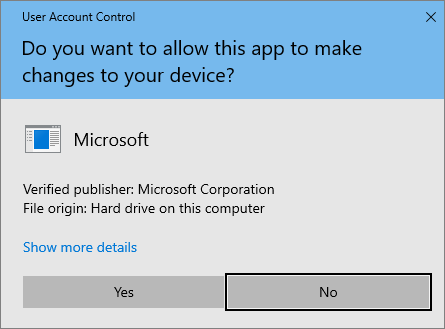
最小布局工具将安装到
C:\Program Files (x86)\Microsoft Visual Studio\MinimalLayout。
如何使用最小布局工具
MinimalLayout.exe 使用以下命令和选项生成布局。 至少需要一个命令来运行该工具。 以下是运行该工具的方法:
MinimalLayout.exe [command] <options>...
命令
预览:使用此命令可预览将下载的包数以及用于创建此布局的总空间。
Generate:使用此命令可生成用于更新 Visual Studio 的最小布局。
Regenerate:使用此命令可使用现有的最小布局响应文件再生成布局。 每个最小布局都会生成一个
MinimalLayout.json响应文件,其中包含原始的最小布局输入参数。 你可使用 Regenerate 命令和MinimalLayout.json响应文件来再生成最小布局。 如果要基于之前的最小布局的响应文件为新的 Visual Studio 更新创建最小布局,这会很有用。对于此命令,需要已生成的布局中的
MinimalLayout.json文件路径。MinimalLayout.exe regenerate --filePath C:\MinimalLayout\MinimalLayout.jsonVerify:使用此命令可确定布局文件夹是否已损坏。
Fix:使用此命令可修复损坏的布局文件夹,包括替换布局文件夹中缺少的任何包。
选项
| 选项 | 说明 | 必需/可选 | 示例 |
|---|---|---|---|
| --targetLocation <dir> | 指定要在其中创建最小脱机布局的目录。 | 必需 | --targetLocation c:\VSLayout\ |
| --baseVersion <version> | 从此版本开始,将生成最小脱机布局。 | 必需 | --baseVersion 16.4.0 |
| --targetVersion <version> | 此版本及以下版本,将生成最小脱机布局。 | 必需 | --targetVersion 16.4.4 |
| --languages | 指定要包含在最小脱机布局中的语言。 可指定多个值,并用空格分隔。 | 必需 | --languages en-US fr-FR |
| --productIds <一个或多个产品 ID> | 将从其中生成最小脱机布局的产品 ID,用逗号分隔。
|
必需 | --productIds Microsoft.VisualStudio.Product.Enterprise,Microsoft.VisualStudio.Product.Professional |
| --filePath | 已创建的布局中的 MinimalLayout.json 文件的文件路径。 此选项仅与 Regenerate 命令一起使用。 | Regenerate 命令所需内容 | --filePath C:\VSLayout\minimalLayout.json 请注意,Regenerate 命令只使用 --filePath 作为选项。 |
| --add <一个或多个工作负载或组件 ID> | 指定要添加的一个或多个工作负载或组件 ID。 可以使用 --includeRecommended 和/或 –-includeOptional 全局添加 额外的组件。 可以指定多个工作负载或组件 ID,用空格分隔。 |
可选 | --add Microsoft.VisualStudio.Workload.ManagedDesktop Microsoft.VisualStudio.Workload.NetWeb Component.GitHub.VisualStudio |
| --includeRecommended | 包含所有已安装工作负载的推荐组件,但不包含可选组件。 | 可选 | 对于特定工作负载: --add Microsoft.VisualStudio.Workload. ManagedDesktop;includeRecommended 应用于所有工作负载:--includeRecommended |
| --includeOptional | 包含所有已安装工作负载的可选组件,包括建议组件。 | 可选 | 对于特定工作负载: --add Microsoft.VisualStudio.Workload. ManagedDesktop;includeOptional 应用于所有工作负载:--includeOptional |
生成最小布局
重要
这些说明假定你之前已创建了一个网络安装布局。 要详细了解如何执行此操作,请参阅创建 Visual Studio 的网络安装页面。
使用 generate 命令为指定的版本范围创建最小布局。 还需要了解 productId、语言以及所需的任何特定工作负载。 这一最小布局会将任何 Visual Studio 实例从基础版本更新到包含目标版本。
创建布局之前,可以使用 preview 命令了解下载总大小以及所包含的包数。 此命令采用与 generate 命令相同的选项,将详细信息写入控制台。
让我们通过几个示例来演示如何预览、生成和再生成最小布局:
首先,以下示例演示如何预览 Visual Studio Enterprise 版本 16.4.0 到 16.4.4 的布局(仅限英文)。
MinimalLayout.exe preview --targetLocation c:\VSLayout\ --productIds Microsoft.VisualStudio.Product.Enterprise --baseVersion 16.4.0 --targetVersion 16.4.4 --languages en-US下面介绍如何使用一个工作负载生成相同布局。
MinimalLayout.exe generate --targetLocation c:\VSLayout\ --productIds Microsoft.VisualStudio.Product.Enterprise --baseVersion 16.4.0 --targetVersion 16.4.4 --add Microsoft.VisualStudio.Workload.ManagedDesktop;includeOptional --languages en-US下面介绍如何使用现有响应文件再生成最小脱机布局。
MinimalLayout.exe regenerate --filepath c:\VSLayout\MinimalLayout.json
使用 generate 命令的一些其他示例:
下面介绍如何添加附加工作负载,并仅包含推荐的包。
MinimalLayout.exe generate --targetLocation c:\VSLayout\ --productIds Microsoft.VisualStudio.Product.Professional --baseVersion 16.4.0 --targetVersion 16.4.4 --add Microsoft.VisualStudio.Workload.ManagedDesktop Microsoft.VisualStudio.Workload.NetWeb;includeRecommended --languages en-US你还可以生成支持多个产品的最小脱机布局。
MinimalLayout.exe generate --targetLocation c:\VSLayout\ --productIds Microsoft.VisualStudio.Product.Enterprise,Microsoft.VisualStudio.Product.Professional --baseVersion 16.4.0 --targetVersion 16.4.4 --languages en-US最后,这里介绍如何在最小布局中包含多种语言。
MinimalLayout.exe generate --targetLocation c:\VSLayout\ --productIds Microsoft.VisualStudio.Product.Enterprise --baseVersion 16.4.0 --targetVersion 16.4.4 --add Microsoft.VisualStudio.Workload.ManagedDesktop;includeOptional --languages en-US fr-FR
如何维护最小布局
使用 verify 和 fix 命令,在创建最小布局后维护它 。 verify 命令确定最小布局中是否存在任何损坏或缺少的包。 如果运行 verify 命令后遇到任何问题,请使用 fix 命令更正那些缺少或损坏的包 。
下面介绍如何验证布局是否存在损坏或缺少的包:
MinimalLayout.exe Verify --targetLocation c:\VSLayout\ --productIds Microsoft.VisualStudio.Product.Enterprise --baseVersion 16.4.0 --targetVersion 16.4.4 --add Microsoft.VisualStudio.Workload.ManagedDesktop --includeRecommended --languages en-US下面介绍如何修复此布局:
MinimalLayout.exe fix --targetLocation C:\VSLayout\ --productIds Microsoft.VisualStudio.Product.Enterprise --baseVersion 16.4.0 --targetVersion 16.4.4 --add Microsoft.VisualStudio.Workload.ManagedDesktop;includeRecommended --languages en-US
注意
此布局不能用于修复 Visual Studio 安装。 若要修复 Visual Studio 的现有实例,请参阅修复 Visual Studio。
如何使用最小脱机布局更新 Visual Studio 的现有安装
生成最小布局后,可以将整个最小布局文件夹复制到客户端计算机。 如果计算机无法访问其原始位置的最小布局文件夹,则需要执行此操作。
导航到该文件夹并标识引导程序应用程序名称。 引导程序应用程序的名称取决于生成最小布局时指定的 ProductId 值。 有关常见示例,请参阅下表。
| ProductId 值 | 应用程序名称 |
|---|---|
| Microsoft.VisualStudio.Product.Enterprise | vs_enterprise.exe |
| Microsoft.VisualStudio.Product.Professional | vs_professional.exe |
| Microsoft.VisualStudio.Product.BuildTools | vs_buildtools.exe |
只需两个步骤即可将更新应用于 Visual Studio 实例。 首先更新 Visual Studio 安装程序,然后更新 Visual Studio。
更新 Visual Studio 安装程序
运行以下命令,将
vs_enterprise.exe替换为正确的引导程序应用程序名称(如有必要)。vs_enterprise.exe --quiet --update --offline C:\VSLayout\vs_installer.opc更新 Visual Studio 应用程序
若要更新 Visual Studio,需要指定要更新的 Visual Studio 实例的 installPath。 如果安装了多个 Visual Studio 实例,则需要单独更新每个实例。 强烈建议使用 update 命令指定
–noWeb选项,以防止安装不在最小布局中的组件。 这可以防止 Visual Studio 处于不可用状态。运行以下命令,并适当地替换 installPath 命令行参数。 请务必使用正确的引导程序应用程序名称。
vs_enterprise.exe update --noWeb --quiet --installpath "C:\Program Files (x86)\Microsoft Visual Studio\2019\Enterprise"
更新 Visual Studio 安装程序
运行以下命令,将
vs_enterprise.exe替换为正确的引导程序应用程序名称(如有必要)。vs_enterprise.exe --quiet --update --offline C:\VSLayout\vs_installer.opc更新 Visual Studio 应用程序
若要更新 Visual Studio,需要指定要更新的 Visual Studio 实例的 installPath。 如果安装了多个 Visual Studio 实例,则需要单独更新每个实例。 强烈建议使用 update 命令指定
–noWeb选项,以防止安装不在最小布局中的组件。 这可以防止 Visual Studio 处于不可用状态。运行以下命令,并适当地替换 installPath 命令行参数。 请务必使用正确的引导程序应用程序名称。
vs_enterprise.exe update --noWeb --quiet --installpath "C:\Program Files\Microsoft Visual Studio\2022\Enterprise"
支持或故障排除
有时,你难免遇到一些问题。 如果 Visual Studio 安装失败,请参阅 Visual Studio 安装和升级问题疑难解答获取分步指南。
下面是另外几个支持选项:
- 对于与安装相关的问题,我们提供安装聊天(仅限英语)支持选项。
- 通过报告问题工具(会出现在 Visual Studio 安装程序和 Visual Studio IDE 中)向我们报告产品问题。 如果你是 IT 管理员,并且尚未安装 Visual Studio,可以在此处提交 IT 管理员反馈。
- 在 Visual Studio 开发人员社区中,可提出功能建议、跟踪产品问题,并能找到答案。