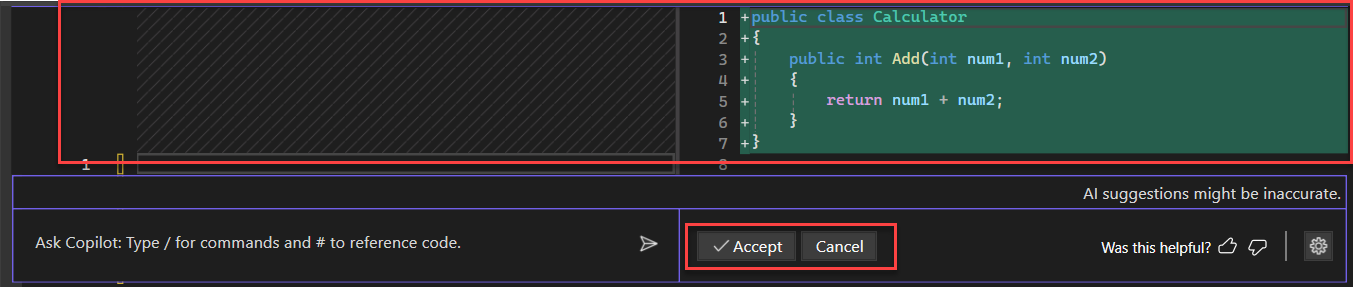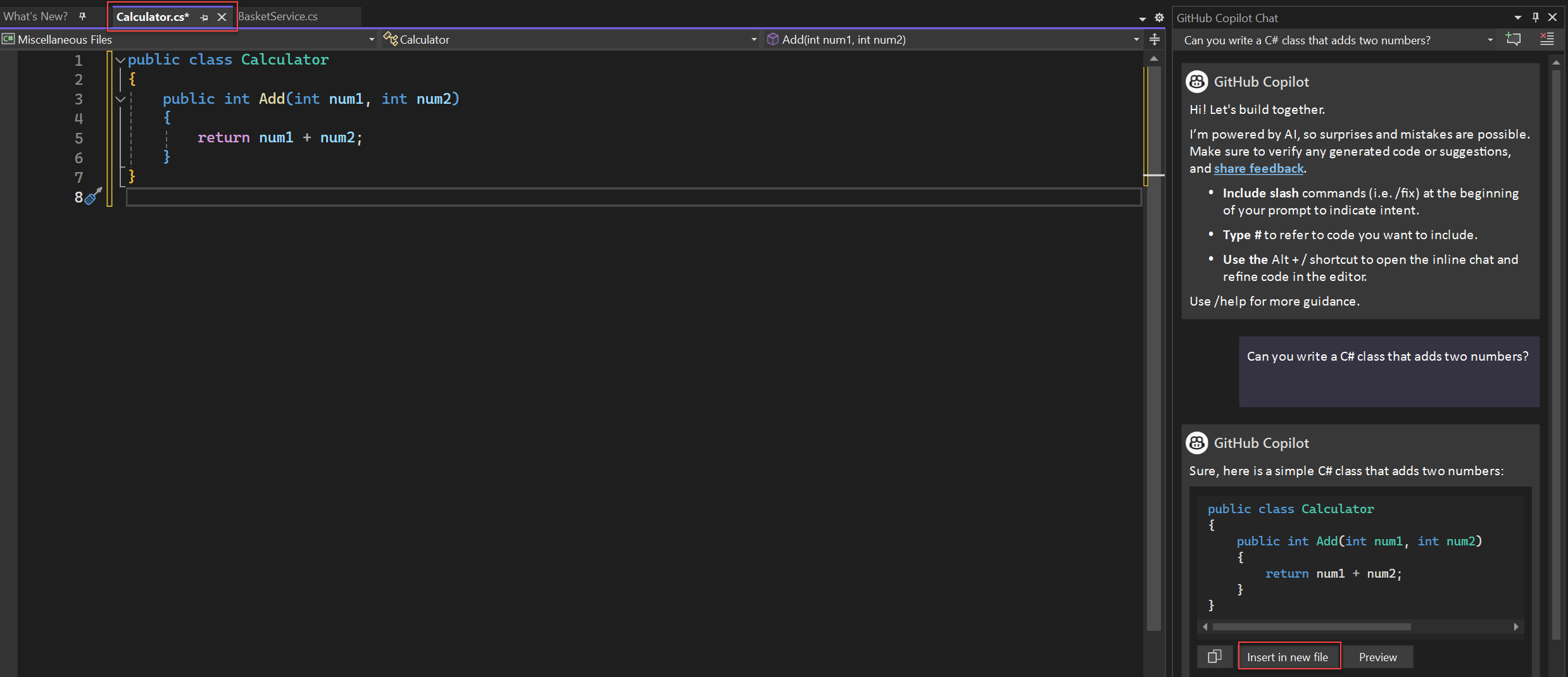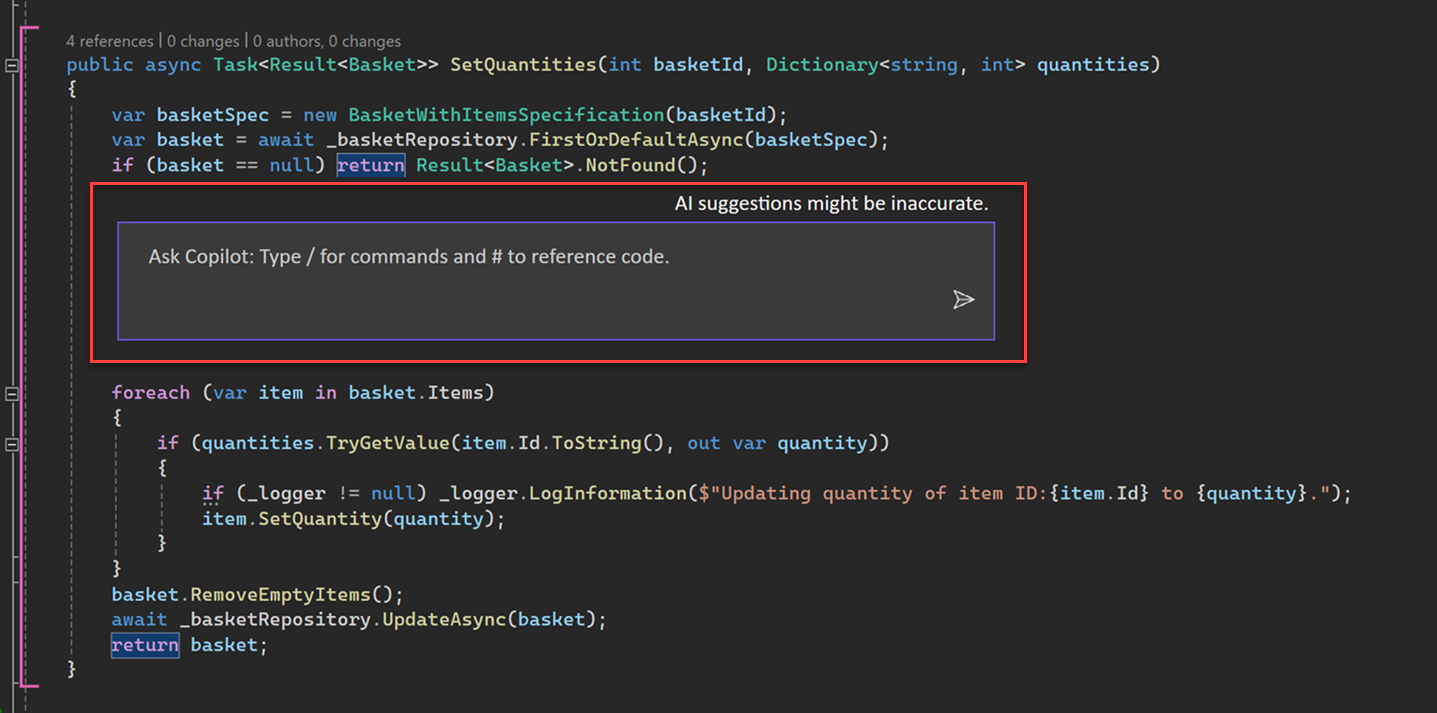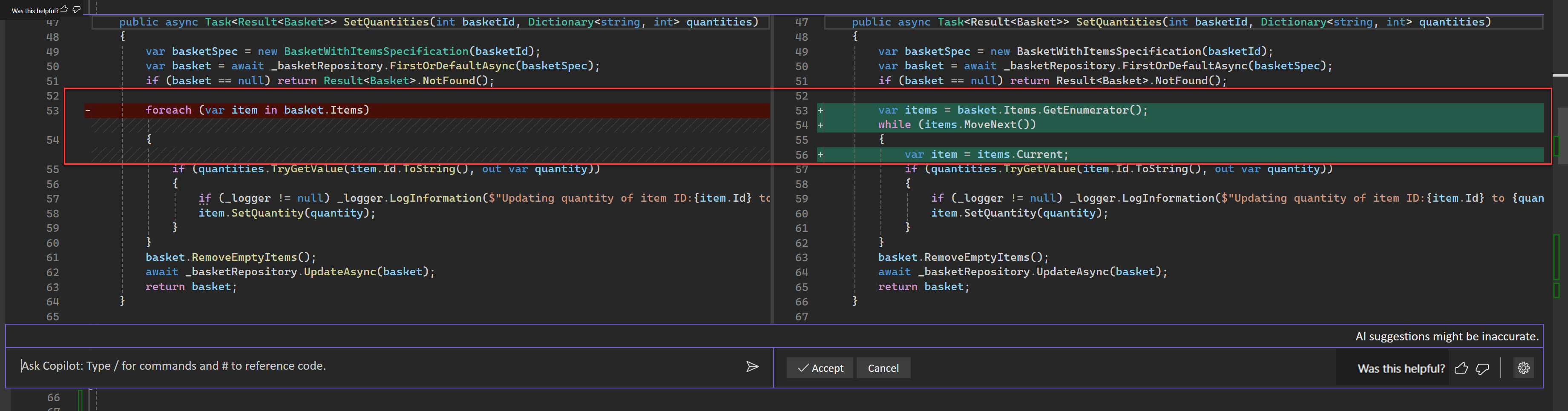Visual Studio 中的 GitHub Copilot 聊天体验是什么样的?
Visual Studio 中的 GitHub Copilot 补全和 GitHub Copilot 对话助手可以在 Visual Studio 中实现增强的 AI 辅助开发,帮助你在编写代码时更加高效。
在本文中,你将了解如何在 Visual Studio 中使用 Copilot Chat,这是 Visual Studio IDE 中 GitHub Copilot 完全集成的 AI 驱动的聊天体验。 它使你能够获取编码信息和支持,例如语法、编程概念、特定于上下文的代码帮助、测试用例、调试等,而无需离开 IDE。 使用聊天界面提交你的问题作为提示,并设置意图以获得范围更精确的答案。
有关 Visual Studio 中的 GitHub Copilot 补全的详细信息,请参阅关于 Visual Studio 的 GitHub Copilot 补全。
为什么在 Visual Studio 中使用 Copilot Chat?
Copilot Chat 提供 AI 帮助,帮助你做出明智的决策并编写更好的代码。 在 Visual Studio 中紧密集成后,Copilot Chat 将了解你正在处理的内容,并可以帮助你完成开发任务,例如:
- 代码说明:深入了解代码块的工作原理和说明
- 代码帮助:使用自然语言或代码片段格式获取编程相关问题的解答
- 代码优化:获取特定于上下文的代码建议 & 建议
- 单元测试:生成单元测试
- 分析:优化代码性能
- 调试:查找问题并提供对错误和 异常的修复建议
- 评审和提交代码:生成提交消息,查看本地更改
先决条件
若要开始,需要:
- Visual Studio 2022 版本 17.8 或更高版本
- 使用具有 Copilot 访问权限的 GitHub 帐户登录 Visual Studio
** 您可以免费使用 GitHub Copilot。 注册并利用 AI 来更快、更高效地编码。
获取适用于 Visual Studio 的 GitHub Copilot Chat
如果你使用的是 Visual Studio 17.10 或更高版本,GitHub Copilot 对话助手包含在新的统一 GitHub Copilot 体验中,作为推荐组件在 Visual Studio 安装程序中提供。 默认情况下,它将随所有工作负载一起安装,除非你选择在安装期间排除它。
注释
- 如果在安装扩展后遇到身份验证问题,请参阅 解决 GitHub Copilot Chat 身份验证问题的指南。
- GitHub Copilot 不包括在 Visual Studio 订阅中,并且是 GitHub 管理的单独订阅。 有关 GitHub Copilot 订阅和支持的问题,请参阅 单个订阅 或 业务订阅。
GitHub 将提供对 GitHub Copilot Chat 的支持,您可以通过 https://support.github.com联系到他们。
在 Visual Studio 中使用 Copilot Chat
可以使用自然语言询问编码相关问题,GitHub Copilot Chat 将在开发上下文中回答这些问题。
有两个位置可以询问 Copilot 这些问题:在聊天窗口中询问,或者在考虑修改的代码中使用内联聊天直接内联询问。 对于目标是修改或添加到编辑器中打开的代码文件的问题,内联聊天视图通常效果最佳,而更常规的编码问题最好在聊天窗格中得到解答。
请参阅改进 Copilot 对话助手结果的技巧,了解如何使用斜杠命令、引用、使用的源和线程,在 Copilot 对话助手中借助限定上下文获取更精准的回答。
注释
使用 Visual Studio 2022 版本 17.11 时,GitHub Copilot Chat 在 Visual Studio 中提供了 内容排除功能。 管理员排除的内容现在将在聊天的响应中被忽略。 若要了解详细信息,请参阅配置 GitHub Copilot 的内容排除项。
在聊天窗口中提问
Visual Studio 中 Copilot Chat 的聊天窗口使你能够提问并在聊天窗格中查看答案。 它通常是使用 Copilot 解决编程帮助和常规编码问题的最佳方法。
在 Visual Studio 中,选择 查看>GitHub Copilot Chat。
在“Copilot 对话助手”窗口中,在“询问 Copilot”文本框中键入编码相关问题。 按 Enter 键或选择“发送”以提问。
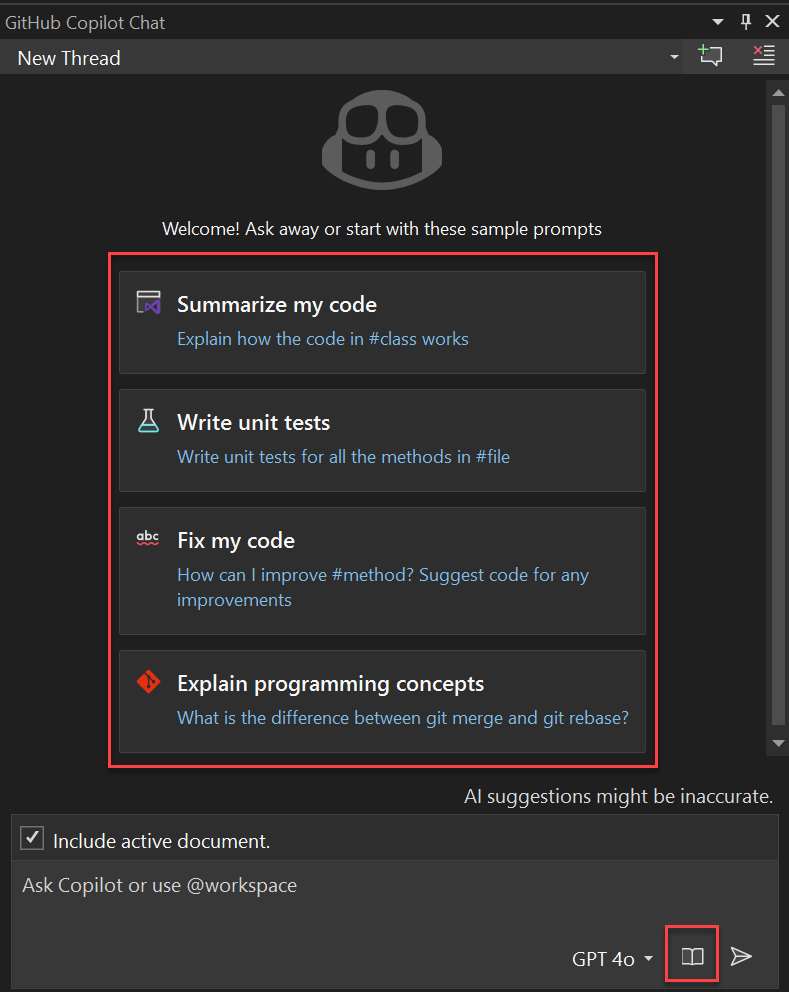
在 Visual Studio 2022 版本 17.12 及更高版本中,使用示例起始提示和提示库(书本图标)开始探索 GitHub Copilot 对话助手。
如果 Copilot Chat 提供了一个您想要使用的代码建议,请选择 复制代码块 以复制代码建议,在新文件中插入 插入代码建议,或选择 预览 将代码建议插入到当前代码文件中。 使用“预览”按钮可以在目标位置预览代码,以便轻松查看正在更新的内容。
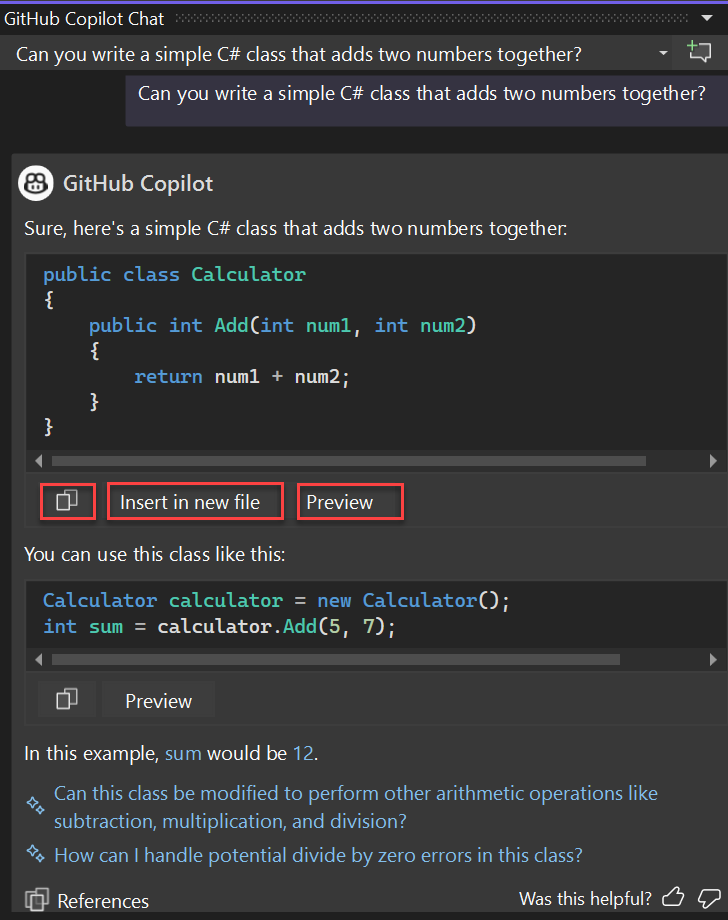
如果提出问题以获取有关理解代码的帮助,则“复制代码块”和“在新文件中插入”选项将不可用。
如果选择“预览”,则会在普通 Visual Studio 差异视图模式中看到代码建议。 选择“接受”可查看和优化提议的内容并应用于代码,而选择“取消”可放弃这些内容。
如果选择“在新文件中插入”,则会在新文件中看到代码建议。 默认情况下,该文件不会保存。
Visual Studio 2022 版本 17.12 现在包含在 GitHub Copilot 中的代码引用功能。 GitHub Copilot 中的此功能在建议与公共代码匹配时通知你。 可以直接在 Visual Studio 中查看匹配的代码、其源文件和任何关联的许可信息。 这使你能够就是否使用建议的代码做出更明智的决策。
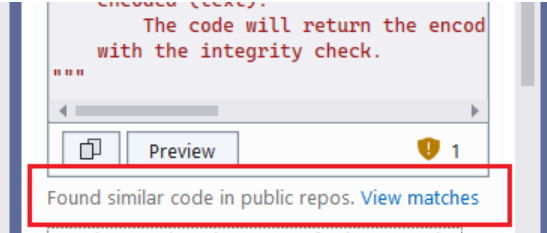
在内嵌聊天视图中提问
Visual Studio 中 Copilot Chat 的内联聊天视图使你能够提出你的问题,并在编辑器窗口中查看代码本身内联的答案。 使用内联聊天,无需来回转到聊天窗口。 它通常非常适合使用 Copilot 处理添加到或更新当前打开的代码文件的问题。
在 Visual Studio 中,右键单击编辑器窗口,选择“询问 Copilot”,编辑器本身就会显示 Copilot 对话助手的内联聊天视图。
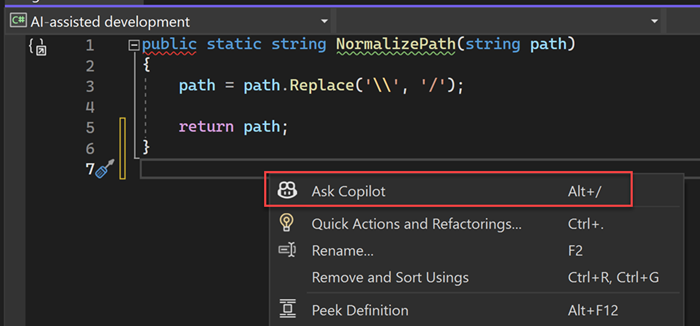
在 Ask Copilot 文本框中输入编码相关问题,然后按 Enter 或选择 Send 提出问题。
你将在 Visual Studio diff 视图中看到 Copilot Chat 中的代码建议。 可以查看和优化所建议的内容,然后通过选择 “接受” 或 “取消”来将其应用于代码。
可以通过选择“在聊天窗口中继续”,将内联聊天会话提升到聊天窗口。 这将保留对话的记录和上下文,你可以在聊天窗口中继续。
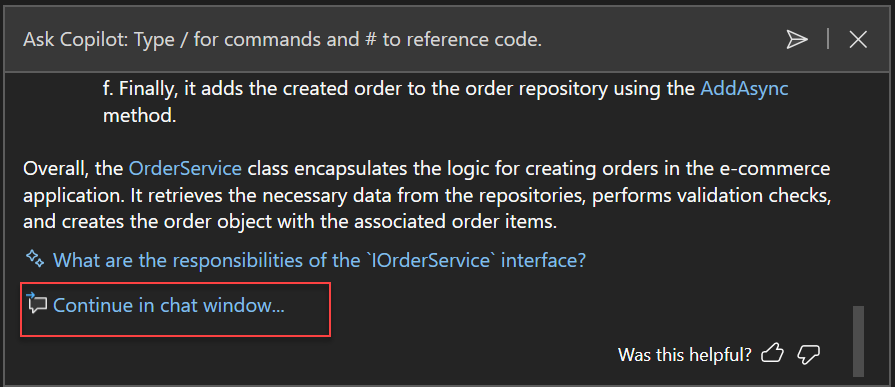
可以通过按 Esc关闭内联聊天视图。
将图像附加到聊天提示
使用 Visual Studio 17.14 预览版 1,可以在聊天中附加图像以添加上下文输入并生成更好的响应。 若要将图像附加到提示符,请粘贴剪贴板中的图像,或在聊天窗口中选择剪纸图标,以便从文件资源管理器上传图像。 Copilot 分析图像,并将其用作其他上下文,以生成更好的响应。
支持的图像格式:PNG、JPEG 和 GIF(仅单帧)。 每个提示最多可以附加三个图像。
在提示中添加图像的示例场景,可以为 Copilot 提供额外的上下文信息。
- UI 开发,添加设计的图像
- 调试,添加错误的屏幕截图
后续步骤
若要了解详细信息,请考虑浏览以下资源:
- GitHub Copilot:入门
- GitHub Copilot:你的 AI 配对程序员
- GitHub Copilot 信任中心
- 对 GitHub Copilot 聊天功能的支持