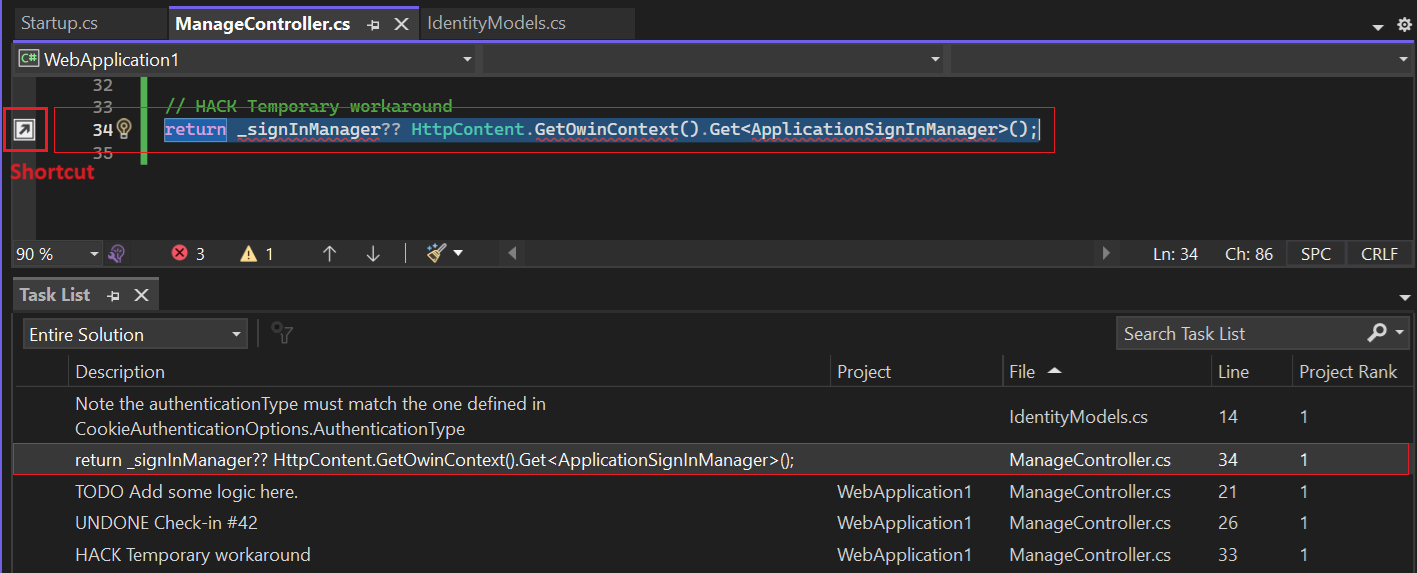将任务列表与代码注释和快捷方式配合使用
Visual Studio 中的 任务列表 工具允许跟踪使用令牌(如 TODO 和 HACK 或自定义令牌)的代码注释。 还可以使用此功能来管理直接转到代码中预定义位置的任务快捷方式。 默认情况下,任务列表 在 Visual Studio 交互式开发环境(IDE)的应用程序窗口底部打开:
如果未看到 任务列表 窗口,请选择 视图>任务列表,或使用键盘快捷方式 Ctrl+\,T。 与 Visual Studio IDE 中的其他功能窗口一样,可以将 任务列表 窗口移动到 IDE 图面上的任意位置。
使用预定义令牌
Visual Studio 通过扫描代码中的注释标记和符号来准备任务列表内容。 多个预定义令牌可用于 C/C++、C# 和 Visual Basic 程序:HACK、TODO、UNDONE和 UnresolvedMergeConflict。 这些标记标签不区分大小写。
Visual Studio 在包含三个组件时识别注释:
注释标记,如
//、#、<!--注释标记前缀,例如
TODO、hack、MoveToHeader标记后面的注释文本
下面是 C# 中的代码注释示例:
// TODO: Load state from previously suspended application
当 Visual Studio 识别预定义的令牌时,它将注释文本显示为 任务列表中的任务。
创建自定义令牌
可以按照以下步骤为任何编程语言创建自定义令牌:
在 Visual Studio 工具 菜单上,选择 选项。
展开“环境”部分,然后选择“任务列表” 选项卡。此时会打开 “任务列表”选项页:
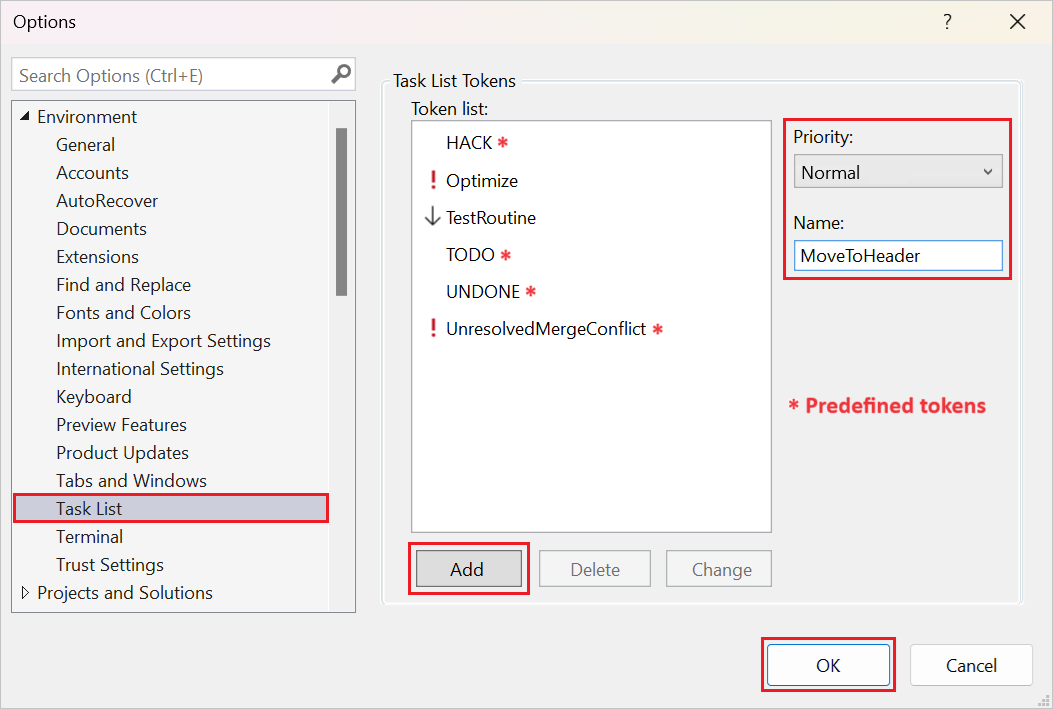
在 名称 文本框中,输入自定义令牌的名称,例如 优化。
展开 优先级 下拉列表,然后选择自定义令牌的默认优先级。
若要将自定义令牌添加到令牌列表中,请选择 添加。
要应用更改,请选择“确定”。
当 Visual Studio 识别自定义令牌时,它会在 任务列表中将注释文本显示为任务。
添加代码任务快捷方式
代码任务快捷方式是你在代码中添加的书签,Visual Studio 会在“任务列表”中跟踪该代码。 这种类型的快捷方式具有不同于常规书签的图标。
使用任务和快捷方式访问代码
在 Visual Studio 使用您的代码注释标记实例和代码任务快捷方式更新 任务列表 后,您可以使用这些项快速定位到代码中的链接位置:
若要转到任何任务的代码中的位置,请双击 任务列表中的任务项。
若要跳转到列表中上一个或下一个任务的代码位置,请右键单击列表中的当前任务,然后选择 下一个任务 或 上一个任务。 Visual Studio 视图 菜单上也提供了这些操作。
对列表项进行排序
可以更改列表项的排序顺序:
若要更改列表的主排序顺序,请选择列标题。 Visual Studio 根据所选列中的项对列表内容进行排序。
若要应用次级排序顺序,请选择 Shift 和一个不同的列标题。 Visual Studio 先按第一个选定列排序,然后按第二个选定列排序列表内容。
可以继续采用此方法,通过选择 Shift 和另一列标题,应用更精细的排序。
显示、隐藏和排序列
您还可以操作列表中的特定列:
若要显示列,请右键单击列表中的任意位置,然后选择 显示列。 在浮出控件菜单上,选择要显示的列。 以下列可用:“优先级”、“描述”、“项目”、“项目排名”、“路径”、“文件”、“行”和“列”。
在浮出菜单上,Visual Studio 在可视列旁边显示一个复选标记。
若要隐藏列,请取消选择浮出控件菜单上的列名称。 Visual Studio 删除该复选标记。
若要更改列表中列的顺序,请将列标题拖动到所需位置。
提示
项目排名 列表示项目依赖项。 排名为 1 的项目不依赖于任何其他项目。 排名为 2 的项目依赖于排名为 1 的一个或多个项目,依此而行。 有关详细信息,请参阅 标准表列定义:项目排名字段。