用户权限和 Visual Studio
出于安全考虑,应尽可能以典型用户身份运行 Visual Studio。
警告
请务必不要编译、启动或调试任何来自不受信任的人或不受信任的地方的 Visual Studio 解决方案。
作为典型用户,几乎可以在 Visual Studio IDE 中执行所有操作。 需要管理员权限才能完成以下任务:
| 面积 | 任务 | 更多相关信息 |
|---|---|---|
| 安装 | Visual Studio 的初始安装和配置 | 安装 Visual Studio,配置 Visual Studio 策略 |
| 安装 | 修改或更新 Visual Studio。 默认情况下需要管理员权限,但可以配置并委托给 标准用户。 | 更新 Visual Studio,修改 Visual Studio |
| 帮助 | 安装、更新或删除本地帮助内容。 | 安装和管理本地帮助内容 |
| 工具箱 | 将经典 COM 控件添加到 工具箱。 | 工具箱 |
| 建筑 | 使用生成后的事件来注册组件,或者在生成C++项目时包括一个注册步骤。 | 了解自定义生成步骤和生成事件 |
| 调试 | 调试使用提升的权限运行的应用程序。 | 调试器设置和准备 |
| 调试 | 调试在不同的用户帐户下运行的应用程序,例如 ASP.NET 网站。 | 调试 ASP.NET 和 AJAX 应用程序 |
| 调试 | 在区域中调试 XAML 浏览器应用程序 (XBAP)。 | WPF 主机 (PresentationHost.exe) |
| 调试 | 使用模拟器调试 Microsoft Azure 的云服务项目。 | 在 Visual Studio 中调试云服务 |
| 调试 | 配置用于远程调试的防火墙。 | 远程调试 |
| 性能工具 | 附加到提升的应用程序。 | 度量应用程序性能 |
| 分析 | 使用 GPU 分析器。 | GPU 性能剖析 |
| 部署 | 在本地计算机上将 Web 应用程序部署到 Internet Information Services (IIS)。 | 使用 Visual Studio 进行 ASP.NET Web 部署 |
| 发展 | 开发 SharePoint 解决方案。 | 创建 SharePoint 解决方案 |
以管理员身份运行 Visual Studio
如果需要以管理员身份运行 Visual Studio,可参阅以下方法。
使用“开始”菜单
根据所使用的 Windows 版本,执行以下步骤之一:
- 在 Windows 10 中,打开“开始”菜单,然后滚动到 Visual Studio。
- 在 Windows 11中,选择“开始”按钮,然后在“搜索框”中,键入 Visual Studio。
接下来,右键单击 Visual Studio 2019 或 Visual Studio 2022,然后选择 以管理员身份运行。
Visual Studio 启动时,(管理员) 出现在标题栏中的产品名称之后,并且 ADMIN 显示在 Visual Studio 窗口右上角附近,位于使用 Visual Studio 预览版时 预览版 出现的同一区域。 可以单击此按钮以查看 关于 对话框。
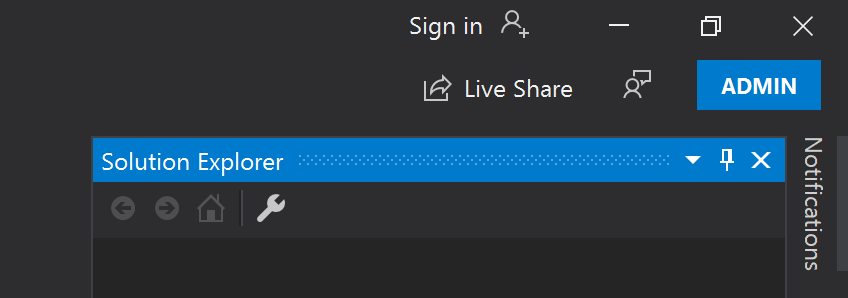
修改快捷方式
还可以修改应用程序快捷方式,以始终使用管理权限运行。 操作方法如下。
Windows 10
打开 开始 菜单,滚动到您正在使用的 Visual Studio 版本,然后选择 更多>打开文件位置。
在 文件资源管理器中,找到正在使用的版本 Visual Studio 快捷方式。 首先,右键单击快捷方式,接着选择“发送到”>桌面(创建快捷方式)。
在 Windows 10 桌面上,右键单击 Visual Studio 快捷方式,然后选择 属性。
选中“高级”按钮,然后选择 以管理员身份运行 复选框。
选择“确定”,然后再次选择“确定”。
Windows 11
选择 “开始”按钮,然后在 搜索 框中输入 Visual Studio。
在搜索结果中,右键单击 Visual Studio 2019 或 Visual Studio 2022,然后选择 打开文件位置。
在 文件资源管理器中,找到正在使用的版本 Visual Studio 快捷方式。 然后,右键单击快捷方式并选择“显示更多选项>发送到>桌面(创建快捷方式)。
在 Windows 11 桌面上,右键单击 Visual Studio 快捷方式,然后选择 属性。
接下来,选中“高级”按钮,然后选择 以管理员身份运行 复选框。
选择 “确定” 两次以关闭对话框。