在文件中替换
借助“在文件中替换”功能,可以在一组指定文件的代码中搜索某个字符串或表达式,并更改一部分或全部的匹配项。 找到的匹配项与所执行的操作在“结果选项”中选择的“查找结果”窗口中列出 。
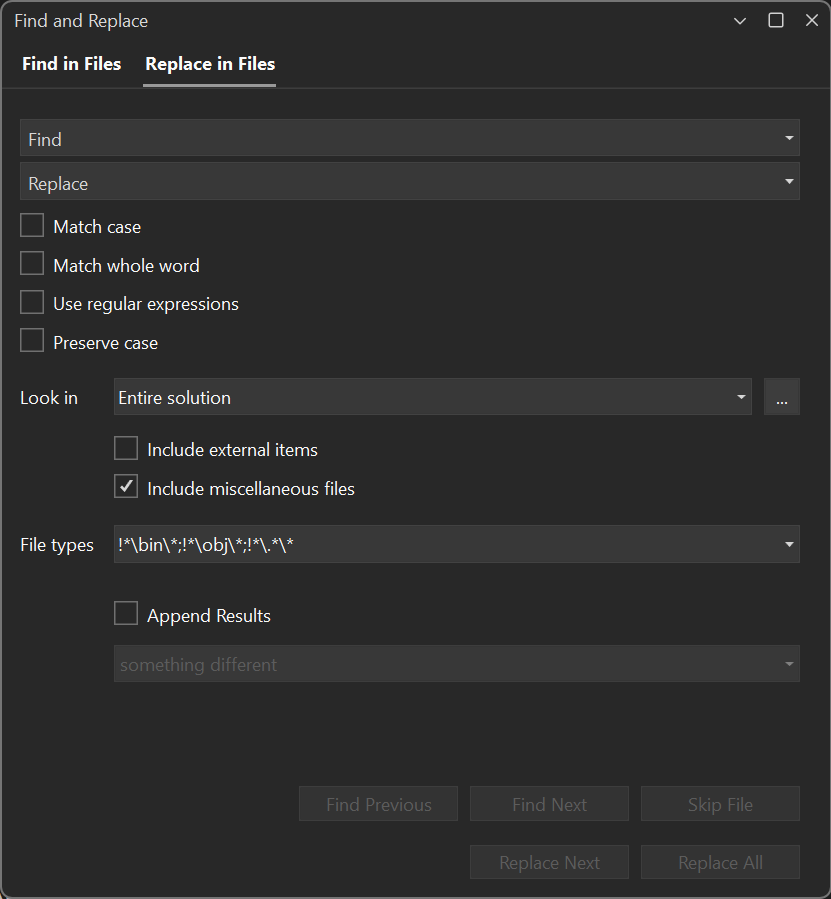
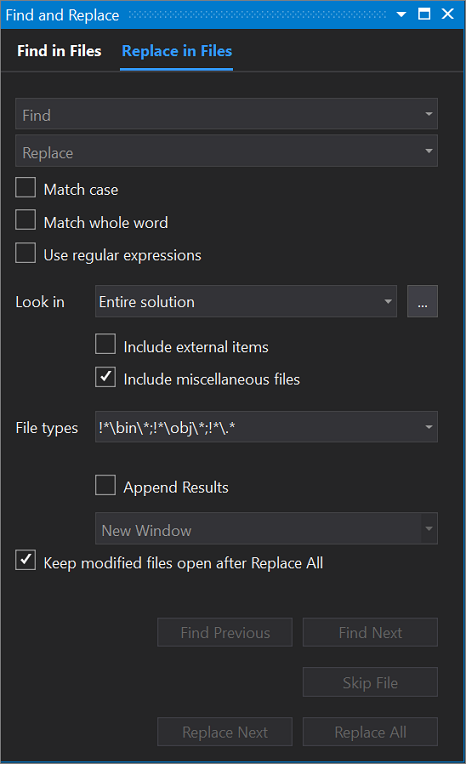
重要
如果使用 Visual Studio 2019 版本 16.6 或更早的版本,则“查找和替换”对话框可能与此处显示的不同。 切换到本页的 Visual Studio 2017 版本,查看与屏幕上显示的内容相匹配的说明。
可以使用以下任一方法在“查找和替换”窗口中显示“在文件中替换”,或使用 Ctrl + Shift + H。
显示“在文件中替换”
按 Ctrl + Q,然后在屏幕顶部的搜索框中输入“替换”。
在结果列表中选择“在文件中替换”。
— 或 —
在“编辑”菜单上展开“查找和替换”。
选择“在文件中替换”。
— 或 —
如果已经打开“查找和替换”窗口,则在工具栏上选择“在文件中替换”。
备注
“查找和替换”工具不会搜索具有 Hidden 或 System 属性的目录。
“在文件中替换”选项几乎与在文件中查找对话框中的选项完全相同。 但是,对话框底部有额外的替换操作按钮。 此外,根据所使用的 Visual Studio 版本,对话框中提供了更多替换选项,如下所示。
替换文本框
若要将“查找”文本框中的字符串实例替换为其他字符串,请在“替换”文本框中输入替换字符串。 若要删除“查找”文本框中的字符串实例,则保留此字段为空。 打开列表,以显示最近搜索的字符串。 若要在替换字符串中使用一个或多个正则表达式,请选择相邻的“表达式生成器”按钮。 有关详细信息,请参阅在 Visual Studio 中使用正则表达式。
保留大小写
执行替换时,可以在代码中保留每个匹配项的原始大小写。 使用“保留大小写”选项(“Alt”+“V”)切换大小写的保留。 此选项在 Visual Studio 2022 版本 17.8 及更高版本中可用。
若要获取 Pascal 大小写和 Camel 大小写,你的替换字符串必须也采用 Pascal 大小写或 Camel 大小写。 包含连字符或下划线的文本中也保留大小写。
示例:
– 将“begin”替换为“end”会将“Begin”转换为“End”,将“BEGIN”转换为“END”。
– 将“onetwothree”替换为“fourFiveSix”会将“onetwothree”转换为“fourfivesix”、“oneTwoThree”转换为“fourFiveSix”、“OneTwoThree”转换为“FourFiveSix”。
全部替换后保持将已修改的文件打开
如果选中此选项,进行过替换的文件会保持打开状态,便于撤消或保存所做的更改。 内存方面的制约可能会限制在替换操作之后可以保持打开的文件数。
注意
只能对保持打开状态以供编辑的文件使用 “撤消” 选项。 如果未选择此选项,则尚未打开以供编辑的文件继续处于关闭状态,并且在这些文件中 “撤消” 选项不可用。
备注
从 Visual Studio 2022 开始,搜索性能得到了优化,在显示最终结果之前,会显示部分结果,如来自预索引文件的结果。 不过,在执行替换操作时,这种性能优势不适用,因为替换操作只有在返回完整搜索结果后才会开始。