教程:创建简单的 Visual Basic 控制台应用
在本教程中,你将使用 Visual Studio 创建 Visual Basic 应用程序。 Visual Basic (VB) 是一种易于学习的类型安全编程语言。 本教程还探讨了 Visual Studio 集成开发环境(IDE)的某些功能,包括 Git 中的源代码管理。
控制台应用 接收输入并在命令行窗口中显示输出,该窗口也称为控制台。 你创建的控制台应用会询问用户的姓名,然后显示它以及当前时间。
本教程介绍如何:
- 创建 Visual Studio 项目
- 运行默认应用程序
- 添加代码以请求用户输入
- 额外加分:加两个数字
- 添加 Git 源代码管理
- 清理资源
先决条件
- 如果您没有 Visual Studio,请转到 Visual Studio 下载 免费进行安装。
创建项目
首先,创建 Visual Basic 应用项目。 默认项目模板包括可运行应用所需的所有文件。
备注
本教程中的一些屏幕截图使用深色主题。 如果你不使用深色主题但想要,请参阅 在 Visual Studio 页面中更改字体、颜色和主题,了解如何操作。
打开 Visual Studio 2019。
在开始窗口中,选择 创建新项目。
在 创建新项目 窗口中,从语言列表中选择 Visual Basic。 接下来,从平台列表中选择 Windows,并从项目类型列表中选择 控制台。
应用语言、平台和项目类型筛选器后,选择 控制台应用程序 模板,然后选择“下一步”。
备注
如果未看到 控制台应用程序 模板,可以从 创建新项目 窗口进行安装。 在“找不到所需内容?”消息中,选择“安装更多工具和功能”链接。

然后,在 Visual Studio 安装程序中,选择 .NET Core 跨平台开发 工作负荷。

之后,选择 Visual Studio 安装程序中的 “修改”按钮。 系统可能会提示你保存工作。 接下来,选择“继续”,以安装工作负载。 然后,返回到本 创建项目 过程的步骤 2。
在 配置新项目 窗口中,在 项目名称 框中输入 WhatIsYourName。 然后,选择“下一步”。
在“其他信息”窗口中,应已选择“.NET 5.0 (当前)”作为目标框架。 如果未选择,请选择“.NET 5.0 (当前)”。 然后选择“创建”。
Visual Studio 打开了您的新项目。
打开 Visual Studio。
在开始窗口中,选择 创建新项目。
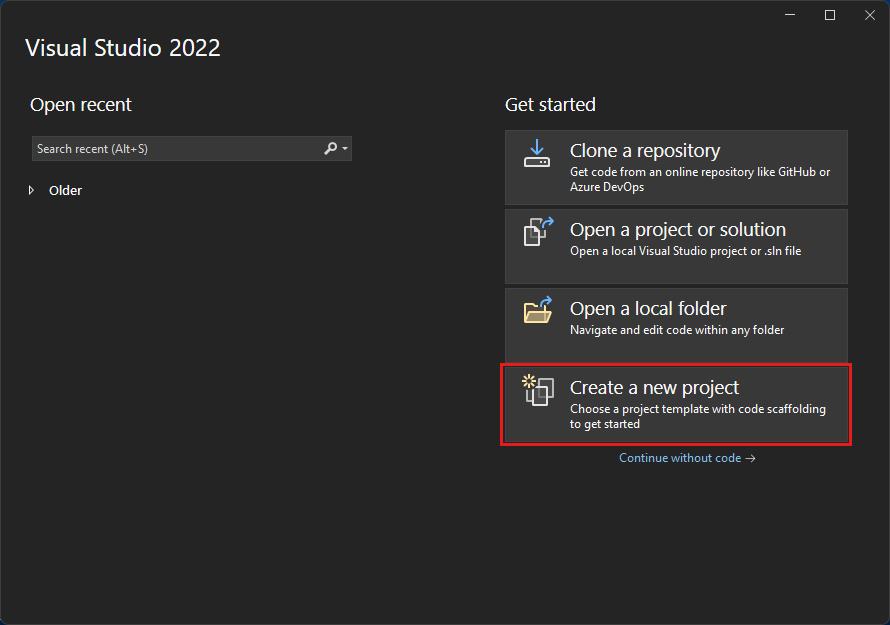
在 创建新项目 窗口中,从语言列表中选择 Visual Basic。 接下来,从平台列表中选择 Windows,并从项目类型列表中选择 控制台。
应用语言、平台和项目类型筛选器后,选择 控制台应用 模板,然后选择“下一步”。
备注
如果未看到 控制台应用 模板,可以从 创建新项目 窗口安装它。 在 “找不到你需要的内容?” 消息中,选择 “安装更多工具和功能” 链接。

然后,在 Visual Studio 安装程序中,选择 .NET 桌面开发 工作负荷。

之后,选择 Visual Studio 安装程序中的 “修改”按钮。 系统可能会提示你保存工作。 接下来,选择“继续”,以安装工作负载。 然后,返回到本 创建项目 过程的步骤 2。
在 配置新项目 窗口中,在 项目名称 框中输入 WhatIsYourName。 然后选择下一步。
在“其他信息”窗口中,应该已选择“.NET 8.0”作为目标框架。 如果未选择,请选择“.NET 8.0”。 然后选择 创建。
Visual Studio 已打开您的新项目。
运行应用
选择 Visual Basic 项目模板并命名项目后,Visual Studio 将创建 Program.vb 文件。 默认代码调用 WriteLine 方法,以在控制台窗口中显示文本字符串“Hello World!” 。
可通过两种方法在 visual Studio 中以 调试模式运行此代码,并从计算机作为常规 独立 应用运行。
在调试模式下运行应用
以独立方式运行应用
若要查看 Visual Studio 外部的输出,请在系统控制台窗口中生成并运行可执行文件(.exe 文件)。
在 生成 菜单中,选择 生成解决方案。
在 解决方案资源管理器中,右键单击 WhatIsYourName 并选择 在文件资源管理器中打开文件。
在 文件资源管理器中,导航到 bin\Debug\net5.0 目录并运行 WhatIsYourName.exe。
Main过程在执行其单个语句后终止,控制台窗口会立即关闭。 若要使控制台保持可见状态,直到用户按下键,请参阅下一部分。
在 生成 菜单中,选择 生成解决方案。
在 解决方案资源管理器中,右键单击 WhatIsYourName 并选择 在文件资源管理器中打开文件。
在 文件资源管理器中,导航到 bin\Debug\net8.0 目录并运行 WhatIsYourName.exe。
Main过程在执行其单个语句后终止,控制台窗口会立即关闭。 若要使控制台保持可见状态,直到用户按下键,请参阅下一部分。
添加代码以请求用户输入
接下来,添加 Visual Basic 代码,提示你输入名称,然后显示它以及当前日期和时间。 此外,添加将控制台窗口暂停的代码,直到用户按下一个键。
在
Sub Main(args As String())行和End Sub行之前输入以下 Visual Basic 代码,替换 WriteLine 行:Console.Write("Please enter your name: ") Dim name = Console.ReadLine() Dim currentDate = DateTime.Now Console.WriteLine($"Hello, {name}, on {currentDate:d} at {currentDate:t}") Console.Write("Press any key to continue...") Console.ReadKey(True)选择 WhatIsYourName 按钮或按 F5 在调试模式下生成和运行第一个应用。
当调试控制台窗口打开时,请输入名称。 控制台窗口应类似于以下屏幕截图:

按任意键结束应用,然后按任意键关闭调试控制台窗口。
在
Sub Main(args As String())行和End Sub行之前输入以下 Visual Basic 代码,替换 WriteLine 行:Console.Write("Please enter your name: ") Dim name = Console.ReadLine() Dim currentDate = DateTime.Now Console.WriteLine($"Hello, {name}, on {currentDate:d} at {currentDate:t}") Console.Write("Press any key to continue...") Console.ReadKey(True)- Write 并 WriteLine 将字符串写入控制台。
- ReadLine 从控制台读取输入,在本例中为字符串。
- DateTime 表示日期/时间,Now 返回当前时间。
- ReadKey() 暂停应用并等待键压。

选择 WhatIsYourName 按钮或按 F5 在调试模式下生成和运行应用。
当调试控制台窗口打开时,请输入名称。 控制台窗口应类似于以下屏幕截图:

按任意键结束应用,然后按任意键关闭调试控制台窗口。
现在,新代码在应用中,在系统控制台窗口中生成并运行可执行文件(.exe 文件),如前面以独立方式运行应用所述。 现在,当你按下某个键时,应用将退出,这会关闭控制台窗口。
额外加分:加两个数字
此示例演示如何以数字而不是字符串进行读取,并执行一些算术。 尝试将代码从:
Module Program
Sub Main(args As String())
Console.Write("Please enter your name: ")
Dim name = Console.ReadLine()
Dim currentDate = DateTime.Now
Console.WriteLine($"Hello, {name}, on {currentDate:d} at {currentDate:t}")
Console.Write("Press any key to continue...")
Console.ReadKey(True)
End Sub
End Module
更改为:
Module Program
Public num1 As Integer
Public num2 As Integer
Public answer As Integer
Sub Main(args As String())
Console.Write("Type a number and press Enter")
num1 = Console.ReadLine()
Console.Write("Type another number to add to it and press Enter")
num2 = Console.ReadLine()
answer = num1 + num2
Console.WriteLine("The answer is " & answer)
Console.Write("Press any key to continue...")
Console.ReadKey(True)
End Sub
End Module
然后,按照前面的部分所述运行更新的应用,运行应用。
添加 Git 源代码管理
有了应用程序后,你可能想要将其添加到 Git 存储库。 借助 Visual Studio,可以使用可直接从 IDE 使用的 Git 工具轻松完成此过程。
提示
Git 是最常用的新式版本控制系统。 无论你是专业开发人员还是学习如何编写代码,Git 都非常有用。 如果你不熟悉 Git,https://git-scm.com/ 网站是一个很好的起点。 你可以找到备忘单、热门在线书籍和 Git 基本信息视频。
若要将代码与 Git 相关联,请先创建代码所在的新 Git 存储库:
在 Visual Studio 右下角的状态栏中,选择 添加到源代码管理,然后选择 Git。

在 “创建 Git 存储库”对话框中,登录到 GitHub:

存储库名称根据文件夹位置自动填充。 默认情况下,新存储库是专用的,这意味着你是唯一可以访问它的人。
提示
无论存储库是公共的还是专用的,最好有一个安全存储在 GitHub 上的代码的远程备份。 即使你未与团队合作,远程存储库也会让你从任何计算机获得代码。
选择“创建并推送”。 创建存储库后,可在状态栏中看到状态详细信息:

在 Visual Studio 中使用 Git 操作
下面是 Visual Studio 状态栏中提供的 Git 操作的简要摘要:
向上/向下箭头显示当前分支中的传出/传入提交数。 可以使用此图标来拉取任何传入提交或推送任何传出提交。
若要查看特定提交,请选择向上/向下箭头,然后选择“查看传出/传入”。
铅笔显示代码的未提交更改数。 可以选择此图标,在 Git 更改 窗口中查看这些更改。
Git 菜单为文件上的存储库操作提供了工具。 可以在 Visual Studio 中使用 git 提取、拉取、推送和同步进行版本控制。
有关如何将 Git 与应用配合使用的详细信息,请参阅 Visual Studio 中的关于 Git。
清理资源
如果不打算继续使用此应用,请删除项目。
在 解决方案资源管理器中,右键单击 WhatIsYourName 打开项目的上下文菜单。 然后,在文件资源管理器 中选择打开文件夹。
关闭 Visual Studio。
在 文件资源管理器 对话框中,上移两个文件夹层级。
右键单击 WhatIsYourName 文件夹,然后选择 删除。
相关内容
下一步
祝贺你完成本教程! 若要了解详细信息,请参阅以下教程。
教程:使用 Visual Studio 创建 .NET 类库













