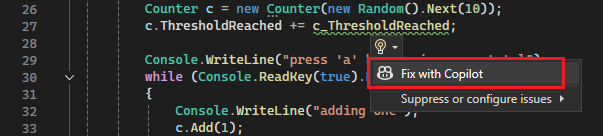快速操作
借助 Visual Studio 中的快速操作,可以使用单个操作轻松重构、生成或修改代码。 快速操作适用于 C#、C++和 Visual Basic 代码文件。 某些操作特定于语言,而其他操作适用于所有语言。
快速操作可用于:
了解快速操作图标
Visual Studio 使用多个图标来指示快速操作何时可用。 图标类型指示快速操作是建议还是必需修复,包括重构:
螺丝刀
 :建议的操作以改进代码。
:建议的操作以改进代码。黄色灯泡
 :建议的操作来解决代码的非关键问题。
:建议的操作来解决代码的非关键问题。错误灯泡
 :用于修复代码中错误或应用必要重构的关键操作。
:用于修复代码中错误或应用必要重构的关键操作。
对于任何语言,第三方可以提供自定义诊断和建议,例如 SDK 的一部分。 Visual Studio 基于这些规则显示灯泡。
查找可用操作
可以通过扫描灯泡 ![]() 、螺丝刀
、螺丝刀 ![]() 以及错误灯泡
以及错误灯泡 ![]() 来检查 Visual Studio 中的可用快速操作的代码:
来检查 Visual Studio 中的可用快速操作的代码:
将鼠标移到代码上并留意任何快速操作图标:
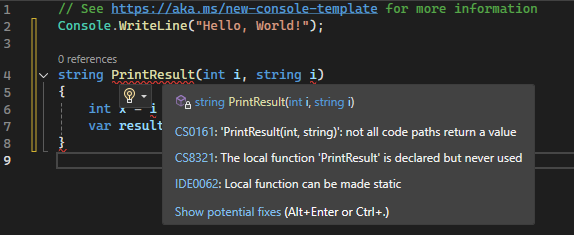
将插入光标(|)移到某行代码中,并在代码编辑器的左边距中检查快速操作图标。
还可以手动检查是否有任何可用的快速操作:
右键单击一行代码,然后选择“快速操作和重构”以查看可用快速操作和重构选项的列表。
在行上任意位置按下 Ctrl + 句号(.)。
应用建议以改进代码
当快速操作可用时,您可以选择灯泡 ![]() 或螺丝刀
或螺丝刀 ![]() ,这些图标位于适用代码旁边。
,这些图标位于适用代码旁边。
要查看可用改进,选择图标旁的向下箭头,或使用“显示可能的修复”链接。
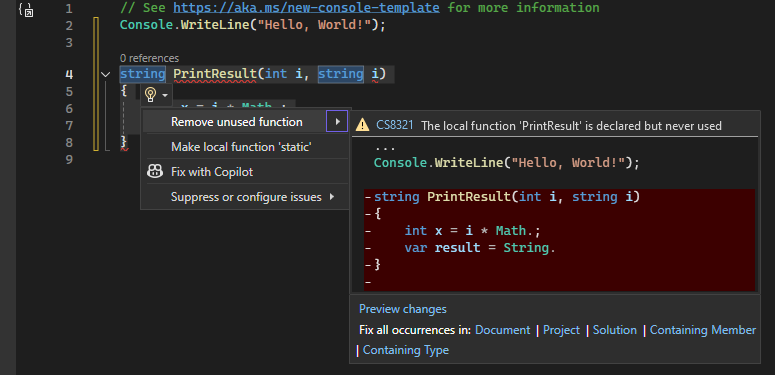
若要对代码应用建议的更改,请选择图标。 当光标位于显示可用操作的代码行上时,还可以选择 Ctrl + 句点(.)。
应用操作以修复错误
如果代码中存在错误,并且 Visual Studio 有建议的修复方法,你会看到错误部分的代码下方出现红色波浪线。 标记的代码旁也会显示错误灯泡 ![]() 图标。
图标。
要查看可用修复,选择图标旁的向下箭头,或使用“显示可能的修复”链接。
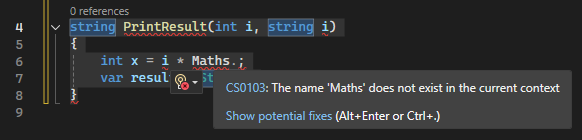
若要对代码应用建议的更改,请选择图标。 当光标位于显示可用操作的代码行上时,还可以选择 Ctrl + 句点(.)。
提示
可以关闭某些代码修复快速操作。 有关详细信息,请参阅 禁用 .NET的源代码分析。
获取 AI 帮助
如果你有 Copilot,则可以在使用快速操作灯泡时获得 AI 帮助。 从灯泡菜单中,选择“使用 Copilot 修复”。 这将打开与 GitHub Copilot Chat 的嵌入式聊天,提供可用的解决方案。