优化 Visual Studio 启动时间
Visual Studio 可快速高效地启动。 但是,某些 Visual Studio 扩展和工具窗口加载时会对启动时间产生不利影响。 可在性能管理器对话框中控制慢速扩展和工具窗口的行为。 有关提升性能的更多提示,请参阅 Visual Studio 性能提示和技巧。
启动行为
为了避免启动时间延长,Visual Studio 使用按需方法加载扩展。 该行为意味着不会在 Visual Studio 启动后立即打开扩展,而是根据需要打开。 此外,由于在之前的 Visual Studio 会话中保持工具窗口的打开状态会使启动时间变慢,因此 Visual Studio 以更智能的方式打开工具窗口,从而避免影响启动时间。
如果 Visual Studio 检测到启动速度较慢,则会弹出一条消息,提示你导致速度变慢的扩展或工具窗口。 此消息提供了指向性能管理器对话框的链接。 还可以通过在菜单栏中选择帮助>Visual Studio 性能管理器,访问此对话框。
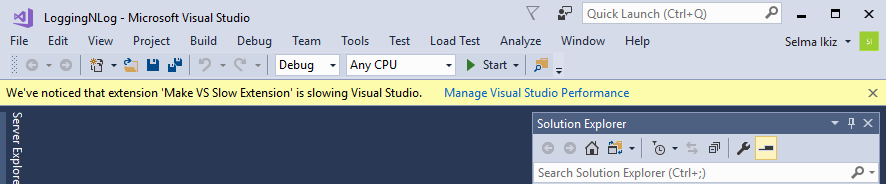
该对话框会列出影响启动性能的扩展和工具窗口。 可更改扩展和工具窗口的设置以提高启动性能。
更改扩展设置以改善启动、解决方案加载和键入性能
还可以通过在菜单栏中选择帮助>Visual Studio 性能管理器,打开性能管理器对话框。
如果某个扩展使 Visual Studio 的启动、解决方案加载或键入变慢,该扩展将显示在性能管理器对话框的扩展>启动(或解决方案加载或键入)下。
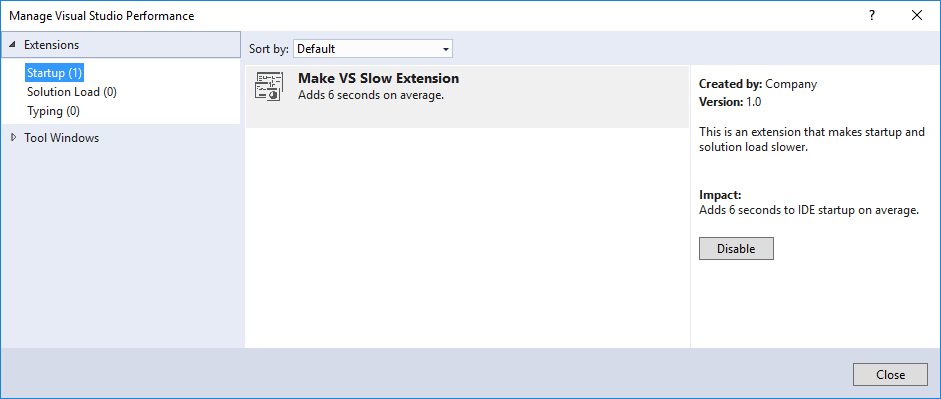
选择想要禁用的扩展,然后选择“禁用”按钮。
可以始终使用扩展管理器或 Visual Studio 性能管理器对话框重新启用扩展,以用于以后的会话。
更改工具窗口设置以改善启动时间
还可以通过在菜单栏中选择帮助>Visual Studio 性能管理器,打开性能管理器对话框。
如果某个工具窗口使 Visual Studio 启动变慢,该工具窗口将显示在性能管理器对话框的工具窗口>启动下。
选择想要更改其行为的工具窗口。
选择下列三个选项的其中一个:
“使用默认行为”:工具窗口的默认行为。 选中此项将不会提升启动性能。
“启动时不显示窗口”:打开 Visual Studio 时,指定的工具窗口将始终关闭,即使它在上一个会话中保留打开状态。 需要时可以从相应的菜单中打开工具窗口。
启动时自动隐藏窗口:如果工具窗口在上一个会话中保留打开状态,则此选项将在启动时折叠工具窗口组,以避免初始化工具窗口。 如果经常使用工具窗口,那么这是一个不错的选择。 因为工具窗口仍然可用,但不会再对 Visual Studio 启动时间产生负面影响。
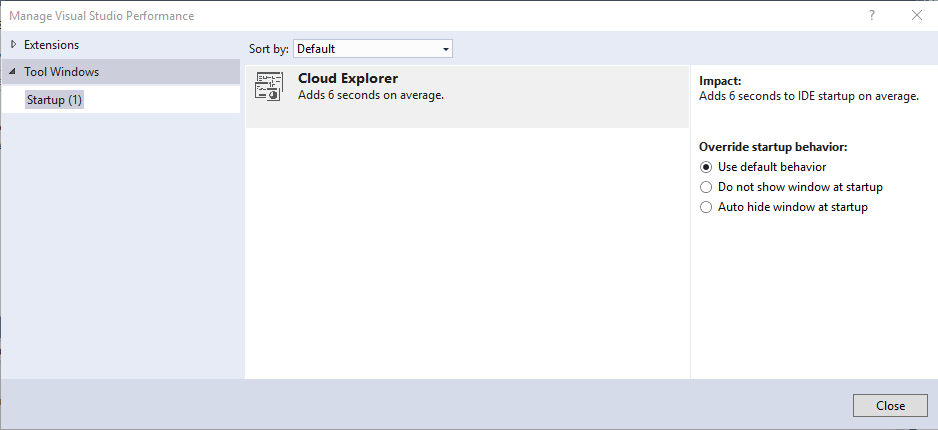
注意
Visual Studio 的某些早期版本中提供了一项名为轻型解决方案加载的功能。 在当前版本中,包含托管代码的大型解决方案的加载速度比以前快许多,即使在不具备轻型解决方案加载功能的情况下亦如此。