“转到查找组合”框
可以从“转到查找组合”框(以前称为“查找/命令”框)搜索文本并运行 Visual Studio 命令。 “查找/命令”框的等效项仍作为一个工具栏控件提供,但它现在叫做“转到查找组合”,默认情况下不再可见。 要显示“转到查找组合”框,请执行以下步骤:
选择“标准”工具栏上的“添加或移除按钮”(工具栏右端的小箭头式控件)。
在显示的菜单上,选择“自定义”。
在 “自定义”对话框中,选择“添加命令”。
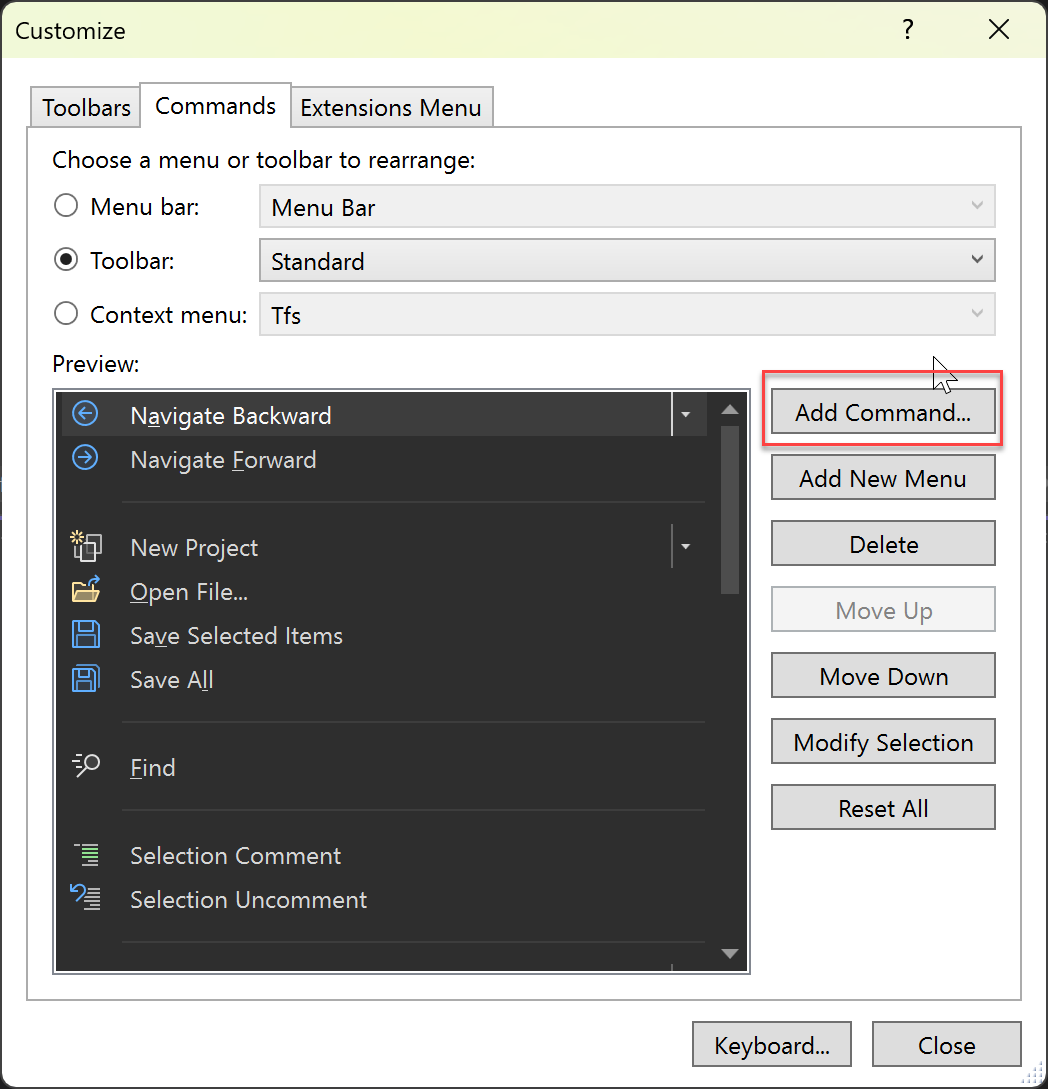
在“添加命令”对话框中,选择“编辑”类别,然后在列表中向下滚动或按“G”查找并选择“转到查找组合”,然后选择“确定”。
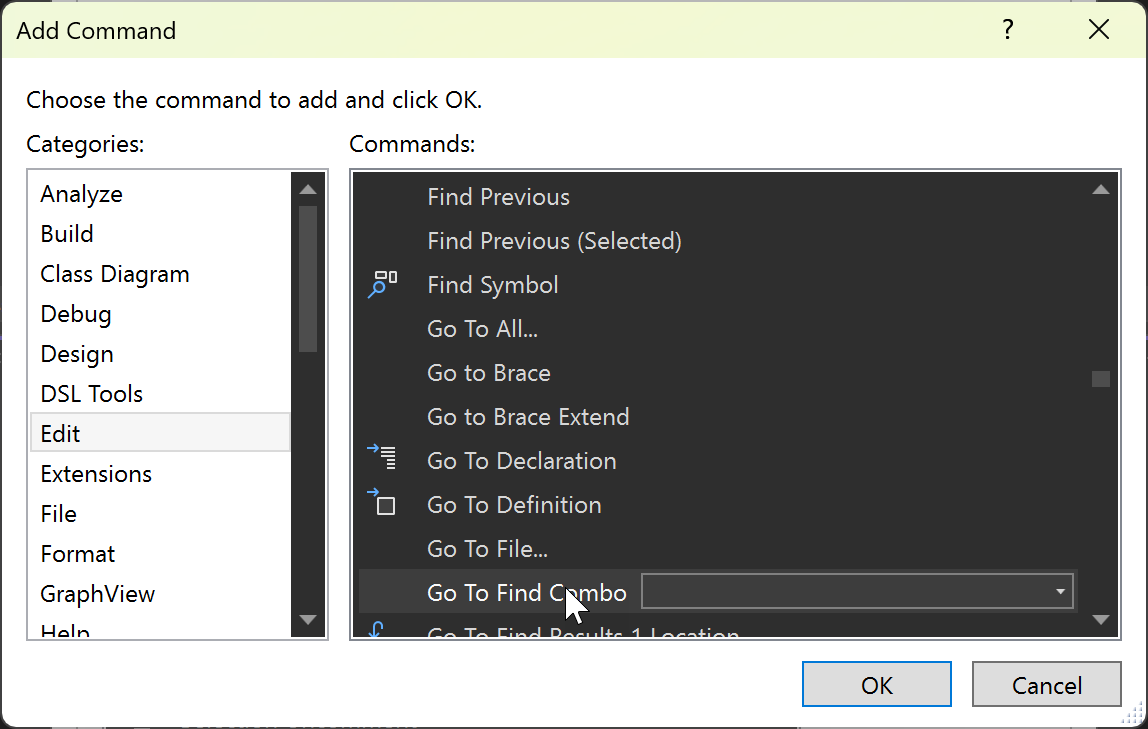
该组合框会显示在工具栏上。

要运行 Visual Studio 命令,请在该命令前面加一个大于 (>) 符号。
“转到查找组合”框会保留最后输入的 20 个项,并将它们显示在下拉列表中。 选择箭头键可以浏览该列表。
搜索文本
默认情况下,当你在“转到查找组合”框中指定了文本,然后选择了 Enter 键,Visual Studio 会使用“在文件中查找”对话框中指定的选项搜索当前文档或工具窗口。 有关详细信息,请参阅查找和替换文本。
输入命令
要使用“转到查找组合”框发布单个 Visual Studio 命令或别名,而不是搜索文本,请在该命令前面加一个大于 (>) 符号。 例如:
>File.NewFile c:\temp\MyFile /t:"General\Text File"
或者,还可以使用“命令”窗口输入和执行单个或多个命令。 某些命令或别名可以自行输入并执行,其他则要求在他们的语法中具有参数。 有关一系列带参数的命令的信息,请参阅 Visual Studio 命令。
转义字符
命令中的插入符号 (^) 字符表示紧随其后的字符将按字面意思而不是作为控制字符进行解释。 这可以用于嵌入参数或开关值中的直引号 (")、空格、前导斜杠,插入符号或其他任何字符,开关名称除外。 例如:
>Edit.Find ^^t /regex
插入符号在引号内或引号外的作用相同。 如果插入符号是行的最后一个字符,则忽略不计。