教程:向 Visual Studio 中的图片查看器 Windows 窗体应用添加 UI 控件
在此系列的三个教程中,你将创建一个 Windows 窗体应用程序,用于加载和显示图片。 Visual Studio 集成设计环境 (IDE) 提供了创建应用所需的工具。 若要了解详细信息,请参阅欢迎使用 Visual Studio IDE。
此程序有一个图片框、一个复选框和几个按钮,你可以用来控制应用程序。 此教程介绍如何添加这些控件。
在第二个教程中,你将了解如何:
- 向应用程序添加控件
- 在布局面板中添加按钮
- 更改控件名称和位置
- 添加对话框组件
先决条件
此教程基于上一教程创建图片查看器应用程序。 如果尚未学习此教程,请先完成此教程。
向应用程序添加控件
图片查看器应用程序使用 PictureBox 控件来显示图片。 它使用一个复选框和多个按钮来管理图片和背景,以及关闭应用。 你将在 Visual Studio IDE 中从“工具箱”中添加 PictureBox 和复选框。
打开 Visual Studio。 图片查看器项目显示在“打开最近使用的文件”下。
在 Windows 窗体设计器中,选择在前面的教程中添加的 TableLayoutPanel。 检查 tableLayoutPanel1 是否显示在属性窗口中 。
在 Visual Studio IDE 的左侧,选择“工具箱”选项卡。如果没有看到,则从菜单栏中选择“查看”>“工具箱”或者按 Ctrl+Alt+X 键 。 在“工具箱”中,展开“公共控件”。
双击“PictureBox”,将 PictureBox 控件添加到窗体。 Visual Studio IDE 会将 PictureBox 控件添加到 TableLayoutPanel 的第一个空单元格中。
选择新的 PictureBox 控件以将其选中,然后选择新 PictureBox 控件上的黑色三角形以显示其任务列表。
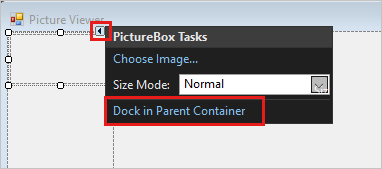
选择“在父容器中停靠”,这会将 PictureBox 的“Dock”属性设置为“填充” 。 可以在属性窗口中查看该值。
在 PictureBox 的属性窗口中,将“ColumnSpan”属性设置为“2” 。 PictureBox 现在填充这两列。
将“BorderStyle”属性设置为“Fixed3D” 。
在 Windows 窗体设计器中选择“TableLayoutPanel” 。 然后,在“工具箱”中双击“CheckBox”项,以添加新的 CheckBox 控件 。 由于 PictureBox 占据了 TableLayoutPanel 中的前两个单元格,因此 CheckBox 控件将添加到左下方的单元格。
选择“Text”属性,然后输入“拉伸” 。
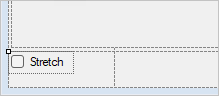
在布局面板中添加按钮
到目前为止,控件已添加到 TableLayoutPanel 中。 以下步骤演示了如何在 TableLayoutPanel 中向新的布局面板添加四个按钮。
选择窗体上的“TableLayoutPanel”。 打开“工具箱”,选择“容器” 。 双击“FlowLayoutPanel”,将新控件添加到 TableLayoutPanel 的最后一个单元格。
将 FlowLayoutPanel 的“Dock”属性设置为“填充” 。 可以通过选择黑色三角形,然后选择“在父容器中停靠”来设置此属性。
FlowLayoutPanel 是一个容器,它将其他控件按顺序排列在一行中。
选择新的“FlowLayoutPanel”,然后打开“工具箱”并选择“公共控件” 。 双击“按钮”项以添加一个名为“button1”的按钮控件 。
再次双击“按钮”以添加其他按钮。 IDE 将调用下一个“button2”。
以这种方式再添加两个按钮。 另一种方法是选择“button2”,然后选择“编辑”>“复制”或按 Ctrl+C 键 。 接下来,在菜单栏上,选择“编辑”>“粘贴”或按 Ctrl+V 键 。 粘贴按钮的副本。 此时再次粘贴该副本。 请注意,IDE 会将“button3”和“button4”添加到 FlowLayoutPanel。
选择第一个按钮,并将其“Text”属性设置为“显示图片” 。
分别将后面三个按钮的“Text”属性设置为“清除图片”、“设置背景色”和“关闭” 。
若要调整按钮的大小并进行排列,请选择“FlowLayoutPanel”。 将“FlowDirection”属性设置为“RightToLeft” 。
这些按钮会自行与单元格的右侧对齐,并颠倒其顺序,以使“显示图片”按钮位于右侧。 可以在 FlowLayoutPanel 周围拖动按钮,按任意顺序排列它们。
选择“关闭”按钮以将其选中。 然后,要同时选择其余按钮,请在按住 Ctrl 键的同时选择它们。
在属性窗口中,将“AutoSize”属性设置为“True” 。 调整按钮大小以适应其文本。

你可以运行程序以了解控件的外观。 选择 F5 键,选择“调试”>“开始调试”,或选择“开始”按钮 。 你添加的按钮还未执行任何操作。
更改控件名称
窗体上有四个按钮,在 C# 中的名称分别为“button1”、“button2”、“button3”和“button4” 。 在 Visual Basic 中,任何控件名称的第一个字母都默认大写,所以这些按钮的名称为“Button1”、“Button2”、“Button3”和“Button4” 。 使用以下步骤为它们指定包含更多信息的名称。
在窗体上,选择“关闭” 按钮。 如果你仍选择了所有按钮,请按 Esc 键取消选择。
在属性窗口中查找“(名称)” 。 将名称更改为“closeButton”。
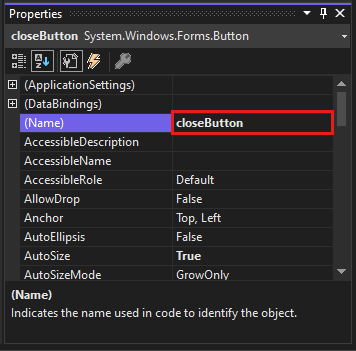
IDE 不接受包含空格的名称。
将其他三个按钮重命名为“backgroundButton” 、 “clearButton”和“showButton” 。 你可通过选择“属性” 窗口中的控件选择器下拉列表来验证这些名称。 新的按钮名称将出现。
可以更改任何控件的名称,如 TableLayoutPanel 或复选框。
添加对话框组件
你的应用可以通过组件打开图片文件并选择背景色。 组件类似于控件。 使用“工具箱”向窗体添加组件。 使用属性窗口设置其属性。
与控件不同,向窗体添加组件不会添加可见项。 相反,这将提供可使用代码触发的某些行为。 例如,组件可打开“打开文件”对话框。
在此部分,你将向窗体添加 OpenFileDialog 组件和 ColorDialog 组件。
选择 Windows 窗体设计器(“Form1.cs [Design]”) 。 然后打开“工具箱”并选择“对话框”组 。
双击“OpenFileDialog”向窗体添加一个名为“openFileDialog1”的组件 。
双击“ColorDialog”,添加一个名为 colorDialog1 的组件 。 该组件在 Windows 窗体设计器的底部显示为图标。
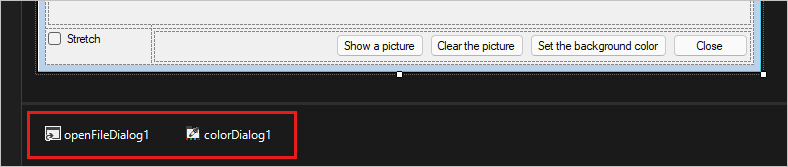
选择“openFileDialog1”图标并设置以下两个属性:
将“Filter”属性设置为以下值:
JPEG Files (*.jpg)|*.jpg|PNG Files (*.png)|*.png|BMP Files (*.bmp)|*.bmp|All files (*.*)|*.*将 Title 属性设置为以下内容:“选择一个图片文件”
“Filter”属性设置指定“选择图片”对话框显示的类型 。
后续步骤
请继续阅读下一篇教程,了解如何向应用程序添加代码。