教程:创建 Windows 窗体匹配游戏应用
在此系列教程中,你将创建一个匹配的游戏。 玩家在游戏中匹配隐藏的图标成对。
使用这些教程了解 Visual Studio 集成开发环境中以下任务(IDE):
- 将对象(如图标)存储在 List<T> 对象中。
- 使用 C# 中的
foreach循环或 Visual Basic 中的For Each循环来循环访问列表中的项。 - 使用引用变量跟踪窗体的状态。
- 创建事件处理程序以响应可用于多个对象的事件。
- 创建一个计时器,该计时器倒计时并在启动后立即准确触发事件。
完成后,你将拥有一个完整的游戏。

在第一个教程中,你将了解如何:
- 创建使用 Windows 窗体的 Visual Studio 项目。
- 添加布局元素并设置其格式。
- 添加标签并设置标签格式。
先决条件
需要 Visual Studio 才能完成本教程。 访问 Visual Studio 下载页面 以获取免费版本。
备注
本教程需要 Windows 窗体应用 (.NET Framework) 项目模板。 在安装过程中,选择 .NET 桌面开发 工作负载:
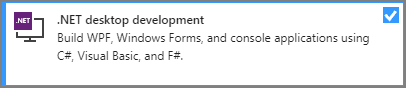
如果已安装 Visual Studio 并且需要添加模板,请在菜单中选择 工具>获取工具和功能,或在 创建新项目 窗口中,选择 安装更多工具和功能。

创建 Windows 窗体匹配游戏项目
创建游戏的第一步是创建 Windows 窗体应用项目。
打开 Visual Studio。
在开始窗口中,选择 创建新项目。

在“创建新项目”窗口中,搜索“Windows 窗体”。 然后从 “所有项目类型” 列表中选择 桌面。
针对 C# 或 Visual Basic,选择“Windows 窗体应用 (.NET Framework)”模板,然后选择“下一步”。
在“配置新项目”窗口中,将项目命名为 MatchingGame,然后选择“创建”。

Visual Studio 为应用创建 解决方案。 解决方案是应用所需的项目和文件的容器。
此时,Visual Studio 会在 Windows 窗体设计器中显示一个空白窗体。
为游戏创建布局
在本部分中,你将为游戏创建四×四网格。
选择窗体以选择 Windows 窗体设计器。 选项卡显示 C# 的 Form1.cs [设计],或 (适用于 Visual Basic 的) Form1.vb [设计]。 在 属性 窗口中,设置以下窗体属性。
- 将“文本”属性从“Form1”更改为“Matching Game”。 此文本显示在游戏窗口顶部。
- 设置窗体大小。 可以通过将 Size 属性设置为 550、550 或拖动窗体的角来更改它,直到在 Visual Studio IDE 底部看到正确的大小。
选择 IDE 左侧的 工具箱 选项卡。 如果看不到它,请从菜单栏中选择“查看”>“工具箱”,或选择 Ctrl+Alt+X”。
从工具箱中的“容器” 类别中拖动 TableLayoutPanel 控件,或双击它。 在 属性 窗口中设置面板的以下属性。
将 BackColor 属性设置为 CornflowerBlue。 若要设置此属性,请选择 BackColor 属性旁边的向下箭头。 在生成的对话框中,选择 Web。 在名称列表中,选择 玉米花蓝。
注意
颜色不按字母顺序排列。 玉米花蓝 在列表底部附近。
通过选择向下箭头和大的中间按钮,将“Dock”属性设置为“填充”。 此选项将表格展开,使其覆盖整个表单。
将 CellBorderStyle 属性设置为 Inset。 此值提供板上每个单元格之间的视觉边框。
选择 TableLayoutPanel 右上角的三角形按钮以显示其任务菜单。 在任务菜单上,选择 添加行 两次,以再添加两行。 然后选择“添加列”两次以添加另外两列。
在任务菜单上,选择 编辑行和列,然后打开 列和行样式 窗口。 对于每个列,请选择 “百分比”选项,然后将每列的宽度设置为 25%。
从窗口顶部的列表中选择 行,然后将每行的高度设置为 25%。
完成后,选择确定以保存更改。
您的 TableLayoutPanel 现在是一个四行四列的网格,包含 16 个大小相同的方形单元格。 这些行和列是图标稍后显示的位置。

添加标签并设置标签格式
在本部分中,你将创建和设置游戏期间显示的标签的格式。
请确保在窗体编辑器中选择 TableLayoutPanel。 你应该会在“属性”窗口顶部看到“tableLayoutPanel1”。 如果未选中,请选择窗体上的 TableLayoutPanel,或从“属性”窗口顶部的列表中选择它。
像以前一样打开工具箱,然后打开 公共控件 类别。 将 Label 控件添加到 TableLayoutPanel 的左上角单元格。 IDE 中已选择标签控件。 为其设置以下属性。
- 将标签的 BackColor 属性设置为 CornflowerBlue。
- 将 AutoSize 属性设置为 False。
- 将 Dock 属性设置为 Fill。
- 通过将 TextAlign 属性设置为 MiddleCenter,方法是选择属性旁边的向下箭头按钮,然后选择中间按钮。 此值可确保图标显示在单元格中间。
- 选择“字体”属性。 将显示省略号(...) 按钮。 选择省略号并将 字体 值设置为 Webdings,将 字体样式 设置为 粗体,并将 大小 设置为 48。
- 将标签的 Text 属性设置为字母 c。
TableLayoutPanel 的左上角单元格现在包含以蓝色背景为中心的黑框。
选择标签控件并将其复制到 TableLayoutPanel 中的下一个单元格。 选择 Ctrl+C 键,或在菜单栏上 编辑>复制。 然后,使用 Ctrl+V 或“编辑”>“粘贴”进行粘贴。
第一个标签的副本显示在 TableLayoutPanel 的第二个单元格中。 再次粘贴该标签,第三个单元格中会显示另一个标签。 继续粘贴标签控件,直到填满所有单元格。
此步骤完成表单的布局。

下一步
转到下一教程,了解如何向每个标签分配随机图标并将事件处理程序添加到标签。