演练:发布 Visual Studio 扩展
本演练演示如何将 Visual Studio 扩展发布到 Visual Studio Marketplace。 将扩展添加到 Visual Studio Marketplace 时,开发人员可以使用扩展和汇报浏览新的和更新的扩展。
先决条件
要按照本演练的步骤操作,必须安装 Visual Studio SDK。 有关详细信息,请参阅 安装 Visual Studio SDK。
创建 Visual Studio 扩展
本文使用默认的 VSPackage 扩展,但这些步骤对每种类型的扩展都有效。
- 在 C
TestPublish# 中创建具有菜单命令的 VSPackage。 有关详细信息,请参阅 “创建第一个扩展:Hello World”。
打包扩展
使用有关产品名称、作者和版本的正确信息更新扩展 .vsixmanifest 。
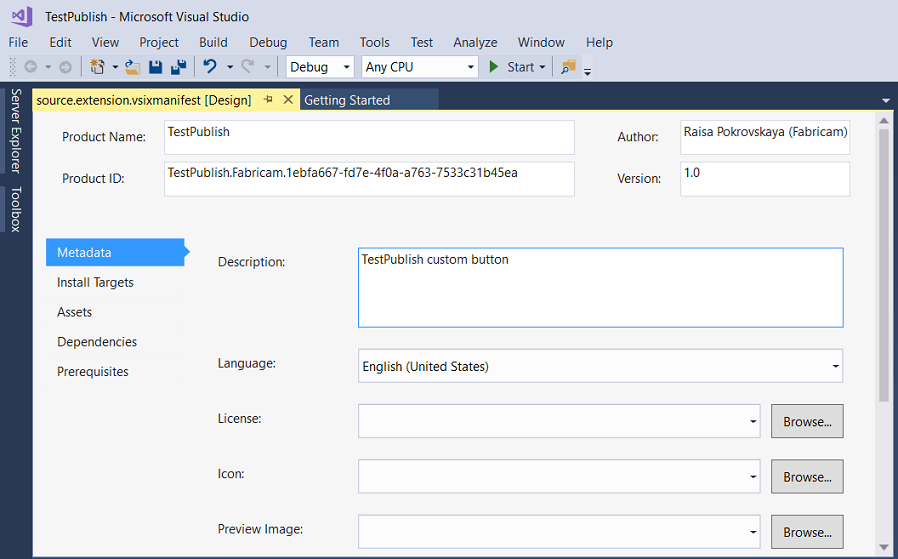
在 发布 模式下生成扩展。 现在,扩展打包为 \bin\Release 文件夹中的 VSIX。
可以双击 VSIX 来验证安装。
测试扩展
在分发扩展之前,请生成并测试它,以确保它在 Visual Studio 的实验实例中正确安装。
在 Visual Studio 中,开始调试以打开 Visual Studio 的实验实例。
在实验实例中,转到“工具”菜单,然后单击“扩展”并汇报。 TestPublish 扩展应显示在中心窗格中并启用。
在 “工具” 菜单上,确保看到测试命令。
将扩展发布到 Visual Studio Marketplace
请确保已生成扩展的发布版本,并且该版本是最新的。
在 Web 浏览器中,转到 Visual Studio Marketplace。
在右上角,单击“ 登录”。
使用您的 Microsoft 帐户登录。 如果没有 Microsoft 帐户,可以此时创建一个帐户。
单击“ 发布扩展”。 此选项将导航到所有扩展的管理页面。 如果没有发布者帐户,系统会提示你此时创建一个。
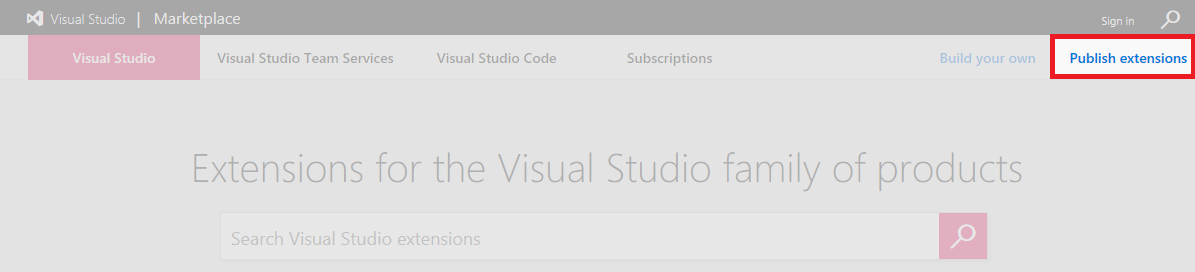
选择要用于上传扩展的发布者。 可以通过单击左侧列出的发布者名称来更改发布者。 单击“ 新建扩展 ”并选择 “Visual Studio”。
在 1:上传扩展中,可以选择将 VSIX 文件直接上传到 Visual Studio Marketplace,或只添加指向你自己的网站的链接。 在此示例中,将上传扩展 TestPublish.vsix 。 拖放扩展或使用 单击 链接浏览文件。 在项目的 \bin\Release 文件夹中查找扩展。 单击“继续” 。
在 2 中:提供扩展详细信息,某些字段将从扩展名中的 source.extension.vsixmanifest 文件中自动填充。 查找有关以下各项的更多详细信息:
内部名称 用于扩展详细信息页的 URL。 例如,在发布者名称“myname”下发布扩展,并将内部名称指定为“my extension”会导致扩展的详细信息页的 URL 为“marketplace.visualstudio.com/items?itemName=myname.myextension”。
扩展的显示名称 。 此名称是从 source.extension.vsixmanifest 文件自动填充的。
要上传的扩展的版本号 。 此版本是从 source.extension.vsixmanifest 文件自动填充的。
VSIX ID 是 Visual Studio 用于扩展的唯一标识符。 如果要自动更新扩展,则需要此标识符。 此标识符是从 source.extension.vsixmanifest 文件自动填充的。
用于扩展的徽标 。 如果提供,将从 source.extension.vsixmanifest 文件自动填充此徽标。
扩展用途的简短说明 。 此说明是从 source.extension.vsixmanifest 文件自动填充的。
概述 是一个很好的位置,其中包含有关扩展用途的屏幕截图和详细信息。
支持的 Visual Studio 版本 允许你选择扩展将要使用的 Visual Studio 版本。 扩展仅安装到这些版本。
支持的 Visual Studio 版本 允许你选择扩展将要使用的 Visual Studio 版本。 扩展仅安装到这些版本。
类型。 最常见的扩展类型是 工具。
类别。 最多选择三个最适合你的扩展。
标记是帮助用户查找扩展的关键字 (keyword)。 标记有助于提高 Visual Studio Marketplace 中扩展的搜索相关性。
定价类别 是扩展的成本。
源代码存储库 允许你与社区共享源代码的链接。
允许扩展 的 Q&A 允许用户在扩展条目页上留下问题。
单击“ 保存和上传”。 此选项将返回到发布者管理页面。 扩展尚未发布。
若要发布扩展,请右键单击扩展并选择“ 公开”。 若要查看扩展在 Visual Studio Marketplace 中的外观,请选择“ 查看扩展”。 有关购置编号,请单击“ 报表”。 若要更改扩展,请单击“ 编辑”。
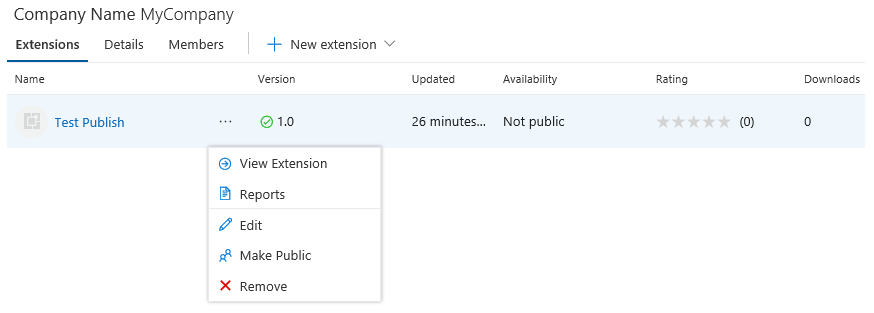
单击“ 公开”,扩展现已公开。 在 Visual Studio Marketplace 中搜索扩展。
在 Visual Studio Marketplace 中更新已发布的扩展
在开始之前,请确保已生成扩展的新版本,并且该版本是最新的。
在 Web 浏览器中,转到 Visual Studio Marketplace。
在右上角,单击“登录”,然后使用 Microsoft 帐户登录。
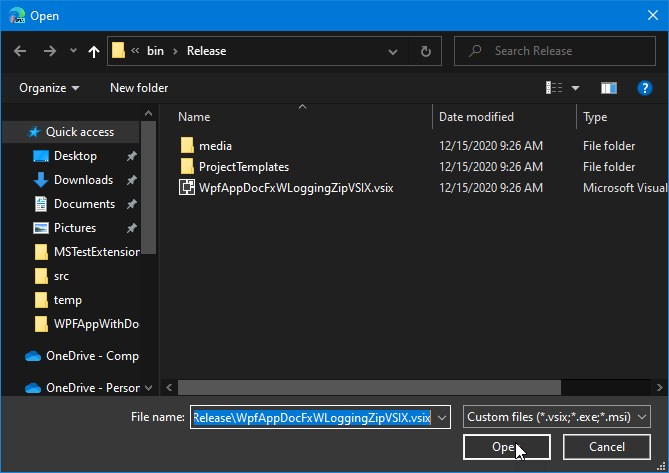
单击“发布扩展”,然后选择要用于上传更新扩展的发布者。
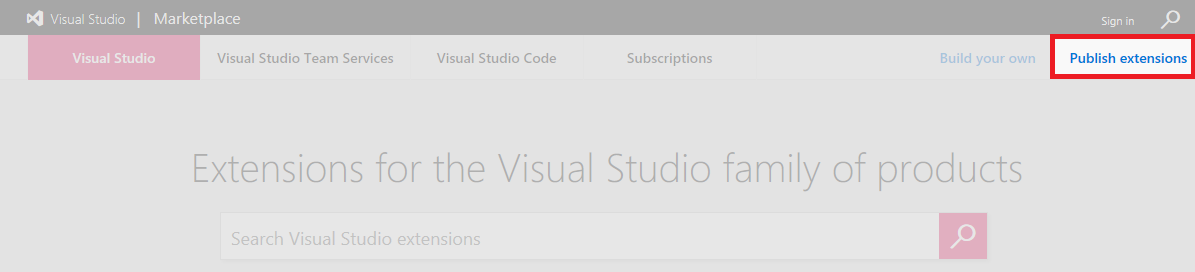
在要更新的扩展旁边,将鼠标悬停在三个水平点上,然后选择“ 编辑”。
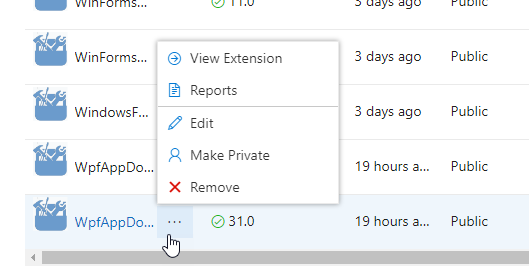
在 1:上传扩展后,在 VSIX 文件名之后,单击铅笔图标以编辑已发布的扩展名。
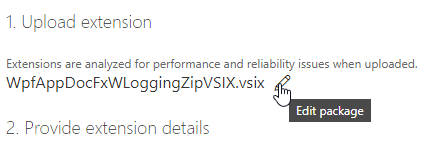
浏览到更新后的扩展 VSIX 文件。 单击该文件,然后单击“ 打开”。
更新后的扩展上传。
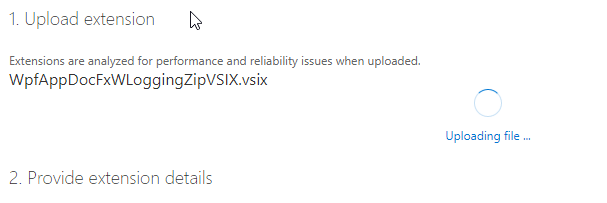
在 2 中:提供扩展详细信息,某些详细信息是扩展更新的只读,或者从扩展的 source.extension.vsixmanifest 文件中自动填充这些详细信息。 下面是有关扩展详细信息的详细信息:
内部名称* 用于扩展详细信息页的 URL。 例如,在发布者名称“myname”下发布扩展,并将内部名称指定为“my extension”会导致扩展的详细信息页的 URL 为“marketplace.visualstudio.com/items?itemName=myname.myextension”。
扩展的显示名称* 。 此名称是从 source.extension.vsixmanifest 文件自动填充的。
要上传的扩展的版本号* 。 此版本是从 source.extension.vsixmanifest 文件自动填充的。
VSIX ID* 是 Visual Studio 用于扩展的唯一标识符。 如果要自动更新扩展,则需要此标识符。 此标识符是从 source.extension.vsixmanifest 文件自动填充的。
用于扩展的徽标* 。 如果提供,将从 source.extension.vsixmanifest 文件自动填充此徽标。
扩展用途的简短说明* 。 此说明是从 source.extension.vsixmanifest 文件自动填充的。
概述 是一个很好的位置,其中包含有关扩展用途的屏幕截图和详细信息。
支持的 Visual Studio 版本* 允许你选择扩展将要使用的 Visual Studio 版本。 扩展仅安装到这些版本。
支持的 Visual Studio 版本* 允许你选择扩展将要使用的 Visual Studio 版本。 扩展仅安装在这些版本上。
类型。 最常见的扩展类型是 工具。
类别。 最多选择三个最适合你的扩展。
标记是帮助用户查找扩展的关键字 (keyword)。 标记有助于提高 Visual Studio Marketplace 中扩展的搜索相关性。
定价类别 是扩展的成本。
源代码存储库 允许你与社区共享源代码的链接。
允许扩展 的 Q&A 允许用户在扩展条目页上留下问题。
* 无法更改扩展更新的此详细信息。
单击“ 保存和上传”。 此选项将返回到发布者管理页面。 扩展尚未发布。
若要发布扩展,请右键单击扩展并选择“ 公开”。 若要查看扩展在 Visual Studio Marketplace 中的外观,请选择“ 查看扩展”。 对于购置号码,请单击“ 报表”。 若要更改扩展,请单击“ 编辑”。
添加其他用户来管理发布者帐户
Visual Studio Marketplace 支持授予其他用户访问和管理发布者帐户的权限。
询问要添加的成员以在市场中登录到其帐户并获取用户 ID。 通过将鼠标悬停在电子邮件上可看到用户 ID,如下图所示:

该成员可以通过单击“复制到剪贴板”按钮复制用户 ID,然后将其与你共享。
导航到要向其添加其他用户的发布者帐户。
选择“ 成员 ”,然后单击“ 添加”。
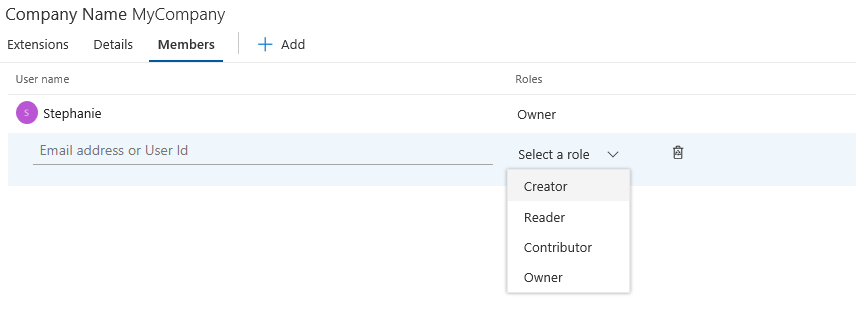
然后,可以指定要添加的用户的用户 ID,并在“选择角色”下授予适当的访问权限级别。 可从以下选项中进行选择:
创建者:用户可以发布扩展,但无法查看或管理其他用户发布的扩展。
读者:用户可以查看扩展,但无法发布或管理扩展。
参与者:用户可以发布和管理扩展,但无法编辑发布者设置或管理访问权限。
所有者:用户可以发布和管理扩展、编辑发布者设置和管理访问权限。
排查将用户添加到发布者帐户的问题
使用其电子邮件地址将用户添加到发布者配置文件时,可能会看到错误 TF14045: The identity could not be found。
若要避免此错误,请使用用户的用户 ID 而不是电子邮件地址将用户添加到发布者帐户。 若要查找用户的用户 ID,请在 Visual Studio Marketplace 中将鼠标悬停在窗格顶部的用户名称上。 选择复制图标以复制用户 ID。

然后 ,可以使用其用户 ID 添加新用户 。
从 Visual Studio Marketplace 安装扩展
发布扩展后,请在 Visual Studio 中进行安装和测试。
在 Visual Studio 的“工具”菜单中,单击“扩展和更新”。
单击“联机”,然后搜索 TestPublish。
单击“下载”。 然后,计划安装扩展。
若要完成安装,请关闭 Visual Studio 的所有实例。
删除扩展
可以从 Visual Studio Marketplace 和计算机中删除扩展。
从 Visual Studio Marketplace 中删除/取消发布扩展
在右上角,单击“ 发布 扩展”。 选择用于发布的发布者(例如: TestPublish)。 将显示扩展列表。
单击“删除”菜单按钮→单击“ 删除”。 系统会要求你确认是否要删除扩展。
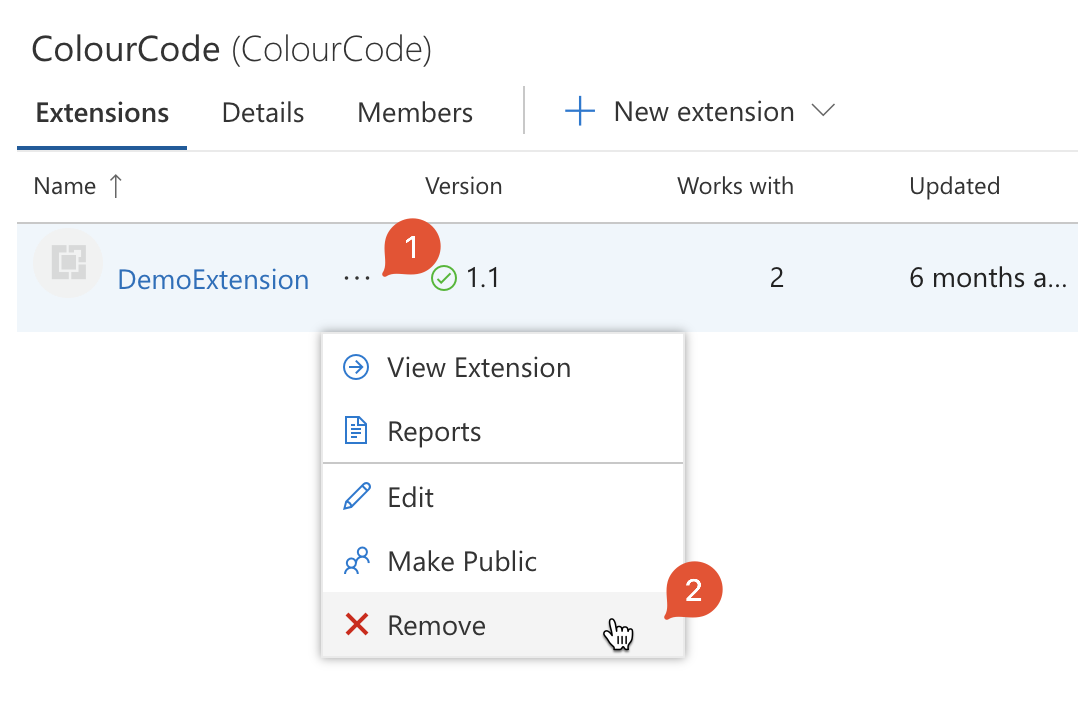
若要防止意外取消发布,必须在警告对话框中填充扩展名称来确认删除操作。 请注意,删除/取消发布操作不可逆
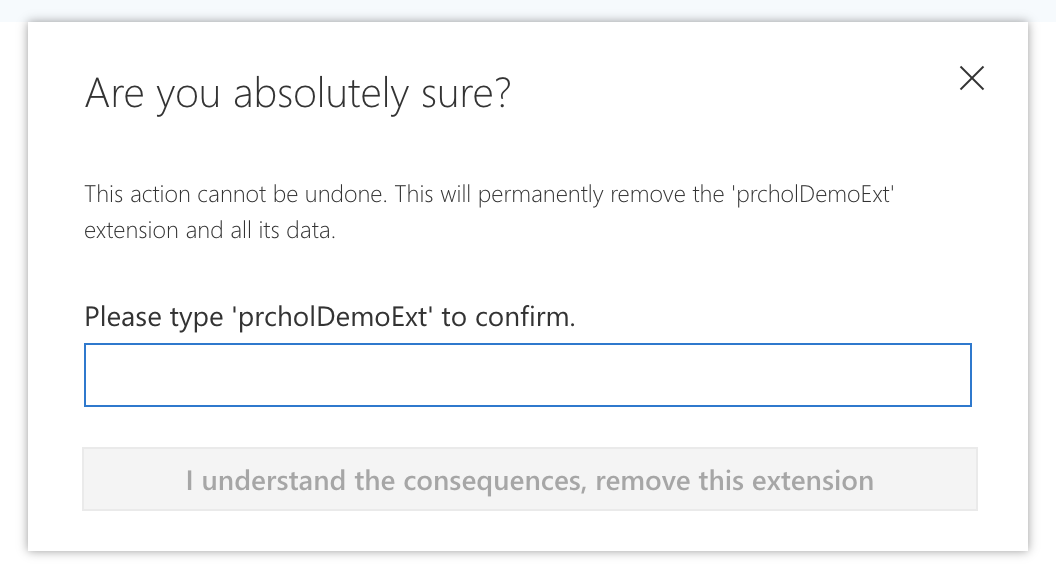
从计算机中删除扩展
在 Visual Studio 的“工具”菜单中,单击“扩展和更新”。
选择 TestPublish ,然后单击“ 卸载”。 然后,计划扩展进行卸载。
若要完成卸载,请关闭 Visual Studio 的所有实例。