从 Azure 获取发布设置,并将其导入 Visual Studio
可使用“发布”工具导入发布设置,然后部署应用。 本文使用 Azure 应用服务的发布设置。 这些步骤适用于 ASP.NET 和 ASP.NET Core Web 应用。
注意
发布设置文件 (*.publishsettings) 与在 Visual Studio 中创建的发布配置文件 (*.pubxml) 不同。 发布设置文件由 Azure 应用服务创建,然后可将其导入 Visual Studio。
先决条件
必须安装 Visual Studio 2019 且具有 ASP.NET 和 web 开发工作负载。
如果尚未安装 Visual Studio,请转到 Visual Studio 下载页免费安装。
创建 Azure 应用服务。 有关详细说明,请参阅使用 Visual Studio 将 ASP.NET Core Web 应用部署到 Azure。
在 Visual Studio 中新建 ASP.NET 项目
在运行 Visual Studio 的计算机上,创建新项目。
选择正确的模板。 在此示例中,选择“ASP.NET Web 应用程序(.NET Framework)”或“ASP.NET Core Web 应用程序”(仅限 C#),然后选择“确定” 。
如果没有看到指定的项目模板,请转到“新建项目”对话框左侧窗格中的“打开 Visual Studio 安装程序”链接 。 Visual Studio 安装程序启动。 安装“ASP.NET 和 Web 开发”工作负载。
选择的项目模板(ASP.NET 或 ASP.NET Core)必须与安装在 Web 服务器上的 ASP.NET 版本相对应。
选择“MVC”(.NET Framework) 或“Web 应用程序(模型-视图-控制器)”(适用于 .NET Core),并确保已选中“无身份验证”,然后选择“确定” 。
键入名称(例如“MyWebApp”),然后选择“确定” 。
Visual Studio 随即创建项目。
选择“生成”>“生成解决方案”以生成项目 。
在 Azure 应用服务中创建发布设置文件
在 Azure 门户中打开 Azure 应用服务。
转到“获取发布配置文件”并在本地保存配置文件。
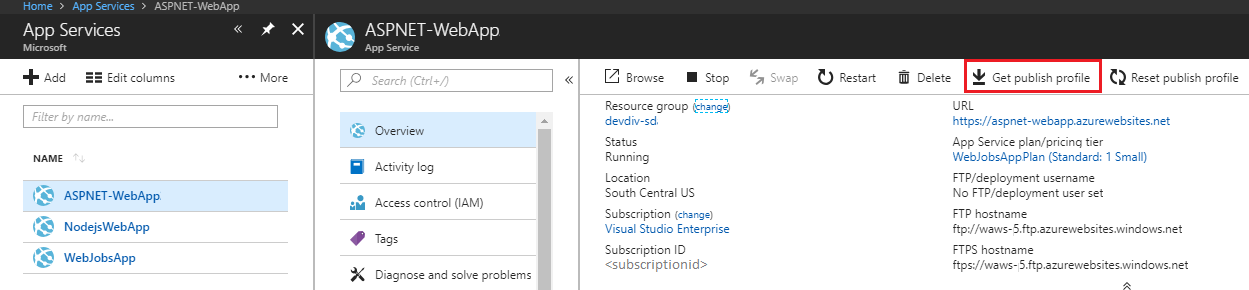
已在保存该文件的位置生成了带 .publishsettings 文件扩展名的文件。 以下代码显示了该文件的部分示例(格式更易读)。
<publishData> <publishProfile profileName="DeployASPDotNetCore - Web Deploy" publishMethod="MSDeploy" publishUrl="deployaspdotnetcore.scm.azurewebsites.net:443" msdeploySite="DeployASPDotNetCore" userName="$DeployASPDotNetCore" userPWD="abcdefghijklmnopqrstuzwxyz" destinationAppUrl="http://deployaspdotnetcore2021.azurewebsites.net" SQLServerDBConnectionString="" mySQLDBConnectionString="" hostingProviderForumLink="" controlPanelLink="http://windows.azure.com" webSystem="WebSites"> <databases /> </publishProfile> </publishData>通常,前面的 *.publishsettings 文件包含两个可在 Visual Studio 中使用的发布配置文件:一个使用 Web 部署进行部署,另一个使用 FTP 进行部署。 前面的代码显示了 Web 部署配置文件。 导入配置文件时,稍后将导入两个配置文件。
在 Visual Studio 中导入发布设置并进行部署
如果计算机上的 Visual Studio 中打开有 ASP.NET 项目,则在该计算机的解决方案资源管理器中右键单击该项目,然后选择“发布”。
如果先前配置了任何发布配置文件,则“发布”窗格会显示。 单击“新建”或“创建新配置文件”。
选择该选项以导入配置文件。
在“发布”对话框中,单击“导入配置文件”。
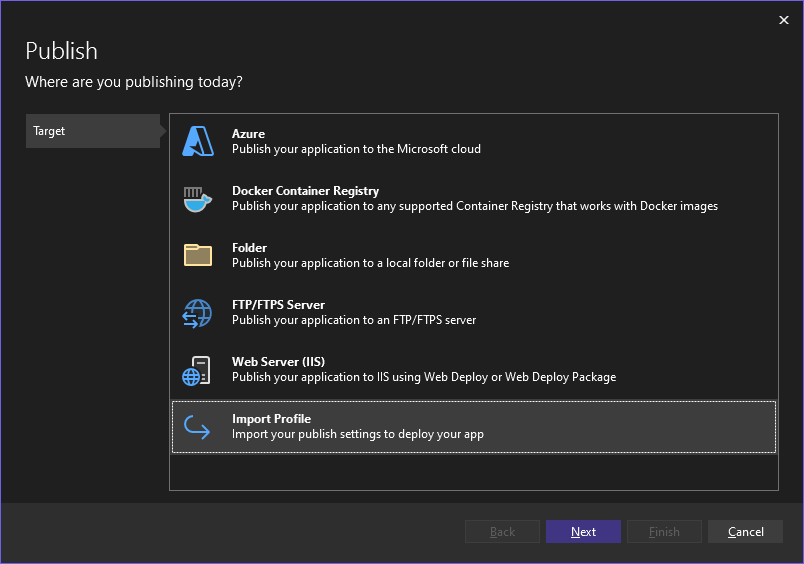
导航到上一节中创建的发布设置文件的位置。
在“导入发布设置文件”对话框中,导航到在上一部分创建的配置文件并选择该文件,然后单击“打开” 。
单击“完成”保存发布配置文件,然后单击“发布”。
Visual Studio 开始执行部署过程,并且输出窗口将显示进度和结果。
如果出现任何部署错误,请单击“更多操作”>“编辑”以编辑设置。 修改设置,然后单击“验证”以测试新设置。 如果找不到主机名,请尝试“服务器”和“目标 URL”字段中的 IP 地址而不是主机名。
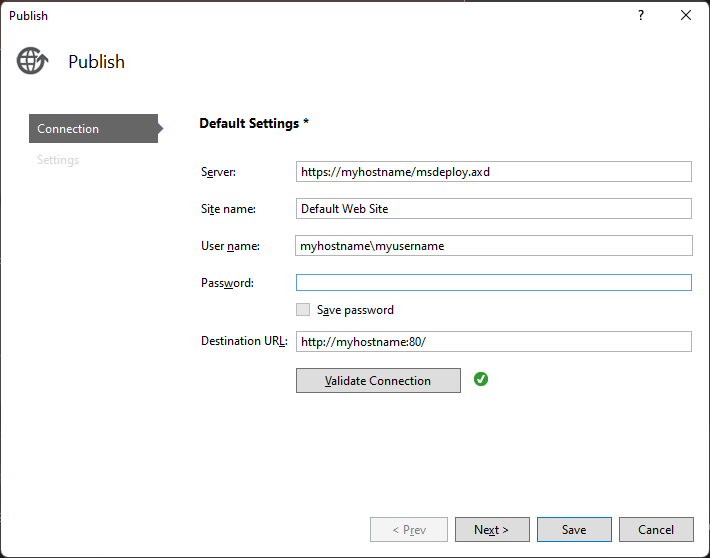
后续步骤
在本教程中,创建了发布设置文件,将其导入 Visual Studio,并将 ASP.NET 应用部署到 Azure 应用服务。 建议了解 Visual Studio 中发布选项的概述。