先查看 Visual Studio 中的部署
通过部署应用程序、服务或组件,可以在其他计算机、设备或服务器或云中分发它进行安装。 在 Visual Studio 中为所需的部署类型选择适当的方法。 (许多应用类型支持其他部署工具,例如命令行部署或 NuGet,此处未介绍)。
有关分步部署说明,请参阅快速入门和教程。 有关部署选项的概述,请参阅 哪些发布选项适合我?。
部署到本地文件夹
部署到本地文件夹通常用于测试或开始分阶段部署,其中另一个工具用于最终部署。
ASP.NET、ASP.NET Core、Node.js、Python、.NET Core,以及 .NET 5 及更高版本:使用 发布 工具部署到本地文件夹。 可用的确切选项取决于你的应用类型。 在“解决方案资源管理器”中,右键单击项目,然后选择“发布”。 (如果以前未配置任何发布配置文件,则必须选择 创建新配置文件。)接下来,选择 文件夹。 有关详细信息,请参阅 发布 ASP.NET 应用。
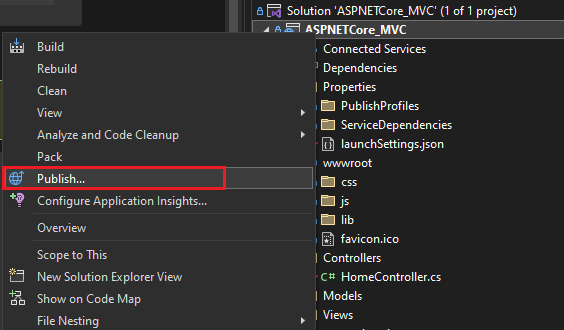
Windows 桌面:可以使用 ClickOnce 部署将 Windows 桌面应用程序发布到文件夹。 然后,用户只需单击一下即可安装应用程序。 有关详细信息,请参阅以下文章:
- 使用 ClickOnce 部署 .NET Windows 桌面应用
- 使用 ClickOnce部署 .NET Framework Windows 桌面应用。
- (C++/CLR) 使用 ClickOnce 部署 C++/CLR 应用
- (C/C++) 通过安装项目部署本地应用
发布到 Azure
ASP.NET、ASP.NET Core、Python和 Node.js:使用以下方法之一将应用发布到 Azure 应用服务或 Linux 上的 Azure 应用服务:
- 若要持续(或自动)部署应用,请使用 Azure DevOps 和 Azure Pipelines。
- 对于应用的一次性(或手动)部署,请使用 Visual Studio 中的 发布 工具。 请参阅 部署 ASP.NET Web 应用。
- 若要为 GitHub.com 上托管的 ASP.NET 和 Azure Function 项目创建 GitHub Actions 工作流,请参阅 使用 GitHub Actions部署到 Azure。
- 有关使用 Git 的部署,请参阅 使用 Git将 ASP.NET Core 持续部署到 Azure。
若要使用 发布 工具,请在解决方案资源管理器中右键单击该项目,然后选择 发布。 (如果以前配置了任何发布配置文件,则需要选择 创建新配置文件。)在 发布 对话框中,选择 Azure,然后选择所需的 Azure 服务以继续。
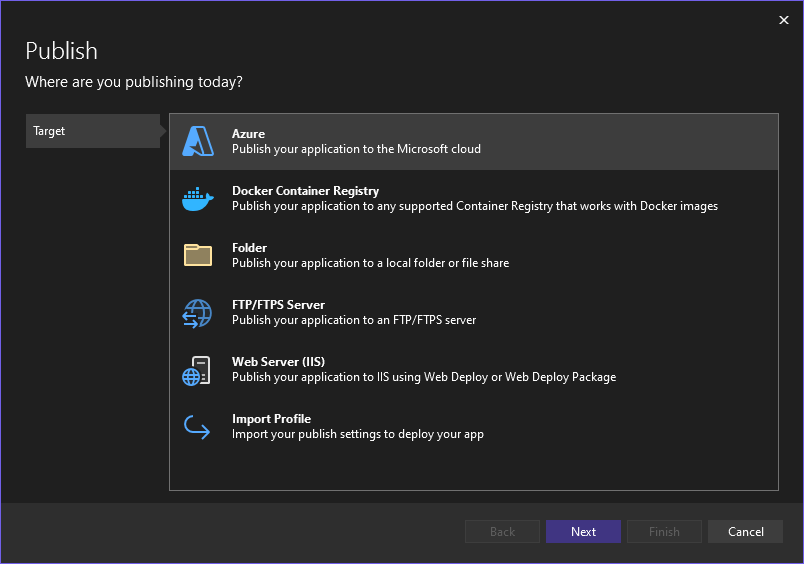
说明
如果还没有 Azure 帐户,可以在此处 注册。
发布到 Web 或部署到网络共享
ASP.NET、ASP.NET Core、Node.js和 Python:可以使用 发布 工具通过 FTP 或 Web 部署部署到网站。 有关详细信息,请参阅 发布 ASP.NET 应用。
在“解决方案资源管理器”中,右键单击项目,然后选择“发布”。 (如果以前配置了任何发布配置文件,则必须选择 创建新配置文件。)在 发布 工具中,选择所需的选项,并按照配置步骤操作。
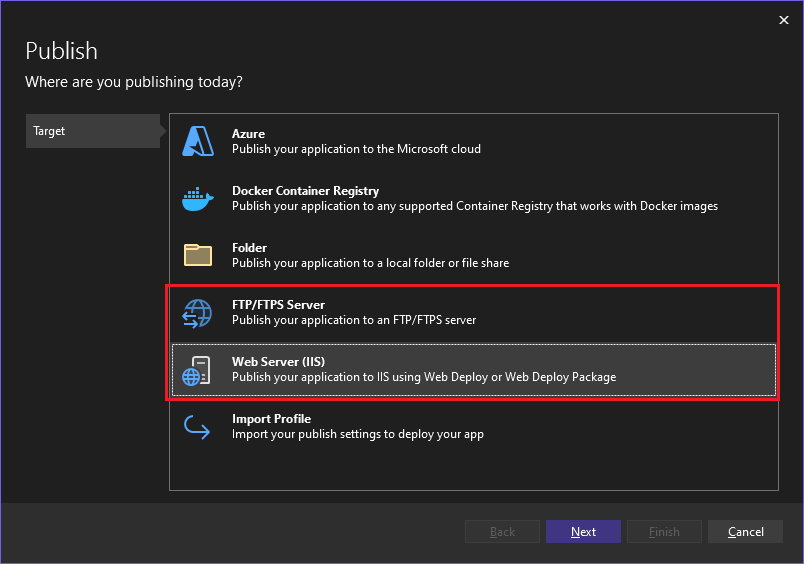
有关在 Visual Studio 中导入发布配置文件的信息,请参阅 导入发布设置并部署到 IIS。
还可以通过多种方式部署 ASP.NET 应用程序和服务。 有关详细信息,请参阅 部署 ASP.NET Web 应用程序和服务。
Windows 桌面:可以使用 ClickOnce 部署将 Windows 桌面应用程序发布到 Web 服务器或网络文件共享。 然后,用户只需单击一下即可安装应用程序。 有关详细信息,请参阅以下文章:
- 使用 ClickOnce 部署 .NET Framework Windows 桌面应用
- 使用 ClickOnce 部署 .NET Windows 桌面应用
- 使用 ClickOnce 部署 C++/CLR 应用
创建安装程序包(Windows 桌面版)
如果需要比 ClickOnce 提供的更复杂的桌面应用程序安装,可以创建 Windows Installer 包(MSI 或 EXE 安装文件)或自定义引导程序。
可以使用 WiX 工具集 Visual Studio 2019 扩展创建基于 MSI 的安装程序包。 这是命令行工具集。
可以使用安装项目(vdproj)创建 MSI 或 EXE 安装程序包。 若要使用此选项,请参阅 Visual Studio Installer Projects Extension 和 .NET 6.0,或者直接转到 Visual Studio Installer Projects 扩展。
可以使用 Revenera Software InstallShield 创建 MSI 或 EXE 安装程序包。 InstallShield 可与 Visual Studio 2017 及更高版本一起使用。 社区版不受支持。
说明
Visual Studio 不再包含 InstallShield Limited Edition,Visual Studio 2017 及更高版本中不受支持。 请与 Revenera Software 联系,了解将来的可用性。
还可以通过配置通用安装程序包(称为引导程序)来安装桌面应用程序的必备组件。 有关详细信息,请参阅 应用程序部署先决条件。
创建安装程序包(Windows 桌面版)
如果需要比 ClickOnce 提供的更复杂的桌面应用程序安装,可以创建 Windows Installer 包(MSI 或 EXE 安装文件)或自定义引导程序。
可以使用 WiX 工具集 Visual Studio 2022 扩展创建基于 MSI 的安装程序包。 这是命令行工具集。
可以使用安装项目(vdproj)创建 MSI 或 EXE 安装程序包。 若要使用此选项,请参阅 Visual Studio Installer Projects Extension 和 .NET 6.0,或者直接转到 Visual Studio Installer Projects 扩展。
可以使用 Revenera Software InstallShield 创建 MSI 或 EXE 安装程序包。 InstallShield 可与 Visual Studio 2017 及更高版本一起使用。 社区版不受支持。
说明
Visual Studio 不再包含 InstallShield Limited Edition,Visual Studio 2017 及更高版本中不受支持。 请与 Revenera Software 联系,了解将来的可用性。
还可以通过配置通用安装程序包(称为引导程序)来安装桌面应用程序的必备组件。 有关详细信息,请参阅 应用程序部署先决条件。
发布到 Microsoft Store
在 Visual Studio 中,可以创建用于部署到 Microsoft Store 的应用包。
UWP:可以使用菜单项打包应用并部署它。 有关详细信息,请参阅使用 Visual Studio 打包 UWP 应用。
显示创建应用包的
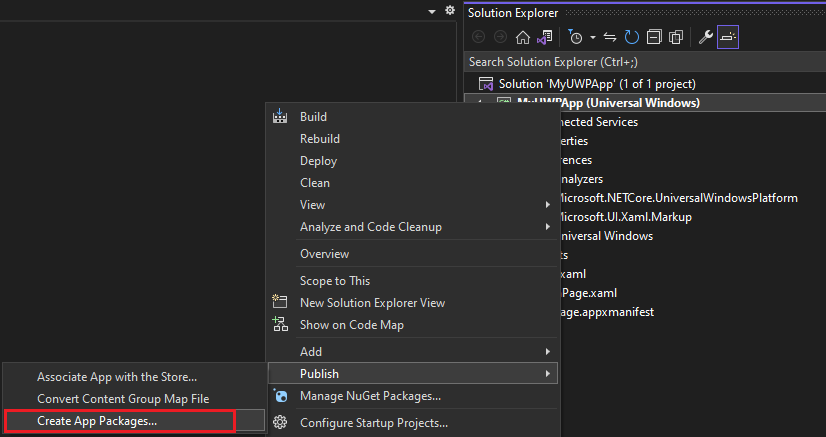
Windows 桌面:可以从 Visual Studio 2017 版本 15.4 开始部署到 Microsoft 应用商店。 为此,请先创建 Windows 应用程序打包项目。 有关详细信息,请参阅为 Microsoft Store 打包桌面应用。
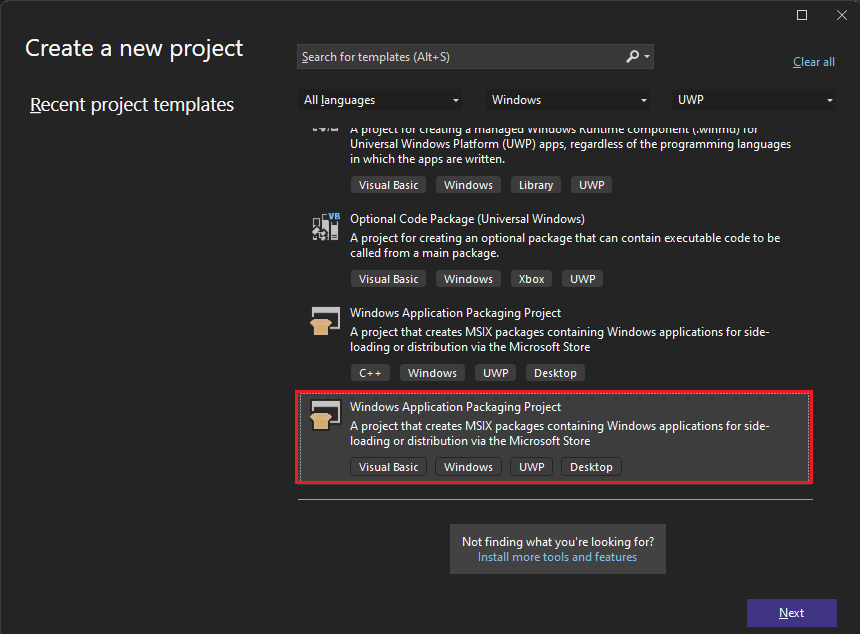
部署为 Windows 应用
若要将项目打包为可以接收服务更新的 Windows 应用,可以创建应用安装程序。 请参阅 使用 Visual Studio创建应用安装程序文件。
部署到设备 (UWP)
如果要在设备上部署用于测试的 UWP 应用,请参阅 在 Visual Studio中的远程计算机上运行 UWP 应用。
在测试实验室中部署
可以通过将应用程序部署到虚拟环境来启用更复杂的开发和测试。 有关详细信息,请参阅 Azure 开发测试实验室。
持续部署
可以使用 Azure Pipelines 启用应用的持续部署。 有关详细信息,请参阅 Azure Pipelines 和部署到 Azure。