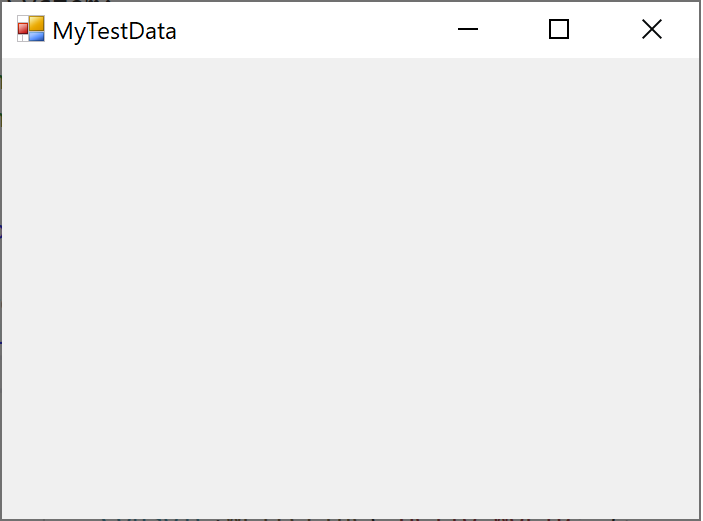演练:用 C# 编写可视化工具
重要
从 Visual Studio 2022 版本 17.9 开始,可视化工具现在可以使用 .NET 6.0+ 编写,其使用新的 VisualStudio.Extensibility 模型在进程外运行。 我们鼓励可视化工具作者参考创建 Visual Studio 调试程序可视化工具处的新文档,除非他们希望支持旧版 Visual Studio,或者希望将其自定义可视化工具作为库 DLL 的一部分交付。
本演练演示如何使用 C# 编写简单的可视化工具。 本演练中创建的可视化工具使用 Windows 窗体显示字符串的内容。 这种简单的字符串可视化工具本身并不是特别有用,但它显示了为其他数据类型创建更有用的可视化工具时必须遵循的基本步骤。
注意
显示的对话框和菜单命令可能会与“帮助”中的描述不同,具体取决于你的当前设置或版本。 若要更改设置,请转到“工具”菜单,然后选择“导入和导出设置” 。 有关详细信息,请参阅重置设置。
可视化工具代码必须放置在一个将由调试器读取的 DLL 文件中。 因此,第一步是为此 DLL 创建一个类库项目。
手动创建可视化工具
完成以下任务以创建可视化工具。
创建类库项目
若要创建新的类库项目,请依次选择“文件”>“新建”>“项目”。
在语言下拉列表中,选择“C#”。
在搜索框中,输入类库。 选择类库 (.NET Framework),然后选择下一步。
在对话框中,输入名称
MyFirstVisualizer,然后选择“创建”。
对于可视化工具项目,请确保选择的是 .NET Framework 类库而不是 .NET。 虽然可视化工具需为 .NET Framework,但调用的应用可以是 .NET。
创建类库后,必须添加对文件的引用,Microsoft.VisualStudio.DebuggerVisualizers.DLL 才可以使用其中定义的类。 在添加引用之前,必须重命名某些类才能使用有意义的名称。
重命名 Class1.cs 并添加 Microsoft.VisualStudio.DebuggerVisualizers
在“解决方案资源管理器”中,右键单击“Class1.cs”并选择上下文菜单上的“重命名”。
将名称从 Class1.cs 更改为有意义的名称,例如 DebuggerSide.cs。
注意
Visual Basic 会自动更改 DebuggerSide.cs 中的类声明,以便与新文件名匹配。 如果看到提示完成操作,请选择“是”。
在“解决方案资源管理器”中,右键单击“引用”,然后在快捷菜单上选择“添加引用” 。
在“添加引用”对话框的“浏览”选项卡上,选择“浏览”并找到 Microsoft.VisualStudio.DebuggerVisualizers.DLL 。
可以在 Visual Studio 安装目录的 <Visual Studio Install Directory>\Common7\IDE\PublicAssemblies> 子目录中找到该 DLL。
选择“确定”。
在 DebuggerSide.cs 中,将以下内容添加到
using指令中:using Microsoft.VisualStudio.DebuggerVisualizers;
现在已经准备好创建调试器端代码了。 这代码在调试器中运行以显示要可视化的信息。 首先,必须更改 DebuggerSide 对象的声明,以便配置基类“DialogDebuggerVisualizer”中的继承。
从 DialogDebuggerVisualizer 继承
在 DebuggerSide.cs 中,转到下面的代码行:
public class DebuggerSide将代码更改为以下内容:
public class DebuggerSide : DialogDebuggerVisualizer添加一个空构造函数,以便将用于可视化工具组件之间通信的序列化策略传递给基类的构造函数。
public DebuggerSide() : base(FormatterPolicy.NewtonsoftJson) // or FormatterPolicy.Json { }注意
由于 .NET 5.0+ 的特殊调试程序端注意事项中所述的安全问题,从 Visual Studio 2022 版本 17.11 开始,可视化工具无法指定
Legacy格式化程序策略。DialogDebuggerVisualizer具有一个抽象方法 (Show),必须重写此方法。
重写 DialogDebuggerVisualizer.Show 方法
在 public class DebuggerSide 中添加下面的方法:
protected override void Show(IDialogVisualizerService windowService, IVisualizerObjectProvider objectProvider)
{
}
Show 方法包含实际创建可视化工具对话框或其他用户界面的代码,并显示已从调试器传递到可视化工具的信息。 您必须添加创建该对话框并显示该信息的代码。 在本演练中,将使用 Windows 窗体消息框。 首先,必须为 System.Windows.Forms 添加引用和 using 指令。
添加 System.Windows.Forms
在“解决方案资源管理器”中,右键单击“引用”,然后在快捷菜单上选择“添加引用” 。
在“添加引用”对话框的“浏览”选项卡上,选择“浏览”并找到 System.Windows.Forms.DLL 。
可以在 C:\Windows\Microsoft.NET\Framework\v4.0.30319 中找到该 DLL。
选择“确定”。
在 DebuggerSide.cs 中,将以下内容添加到
using指令中:using System.Windows.Forms;
现在,添加一些代码以创建和显示可视化工具的用户界面。 由于此示例是您的第一个可视化工具,因此您将保持用户界面简洁并使用消息框。
在对话框中显示可视化工具输出
在
Show方法中,添加以下代码行:MessageBox.Show(objectProvider.GetObject().ToString());此代码示例中不包含错误处理。 但在实际的可视化工具或任何其他类型的应用程序中,应当包含错误处理。
在“生成”菜单上选择“生成 MyFirstVisualizer” 。 该项目应能成功生成。 在继续前更正所有生成错误。
调试程度端代码现已完成。 但是还有一步操作:添加用于通知调试对象端哪些类集合构成可视化工具的特性。
添加类型以可视化调试对象端代码
在调试器端代码中,使用 DebuggerVisualizerAttribute 属性来指定用于可视化调式对象的类型(对象源)。 Target 属性设置要可视化的类型。
在 DebuggerSide.cs 中的
using指令之后以及namespace MyFirstVisualizer之前添加以下特性代码:[assembly:System.Diagnostics.DebuggerVisualizer( typeof(MyFirstVisualizer.DebuggerSide), typeof(VisualizerObjectSource), Target = typeof(System.String), Description = "My First Visualizer")]在“生成”菜单上选择“生成 MyFirstVisualizer” 。 该项目应能成功生成。 在继续前更正所有生成错误。
这时,第一个可视化工具就完成了。 如果已正确地按照每一步操作,可以生成该可视化工具,并将其安装到 Visual Studio 中。 但在将可视化工具安装到 Visual Studio 中之前,应对其进行测试以确保它能够正常运行。 你现在将创建一个测试工具以在没有将可视化工具安装到 Visual Studio 中的情况下运行它。
添加测试方法以显示可视化工具
将下面的方法添加到类
public DebuggerSide:public static void TestShowVisualizer(object objectToVisualize) { VisualizerDevelopmentHost visualizerHost = new VisualizerDevelopmentHost(objectToVisualize, typeof(DebuggerSide)); visualizerHost.ShowVisualizer(); }在“生成”菜单上选择“生成 MyFirstVisualizer” 。 该项目应能成功生成。 在继续前更正所有生成错误。
然后,您必须创建一个可执行项目以调用可视化工具 DLL。 为简单起见,使用一个控制台应用程序项目。
将控制台应用程序项目添加到解决方案中
在解决方案资源管理器中,右键单击该解决方案,选择“添加”,然后选择“新项目”。
依次选择“文件”>“新建”>“项目” 。 在“语言”下拉列表中,选择“C#”。 在搜索框中键入“控制台应用”,然后选择“控制台应用(.NET Framework)”或用于 .NET 的“控制台应用” 。 选择下一步。 在出现的对话框中,键入名称
MyTestConsole,然后选择“创建”。
注意
如果要使用测试工具轻松测试可视化工具,请创建一个 .NET Framework 控制台应用。 可以改为创建 .NET 控制台应用,但稍后介绍的测试工具尚不支持 .NET,因此需要安装可视化工具来对其进行测试。 对于 .NET 控制台应用,首先在此处创建控制台应用,添加所需的 DLL 和项目引用,然后按照添加调试对象端数据对象中所述的步骤进行操作。 对于 ASP.NET Core 场景,请参阅有关 .NET 5.0+ 的特殊调试程序端的注意事项。
现在,必须添加必要的引用,以便 MyTestConsole 能够调用 MyFirstVisualizer。
添加对 MyTestConsole 的必需引用
在“解决方案资源管理器”中右键单击“MyTestConsole”,然后在快捷菜单上选择“添加引用” 。
在“添加引用”对话框中打开“浏览”选项卡上,并选择“Microsoft.VisualStudio.DebuggerVisualizers”。
选择“确定”。
右键单击“MyTestConsole”并再次选择“添加引用” 。
在“添加引用”对话框中打开“项目”选项卡,然后选择“MyFirstVisualizer”。
选择“确定”。
现在,添加代码以完成测试套。
将代码添加到 MyTestConsole
在“解决方案资源管理器”中,右键单击“Program.cs”并选择快捷菜单上的“重命名” 。
编辑名称“Program.cs”,将其更改为更有意义的名称,例如“TestConsole.cs”。
注意
Visual Studio 会自动更改 TestConsole.cs 中的类声明,使之与新文件名匹配。
在 TestConsole.cs 中,将以下代码添加到
using指令中:using MyFirstVisualizer;在方法
Main中,添加以下代码:String myString = "Hello, World"; DebuggerSide.TestShowVisualizer(myString);
现在已准备好测试您的第一个可视化工具了。
测试可视化工具
在“解决方案资源管理器”中右键单击“MyTestConsole”,然后选择快捷菜单中的“设为启动项目” 。
在“调试”菜单上选择“启动” 。
控制台应用程序会启动并显示可视化工具,其中显示字符串“Hello, World”。
恭喜。 你已生成你的第一个可视化工具并进行了测试!
如果想在 Visual Studio 中使用可视化工具,而不是只从测试工具中调用它,则需要安装它。 有关详细信息,请参阅如何:安装可视化工具。
添加调试对象端数据对象
在本部分中,将从 System.String 数据对象转换到自定义数据对象。
在解决方案资源管理器中,右键单击该解决方案,选择“添加”,然后选择“新项目”。 在“语言”下拉列表中,选择“C#”。 在“搜索”框中,键入“类库”,然后选择“类库(.NET Framework)”或用于 .NET Standard 的“类库” 。
注意
如果使用 .NET Framework 测试控制台应用,请确保创建 .NET Framework 类库项目。
选择下一步。 在出现的对话框中,键入名称
MyDataObject,然后选择“创建”。(仅限 .NET Standard 类库)在解决方案资源管理器中,右键单击项目并选择“编辑项目文件”。 将
<TargetFramework>值更改为netstandard2.0。<TargetFramework>netstandard2.0</TargetFramework>在
MyDataObject命名空间中,将默认代码替换为以下代码。[Serializable] public class CustomDataObject { public CustomDataObject() { this.MyData = "MyTestData"; } public string MyData { get; set; } }对于只读可视化工具,如本示例中的工具,不一定要实现 VisualizerObjectSource 的方法。
接下来,更新 MyFirstVisualizer 项目以使用新的数据对象。
在解决方案资源管理器中的“MyFirstVisualizer”项目下,右键单击“引用”节点,然后选择“添加引用”。
在“项目”下,选择“MyDataObject”项目 。
在 Debuggerside.cs 的特性代码中,更新“目标”值,将
System.String更改为MyDataObject.CustomDataObject。Target = typeof(MyDataObject.CustomDataObject),在 MyFirstVisualizer 项目中,将
Show方法的代码替换为以下代码。var data = objectProvider.GetObject() as MyDataObject.CustomDataObject; // You can replace displayForm with your own custom Form or Control. Form displayForm = new Form(); displayForm.Text = data.MyData; windowService.ShowDialog(displayForm);前面的代码使用要在窗体标题中显示的数据对象的属性。
接下来,更新控制台应用以使用自定义数据对象。
在解决方案资源管理器中的“MyTestConsole”项目下,右键单击“引用”或“依赖项”节点,并添加对
MyDataObject的项目引用 。在 Program.cs 中,将
Main方法中的代码替换为以下代码。// String myString = "Hello, World"; CustomDataObject customDataObject = new CustomDataObject(); DebuggerSide.TestShowVisualizer(customDataObject);(.NET 控制台应用)将对
TestShowVisualizer的调用括在 try-catch 语句中,因为不支持测试工具。try { DebuggerSide.TestShowVisualizer(customDataObject); } catch (Exception) { }控制台应用需要对可视化工具的运行时引用。 可以通过保留前面的代码(而不是将其注释掉)来维护引用。
对于 .NET Framework 控制台应用,可以运行测试工具(按 F5),也可以按照如何:安装可视化工具中的说明进行操作。
如果使用测试工具运行应用,应用会显示 Windows 窗体。
对于 .NET 控制台应用,将
MyFirstVisualizer.dll和MyDataObject.dll复制到如何:安装可视化工具中所述的文件夹中。安装可视化工具后,设置断点、运行控制台应用,并将鼠标悬停在
customDataObject上方。 如果所有内容均设置正确,应会看到放大镜图标 。
。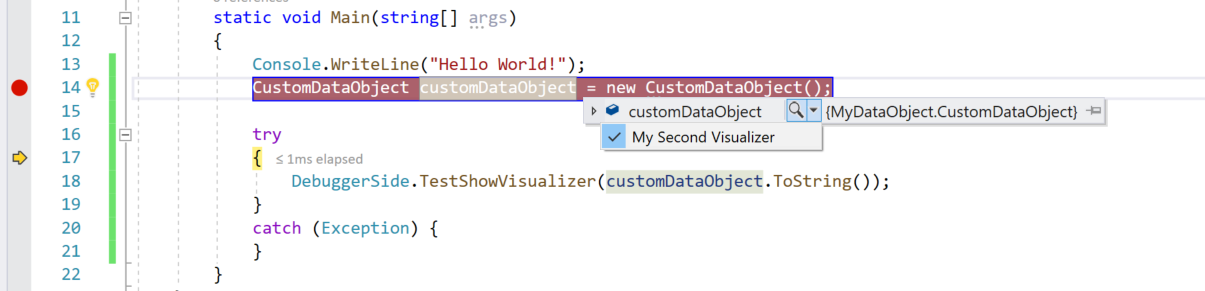
从放大镜中选择“MyFirstVisualizer”时,会看到窗体及其标题中显示的数据对象文本。