查看调用堆栈,并在调试器中使用“调用堆栈”窗口
使用调用堆栈窗口可以查看当前堆栈上的函数或过程调用。 调用堆栈窗口显示方法和函数被调用的顺序。 调用堆栈是检查和理解应用执行流的好方法。
当调试符号对部分调用堆栈不可用时,调用堆栈窗口也许就不能显示那部分调用堆栈的正确信息,而是显示:
[Frames below may be incorrect and/or missing, no symbols loaded for name.dll]
注意
显示的对话框和菜单命令可能与此处的描述不同,具体取决于你的当前设置或版本。 若要更改设置,请在工具菜单上选择导入和导出设置。 请参阅重置所有设置。 调用堆栈窗口类似于某些 IDE(如 Eclipse)中的调试透视图。
在调试器中查看调用堆栈
调试期间,在调试菜单中,选择 Windows > 调用堆栈或按 ctrl+alt+C。
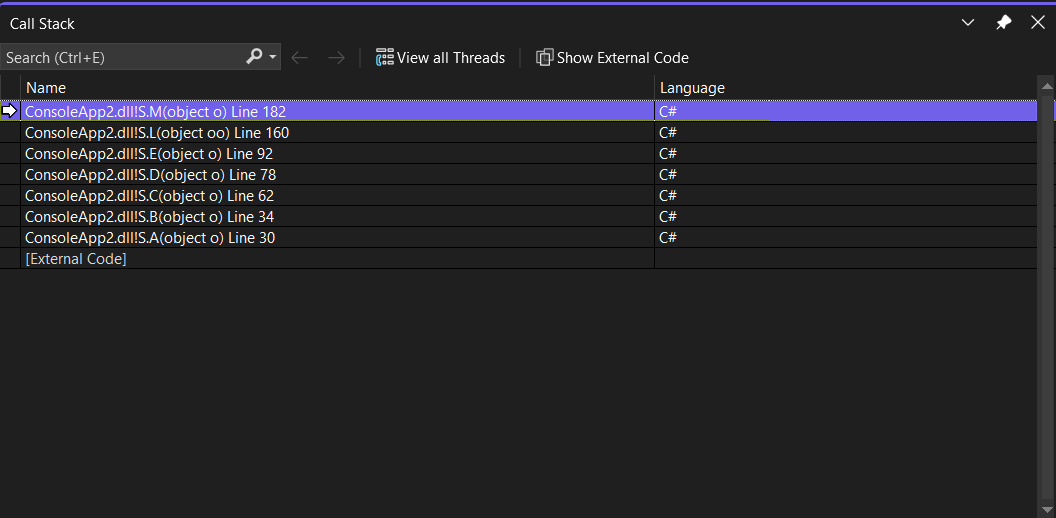 一个箭头标识执行指针当前所在的堆栈帧。 默认情况下,该堆栈帧的信息显示在源、局部变量、自动、监视和反汇编窗口。 若要将调试器上下文更改为堆栈上的另一个帧,请切换到另一个堆栈帧。
一个箭头标识执行指针当前所在的堆栈帧。 默认情况下,该堆栈帧的信息显示在源、局部变量、自动、监视和反汇编窗口。 若要将调试器上下文更改为堆栈上的另一个帧,请切换到另一个堆栈帧。
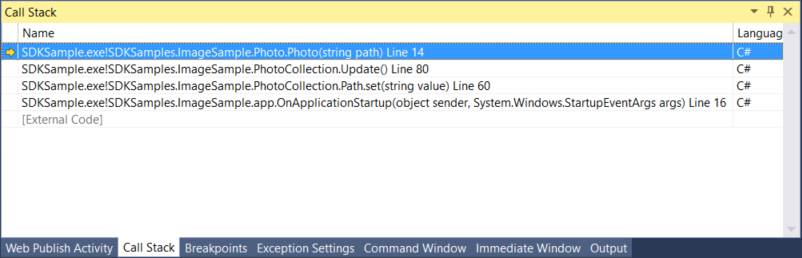
一个黄色箭头标识执行指针当前所位于的堆栈帧。 默认情况下,该堆栈帧的信息显示在源、局部变量、自动、监视和反汇编窗口。 若要将调试器上下文更改为堆栈上的另一个帧,请切换到另一个堆栈帧。
调试期间还可以查看调用堆栈中的异常堆栈帧。 有关详细信息,请参阅查看异常帮助程序中的调用堆栈。
在“调用堆栈”窗口中显示非用户代码
若要显示外部或非用户代码,请切换“显示外部代码”,右键单击调用堆栈窗口并选择显示外部代码。
若要显示外部或非用户代码,请切换调用堆栈工具栏中的显示外部代码按钮,或者右键单击调用堆栈窗口并选择显示外部代码。
非用户代码是在启用“仅我的代码”时未显示的任何代码。 在托管代码中,默认情况下隐藏非用户代码帧。 以下表示法显示为非用户代码帧:
[<External Code>]
切换到另一个堆栈帧(更改调试器上下文)
在调用堆栈窗口中,右键单击要查看其代码和数据的堆栈帧。
也可双击调用堆栈窗口中的帧以切换到该帧。
选择切换到帧。
一个带有卷尾的绿色箭头显示在所选堆栈帧旁。 执行指针保留在原始帧中,仍然用黄色箭头标记。 如果从调试菜单中选择单步执行或继续,执行将继续在原始帧中进行,而不是在选定的帧中进行。
查看所有相关线程
切换“查看所有线程”按钮,在“并行堆栈”窗口中查看所有相关线程。
调用堆栈搜索
通过在调用堆栈窗口左上角的搜索框中键入相关搜索词,可以搜索相关的调用堆栈帧。 相关的调用堆栈帧将突出显示。
查看调用堆栈上的函数的源代码
在调用堆栈窗口中,右键单击要查看其源代码的函数,然后选择转到源代码。
从“调用堆栈”窗口运行到特定函数
在调用堆栈窗口中,右键单击函数名,然后选择运行到光标处。
在函数调用的退出点上设置断点
请参阅在调用堆栈函数处设置断点。
显示与其他线程之间的来回调用
右键单击调用堆栈窗口,然后选择包括对其他线程和来自其他线程的调用。
直观地跟踪调用堆栈
在 Visual Studio Enterprise(仅限此版本)中,你可以在调试时查看调用堆栈的代码映射。
在调用堆栈窗口中,打开快捷菜单。 选择在代码图上显示调用堆栈 (Ctrl + Shift + `)。
有关详细信息,请参阅调试时映射调用堆栈上的方法。

查看调用堆栈上的函数的反汇编代码(C#、C++、Visual Basic、F#)
在调用堆栈窗口中,右键单击要查看其反汇编代码的函数,然后选择转到反汇编。
更改显示的可选信息
在调用堆栈窗口中,右键单击并设置或清除 显示<你需要的信息>。
自动编译 .NET 外部代码
从 Visual Studio 2022 版本 17.7 开始,可通过在“调用堆栈”窗口中双击外部代码来自动编译 .NET 代码。 有关详细信息,请参阅在调试时从 .NET 程序集生成源代码。
为模块加载符号(C#、C++、Visual Basic、F#)
在调用堆栈窗口中,可以为当前还未加载符号的代码加载调试符号。 这些符号可以是从 Microsoft 公共符号服务器下载的 .NET 符号或系统符号,也可以是正在调试的计算机上的某个符号路径中的符号。
请参阅指定符号 (.pdb) 和源文件。
加载符号
在调用堆栈窗口中,右键单击尚未为其加载符号的堆栈帧。 此帧将显示为灰色。
指向加载符号,然后选择 Microsoft 符号服务器(如果可用),或浏览到符号路径。
设置符号路径
在调用堆栈窗口中,从快捷菜单中选择符号设置。
选项对话框随即打开并显示符号页。
选择符号设置。
在选项对话框中单击“文件夹”图标。
符号文件(.pdb)位置框中随即出现一个光标。
输入所调试的计算机上的符号位置的目录路径名。 对于本地和远程调试,这是本地计算机上的路径。
选择确定,关闭选项对话框。