教程:在同一个调试会话中调试 C# 和 C++
Visual Studio 允许你在调试会话中启用多个调试器类型,这名为混合模式调试。 在本教程中,将了解如何在单一调试会话中调试托管代码和本机代码。
本教程展示如何在托管应用内调试本机代码,但你也可以在本机应用内调试托管代码。 调试器还支持其他混合模式调试类型,如调试 Python 和本机代码以及在应用类型(如 ASP.NET)中使用脚本调试器。
在本教程中,你将:
- 创建简单的本机 DLL
- 创建简单 .NET Core 或 .NET Framework 应用以调用 DLL
- 配置混合模式调试
- 启动调试器
- 命中托管应用中的断点
- 单步执行本机代码
先决条件
必须安装 Visual Studio 并具有下列工作负荷:
- 使用 C++ 的桌面开发
- .NET 桌面开发
必须安装 Visual Studio 并具有下列工作负荷:
- 使用 C++ 的桌面开发
- .NET 桌面开发或 .NET Core 跨平台开发,具体取决于你想要创建的应用类型。
如果未安装 Visual Studio,请转到 Visual Studio 下载页面,进行免费安装。
如果已安装 Visual Studio,但没有所需工作负荷,请选择 Visual Studio“新建项目”对话框左窗格中的“打开 Visual Studio 安装程序” 。 在 Visual Studio 安装程序中,选择所需工作负荷,然后选择“修改”。
创建简单的本机 DLL
创建 DLL 项目的文件:
打开 Visual Studio 并创建一个项目。
按 Esc 关闭启动窗口。 键入 Ctrl+Q 以打开搜索框,键入“空项目”,选择“模板”,然后选择“空项目”(C++) 。 在出现的对话框中,选择“创建”。 然后,键入名称(如“Mixed_Mode_Debugging”)并单击“创建” 。
如果没有看到“空项目”项目模板,请转到“工具”>“获取工具和功能...”,这会打开 Visual Studio 安装程序 。 Visual Studio 安装程序启动。 选择“使用 C++ 的桌面开发”工作负载,然后选择“修改”按钮 。
Visual Studio 随即创建项目。
在“解决方案资源管理器”中选择“源文件”,然后选择“项目”>“添加新建项” 。 或者,右键单击“源文件”,然后选择“添加”>“新项” 。
如果看不到所有项模板,请选择“显示所有模板”。
在“新项”对话框中,选择“C++ 文件(.cpp)” 。 在“名称”字段中键入“Mixed_Mode.cpp”,然后选择“添加” 。
Visual Studio 将新 C++ 文件添加到“解决方案资源管理器”。
将下列代码复制到“Mixed_Mode.cpp”:
#include "Mixed_Mode.h"在“解决方案资源管理器”中选择“头文件”,然后选择“项目”>“添加新项” 。 或者,右键单击“头文件”,然后选择“添加”>“新项” 。
如果看不到所有项模板,请选择“显示所有模板”。
在“新项”对话框中,选择“头文件(.h)” 。 在“名称”字段中键入“Mixed_Mode.h”,然后选择“添加” 。
Visual Studio 将新的头文件添加到“解决方案资源管理器”。
将下列代码复制到“Mixed_Mode.h”:
#ifndef MIXED_MODE_MULTIPLY_HPP #define MIXED_MODE_MULTIPLY_HPP extern "C" { __declspec(dllexport) int __stdcall mixed_mode_multiply(int a, int b) { return a * b; } } #endif选择“文件”>“保存全部”,或按 Ctrl+Shift+S 保存文件 。
配置并生成 DLL 项目:
在 Visual Studio 工具栏中,选择“调试”配置以及“x86”或“x64”平台 。 如果调用的应用将是始终在 64 位模式下运行的 .NET Core,请选择“x64”作为平台。
在“解决方案资源管理器”中,选择“Mixed_Mode_Debugging”项目节点并选择“属性”图标,或右键单击项目节点并选择“属性” 。
在“属性”窗格的顶部,请确保将“配置”设置为“活动(调试)”以及将“平台”设为与你在工具栏中所设置的相同:“x64”或“Win32”(适用于 x86 平台) 。
重要
如果将平台从“x86”切换到“x64”,或相反,则必须为新平台重新配置属性 。
在左窗格的“配置属性”下方选择“链接器”>“高级”,并在“无入口点”旁边的下拉列表中选择“否” 。 如果必须将其更改为“否”,请选择“应用” 。
在“配置属性”下方选择“常规”,并在“配置类型”旁边的下拉列表中选择“动态库(.dll)” 。 选择“应用”,然后选择“确定” 。
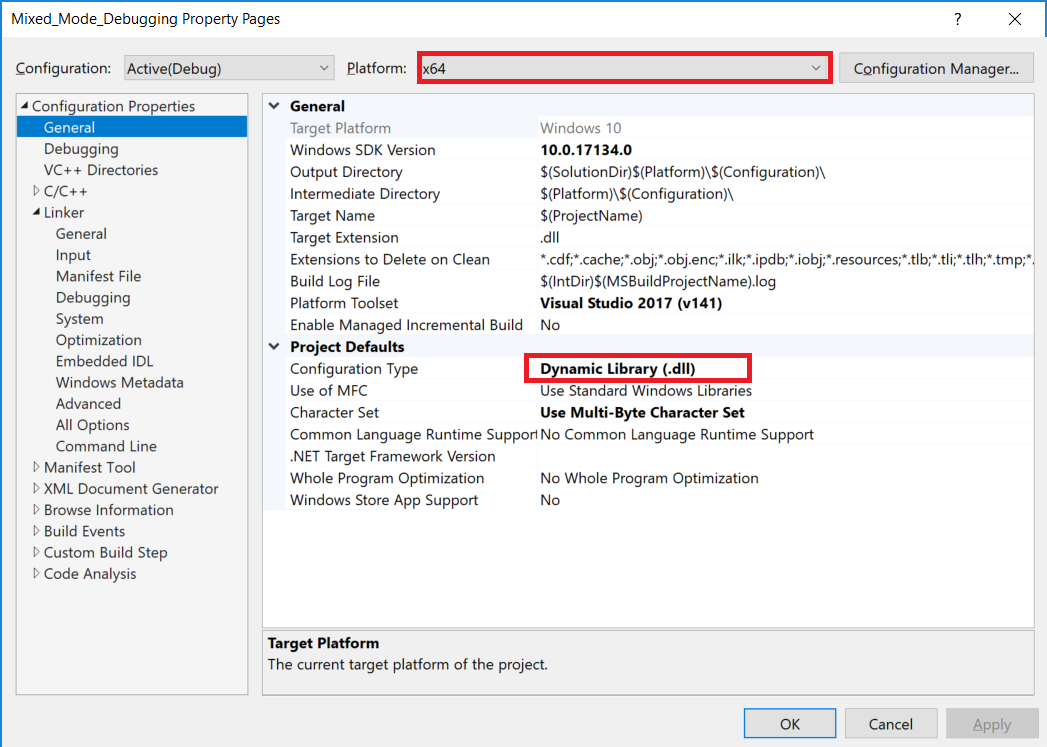
在“解决方案资源管理器”中选择项目,然后选择“生成”>“生成解决方案”,按 F7 或右键单击该项目并选择“生成” 。
该项目应顺利生成,没有错误。
创建简单的托管应用以调用 DLL
打开 Visual Studio 并创建一个新项目。
按 Esc 关闭启动窗口。 键入 Ctrl+Q 以打开搜索框,键入“控制台”,选择“模板”,然后对 .NET Core 选择“控制台应用”,或对 C# 选择“控制台应用(.NET Framework)” 。 在出现的对话框中,选择“下一步”。
然后键入名称(如 Mixed_Mode_Calling_App),单击“下一步”或“创建”(视具体提供的选项而定)。
对于 .NET Core,选择建议的目标框架或 .NET 8,然后选择“创建”。
如果没有看到正确的项目模板,请转到“工具”>“获取工具和功能...”,这会打开 Visual Studio 安装程序 。 根据先决条件所述选择正确的 .NET 工作负载,然后选择“修改”。
注意
还可以将新的托管项目添加到现有 C++ 解决方案。 我们将在新的解决方案中创建项目,以提高混合模式调试任务的难度。
Visual Studio 创建空项目并在“解决方案资源管理器”中显示该项目。
使用下列代码替换“Program.cs”中的所有代码:
using System; using System.Runtime.InteropServices; namespace Mixed_Mode_Calling_App { public class Program { // Replace the file path shown here with the // file path on your computer. For .NET Core, the typical (default) path // for a 64-bit DLL might look like this: // C:\Users\username\source\repos\Mixed_Mode_Debugging\x64\Debug\Mixed_Mode_Debugging.dll // Here, we show a typical path for a DLL targeting the **x86** option. [DllImport(@"C:\Users\username\source\repos\Mixed_Mode_Debugging\Debug\Mixed_Mode_Debugging.dll", EntryPoint = "mixed_mode_multiply", CallingConvention = CallingConvention.StdCall)] public static extern int Multiply(int x, int y); public static void Main(string[] args) { int result = Multiply(7, 7); Console.WriteLine("The answer is {0}", result); Console.ReadKey(); } } }在新代码中,使用刚创建的“Mixed_Mode_Debugging.dll”的文件路径替换
[DllImport]中的文件路径。 有关提示,请参阅代码注释。 确保替换 username 占位符。选择“文件”>“保存 Program.cs”或按 Ctrl+S 以保存文件 。
配置混合模式调试
在“解决方案资源管理器”中,选择“Mixed_Mode_Calling_App”项目节点并选择“属性”图标,或右键单击项目节点并选择“属性” 。
在属性中启用本机代码调试。
选择左窗格中的“调试”,选择“打开调试启动配置文件 UI”,然后选中“启用本机代码调试”复选框,然后关闭属性页以保存更改。
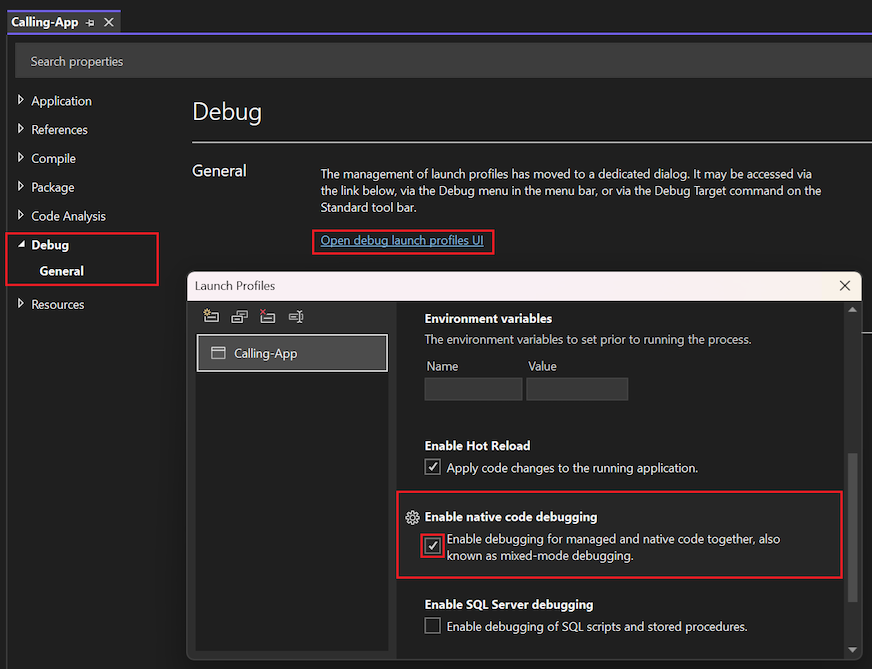
选择左窗格中的“调试”,再选中“启用本机代码调试”复选框,然后关闭属性页以保存更改 。
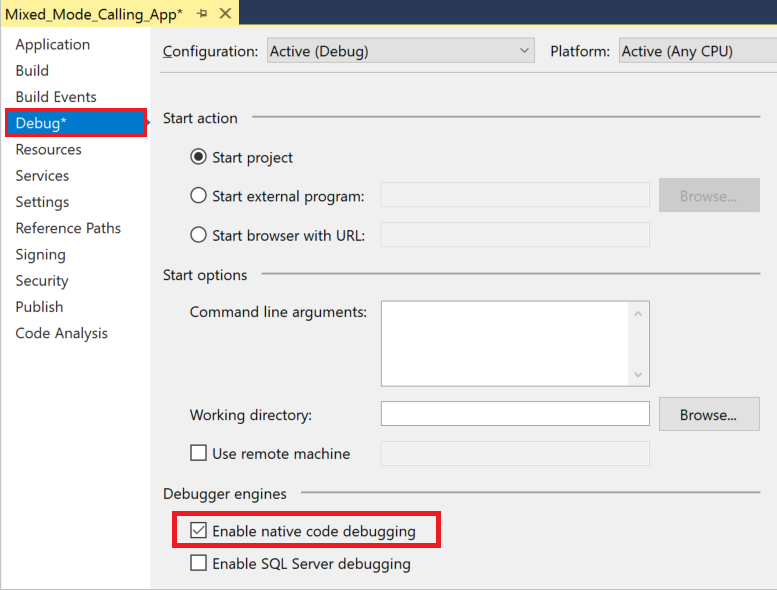
如果要从 .NET Framework 应用定位 x64 DLL,请将平台目标从“任何 CPU”更改为 x64。 为此,可能需要从“调试”工具栏的“解决方案平台”下拉列表中选择“配置管理器”。 然后,如果无法直接切换到 x64,请创建面向 x64 的新配置。
设置断点并开始调试
在 C# 项目中,打开“Program.cs”。 在下列代码行中设置断点,方法是点击最左侧边缘并选择该行再按 F9,或右键单击该行并选择“断点”>“插入断点” 。
int result = Multiply(7, 7);一个红圈将出现在设置断点的左边缘中。
按 F5 并选择 Visual Studio 工具栏内的绿色箭头,或选择“调试”>“开始调试”来开始调试 。
调试器在所设断点处暂停。 黄色箭头指示调试器当前的暂停位置。
单步执行和单步跳出本机代码
托管应用中的调试暂停时按 F11,或选择“调试”>“单步执行” 。
“Mixed_Mode.h”本机头文件打开,在调试器暂停位置看到黄色箭头。
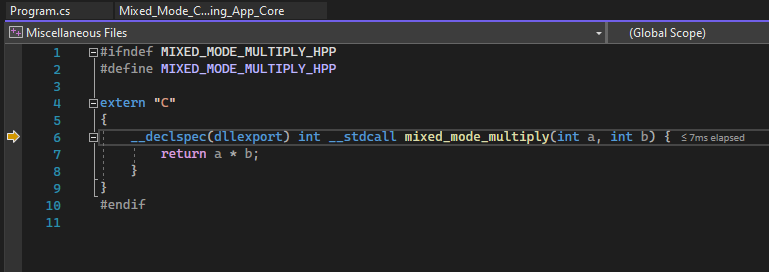
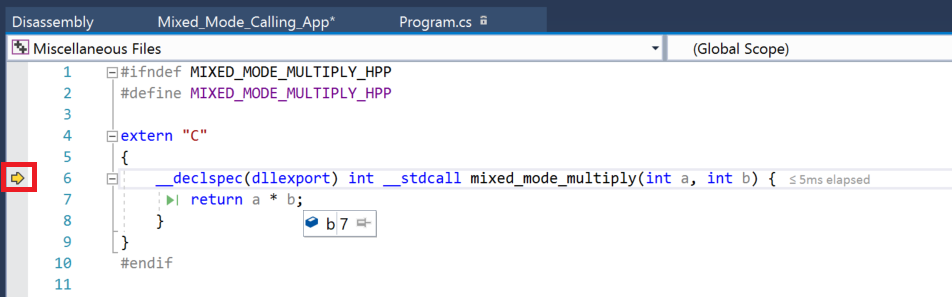
现在,可以设置并命中断点以及检查本机代码或托管代码中的变量。
将鼠标悬停在源代码中的变量上,查看变量值。
在“自动”和“局部变量”窗口查看变量和变量值 。
在调试器中暂停时,还可以使用“监视”窗口和“调用堆栈”窗口 。
再按 F11,将调试器推进一行。
按 Shift+F11 或选择“调试”>“单步跳出”,在托管应用中继续执行并再次暂停 。
按 F5 或选择绿色箭头继续调试应用。
祝贺你! 你已完成混合模式调试的教程。
下一步
在本教程中,学习了如何通过启用混合模式调试在托管应用中调试本机代码。 有关其他调试器功能的概述,请参阅: