使用 Visual Studio 在 WSL 中调试 .NET 应用
可以在 Linux 中轻松运行和调试 .NET Core 和 .NET 5+ 应用,而无需使用 适用于 Linux 的 Windows 子系统 (WSL) 离开 Visual Studio。 如果你是跨平台开发人员,可将此方法用作一种用来测试更多目标环境的简单方法。
对于面向 Linux 的 Windows .NET 用户,WSL 在生产现实性和工作效率之间处于最有效的位置。 在 Visual Studio 中,你已经可以使用远程调试器在远程 Linux 环境中进行调试,或者使用容器工具在容器中进行调试。 当生产现实性是你主要关注的问题时,应使用这些选项之一。 当一个简单而快速的内部循环更重要时,WSL 是一个不错的选择。
不需要只选择一种方法! 你可在同一个项目中为 Docker 和 WSL 创建启动配置文件,然后针对特定的运行操作,选择其中一个适合的配置文件即可。 部署应用后,如果出现问题,你始终可使用远程调试器附加到该应用。 若要调试在 WSL 中运行的 Linux Docker 容器,请参阅 “附加到 Docker 容器上运行的进程”。
注意
从 Visual Studio 2019 版本 16.11 预览版 3 开始,WSL 2 调试目标已重命名为 WSL。
必备条件
Visual Studio 2019 v16.9 预览版 1 或更高版本(通过 WSL 可选组件进行 .NET 调试)。
若要检查 WSL 组件,请选择“工具”>“获取工具和功能” 。 在 Visual Studio 安装程序中,请确保通过选择“单个组件”选项卡,然后键入“WSL”作为搜索词来安装组件 。
在某些版本的 Visual Studio 中,默认情况下会在某些 .NET 工作负载中包含可选组件。
安装 WSL。
安装所选的分发版。
通过 WSL 开始调试
安装所需的组件后,在 Visual Studio 中打开一个 ASP.NET Core Web 应用或 .NET Core 控制台应用。你将看到一个名为 WSL 的新启动配置文件:
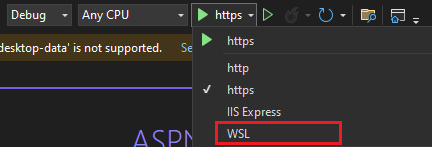
选择此配置文件,将其添加到 launchSettings.json。
以下示例显示了该文件中的一些主要属性。
注意
从 Visual Studio 2022 预览版 3 开始,启动配置文件中的命令名称从 WSL2 更改为 WSL。
"WSL": { "commandName": "WSL", "launchBrowser": true, "launchUrl": "https://localhost:5001", "environmentVariables": { "ASPNETCORE_URLS": "https://localhost:5001;http://localhost:5000", "ASPNETCORE_ENVIRONMENT": "Development" }, "distributionName": "" }"WSL": { "commandName": "WSL2", "launchBrowser": true, "launchUrl": "https://localhost:5001", "environmentVariables": { "ASPNETCORE_URLS": "https://localhost:5001;http://localhost:5000", "ASPNETCORE_ENVIRONMENT": "Development" }, "distributionName": "" }选择新的配置文件后,扩展会检查 WSL 分发版是否已为运行 .NET 应用进行了配置,并帮助你安装任何缺少的依赖项。 安装这些依赖项后,即可在 WSL 中进行调试。
正常开始调试,你的应用将在默认的 WSL 分发版中运行。
要验证你是否在 Linux 中运行,一种简单的方法是检查
Environment.OSVersion的值。
选择特定的分发版
默认情况下,WSL 2 启动配置文件使用 wsl.exe 中设置的默认分发版。 如果希望启动配置文件以特定的分发版为目标,而不考虑默认设置,则可修改启动配置文件。 例如,如果你要调试一个 Web 应用,并希望在 Ubuntu 20.04 上对其进行测试,则启动配置文件应如下所示:
"WSL": {
"commandName": "WSL",
"launchBrowser": true,
"launchUrl": "https://localhost:5001",
"environmentVariables": {
"ASPNETCORE_URLS": "https://localhost:5001;http://localhost:5000",
"ASPNETCORE_ENVIRONMENT": "Development"
},
"distributionName": "Ubuntu-20.04"
}
"WSL": {
"commandName": "WSL2",
"launchBrowser": true,
"launchUrl": "https://localhost:5001",
"environmentVariables": {
"ASPNETCORE_URLS": "https://localhost:5001;http://localhost:5000",
"ASPNETCORE_ENVIRONMENT": "Development"
},
"distributionName": "Ubuntu-20.04"
}
以多个分发版为目标
再深入一步,如果你要处理一个需要在多个分发版中运行的应用程序,并且希望快速地在每个分发版上测试该应用程序,可创建多个启动配置文件。 例如,如果需要在 Debian、Ubuntu 18.04 和 Ubuntu 20.04 上测试控制台应用,可使用以下启动配置文件:
"WSL : Debian": {
"commandName": "WSL",
"distributionName": "Debian"
},
"WSL : Ubuntu 18.04": {
"commandName": "WSL",
"distributionName": "Ubuntu-18.04"
},
"WSL : Ubuntu 20.04": {
"commandName": "WSL",
"distributionName": "Ubuntu-20.04"
}
"WSL : Debian": {
"commandName": "WSL2",
"distributionName": "Debian"
},
"WSL : Ubuntu 18.04": {
"commandName": "WSL2",
"distributionName": "Ubuntu-18.04"
},
"WSL : Ubuntu 20.04": {
"commandName": "WSL2",
"distributionName": "Ubuntu-20.04"
}
通过这些启动配置文件,可轻松地在各个目标分发版之间来回切换,且均无需离开 Visual Studio。
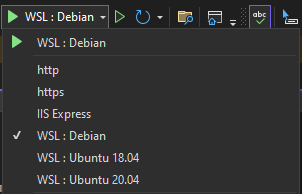
附加到正在运行的 WSL 进程
除了使用 F5 从应用启动进行调试外,还可以使用附加到进程功能附加到正在运行的 WSL 进程进行调试。
在应用正在运行的情况下,选择“调试”>“附加到进程”。
对于“连接类型”,请选择“适用于 Linux 的 Windows 子系统 (WSL)”,然后选择“连接目标”的 Linux 分发。
选择 “附加” 。
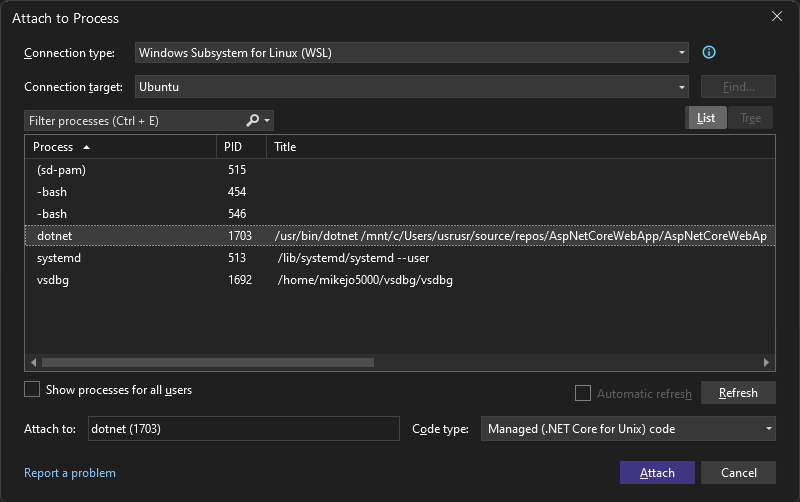
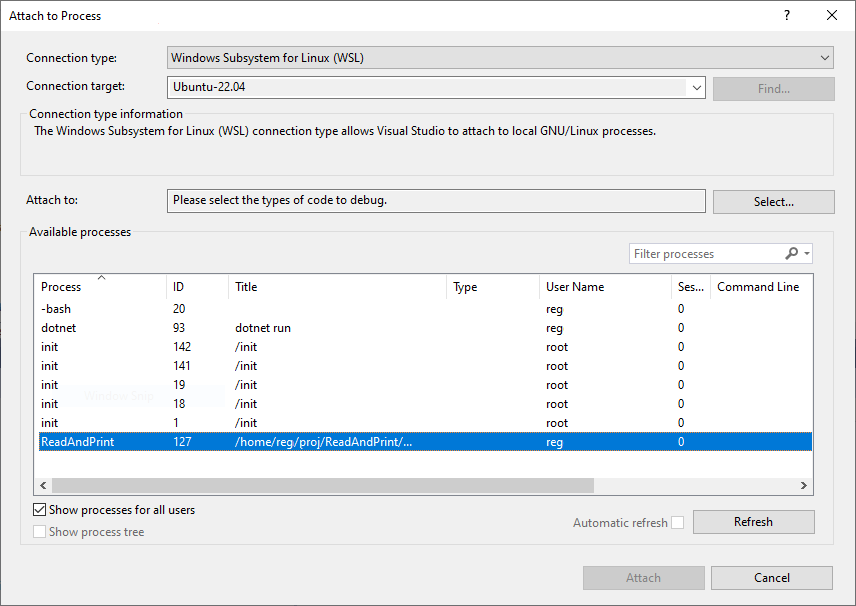
启动配置文件中的 WSL 设置
下表显示了启动配置文件中支持的设置。
| 名称 | 默认 | 目的 | 支持令牌? |
|---|---|---|---|
| executablePath | dotnet | 要运行的可执行文件 | 是 |
| commandLineArgs | 映射到 WSL 环境的 MSBuild 属性 TargetPath 的值 | 传递到 executablePath 的命令行参数 | 是 |
| workingDirectory | 对于控制台应用:{OutDir} 对于 Web 应用:{ProjectDir} |
在其中开始调试的工作目录 | 是 |
| environmentVariables | 要为已调试进程设置的环境变量的键值对。 | 是 | |
| setupScriptPath | 要在调试前运行的脚本。 适用于运行 ~/.bash_profile 等脚本。 | 是 | |
| distributionName | 要使用的 WSL 分发版的名称。 | 否 | |
| launchBrowser | false | 是否启动浏览器 | 否 |
| launchUrl | launchBrowser 为 true 时要启动的 URL | 否 |
支持的令牌:
{ProjectDir} - 项目目录的完整路径
{OutDir} - MSBuild 属性 OutDir 的值
注意
所有路径均适用于 WSL 而非 Windows。
传递命令行参数
使用 commandLineArgs 设置将命令行参数传递到启动配置文件中的 WSL。
在以下示例中,将两个参数传递到名为 ConsoleApp 的 DLL 项目。
"WSL": {
"commandName": "WSL",
"commandLineArgs": "\"{OutDir}/ConsoleApp.dll\" arg1 arg2"
}