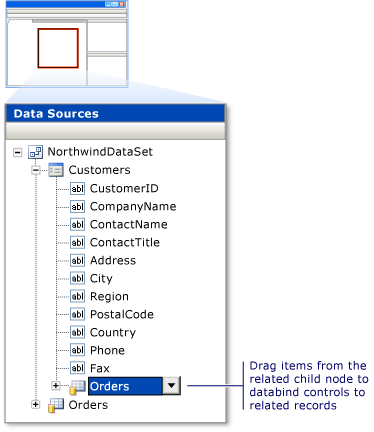在 .NET Framework WPF 应用程序中显示相关数据
注意
数据集和相关类是 2000 年代初的旧 .NET Framework 技术,使应用程序能够在应用程序与数据库断开连接时处理内存中的数据。 这些方法对于使用户能够修改数据并持续更改回数据库的应用程序特别有用。 虽然数据集已被证明是一项非常成功的技术,但我们建议新的 .NET 应用程序使用 Entity Framework Core。 实体框架提供了一种更自然的方式来将表格数据作为对象模型,并且具有更简单的编程接口。
在某些应用程序中,你可能想要处理来自多个表或实体的数据,这些表或实体以父子关系相互关联。 例如,你可能想要显示一个网格,该网格显示 Customers 表中的客户。 当用户选择特定客户时,另一个网格显示相关 Orders 表中的该客户的订单。
你通过将项从“数据源”窗口拖到 WPF 设计器来创建一组显示相关数据的数据绑定控件。
创建显示相关记录的控件
在“数据”菜单上单击“显示数据源”,打开“数据源”窗口。
单击“添加新数据源”,然后完成“数据源配置”向导。
打开“WPF 设计器”,并确保设计器包含一个容器,该容器是“数据源”窗口中项的有效放置目标。
有关有效放置目标的详细信息,请参阅将 WPF 控件绑定到 Visual Studio 中的数据。
在“数据源”窗口中,展开表示关系中的父表或对象的节点。 父表或对象位于一对多关系的“一”端。
从“数据源”窗口将父节点(或父节点中的任何单独项)拖到设计器中的有效拖动目标上。
Visual Studio 生成 XAML,它会创建适用于拖动的每个项的新数据绑定控件。 XAML 还会将适用于父表或对象的新 CollectionViewSource 添加到拖放目标的资源。 对于某些数据源,Visual Studio 还会生成代码,以便将数据加载到父表或对象。 有关详细信息,请参阅将 WPF 控件绑定到 Visual Studio 中的数据。
在“数据源”窗口中,找到相关的子表或对象。 相关子表和对象在父节点的数据列表底部显示为可展开节点。
从“数据源”窗口将子节点(或子节点中的任何单独项)拖到设计器中的有效拖动目标上。
Visual Studio 生成 XAML,它会创建适用于拖动的每个项的新数据绑定控件。 XAML 还会将适用于子表或对象的新 CollectionViewSource 添加到拖放目标的资源。 此新 CollectionViewSource 绑定到刚拖动到设计器的父表或对象的属性。 对于某些数据源,Visual Studio 还会生成代码,以便将数据加载到子表或对象。
下图演示了“数据源”窗口的数据集中“客户”表的相关“订单”表 。