使用“容器”窗口
可使用“容器”窗口查看托管应用的容器内发生的情况 。 如果习惯于通过使用命令提示符运行 Docker 命令来查看和诊断容器中进行的操作,则此窗口提供更方便的方法,在无需离开 Visual Studio IDE 的情况下即可监视容器。
还可以使用“容器”窗口查看有关容器映像的信息。
先决条件
- Docker Desktop
- Visual Studio 2022 或 Visual Studio 2019 版本 16.4 或更高版本。
- 对于 Docker Compose 节点,则为 Visual Studio 2022 版本 17.7 或更高版本 和 Docker v2(默认随 Docker Desktop 一起安装并处于打开状态)。
查看容器的相关信息
启动容器化 .NET 项目时,自动打开“容器”窗口 。 若要随时在 Visual Studio 中查看容器,请使用 Ctrl+Q 激活 Visual Studio 搜索框,键入 Containers 并选择第一项 。 还可以从主菜单中打开“容器”窗口 。 使用菜单路径“查看”>“其他 Windows”>“容器”。
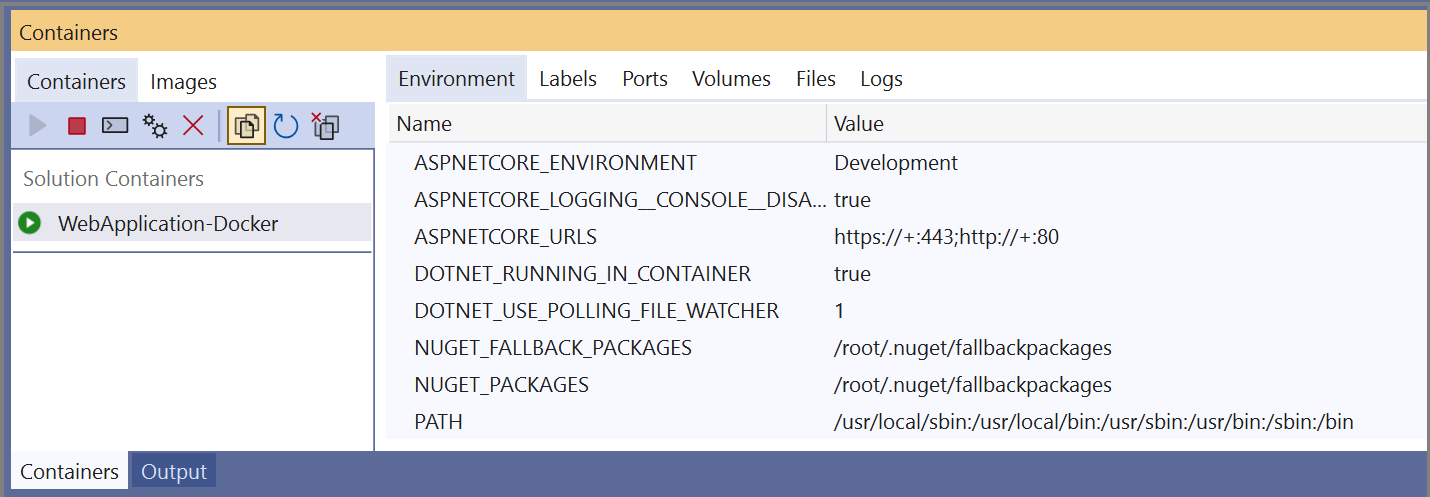

在左侧,可看到本地计算机上的容器列表。 与解决方案关联的容器显示在“解决方案容器”下 。 在右侧,可看到一个窗格,其中包含“环境”、“标签”、“端口”、“卷”、“日志”和“文件”选项卡 。
提示
可轻松自定义“容器”工具窗口在 Visual Studio 中的停靠位置 。 请参阅在 Visual Studio 中自定义窗口布局。 默认情况下,调试器正在运行时,“容器”窗口与“监视”窗口停靠在一起 。
如果使用 Docker Compose 和 Visual Studio 2022 版本 17.7 或更高版本,则会看到解决方案及其 Docker Compose 项目的节点树,其中包括解决方案的父节点和每个项目的子节点。
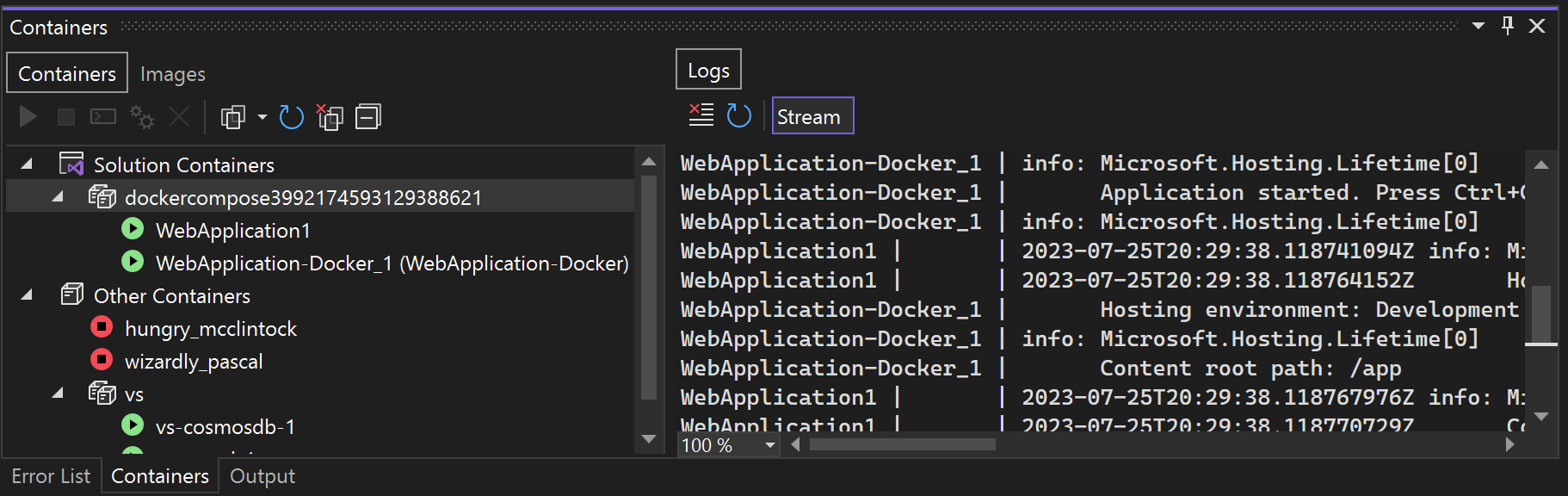
查看环境变量
“环境”选项卡显示容器中的环境变量 。 对于应用的容器,可以通过多种方式设置这些变量,例如,在 Dockerfile 中、在 .env 文件中,或在使用 Docker 命令启动容器时使用 -e 选项进行设置。
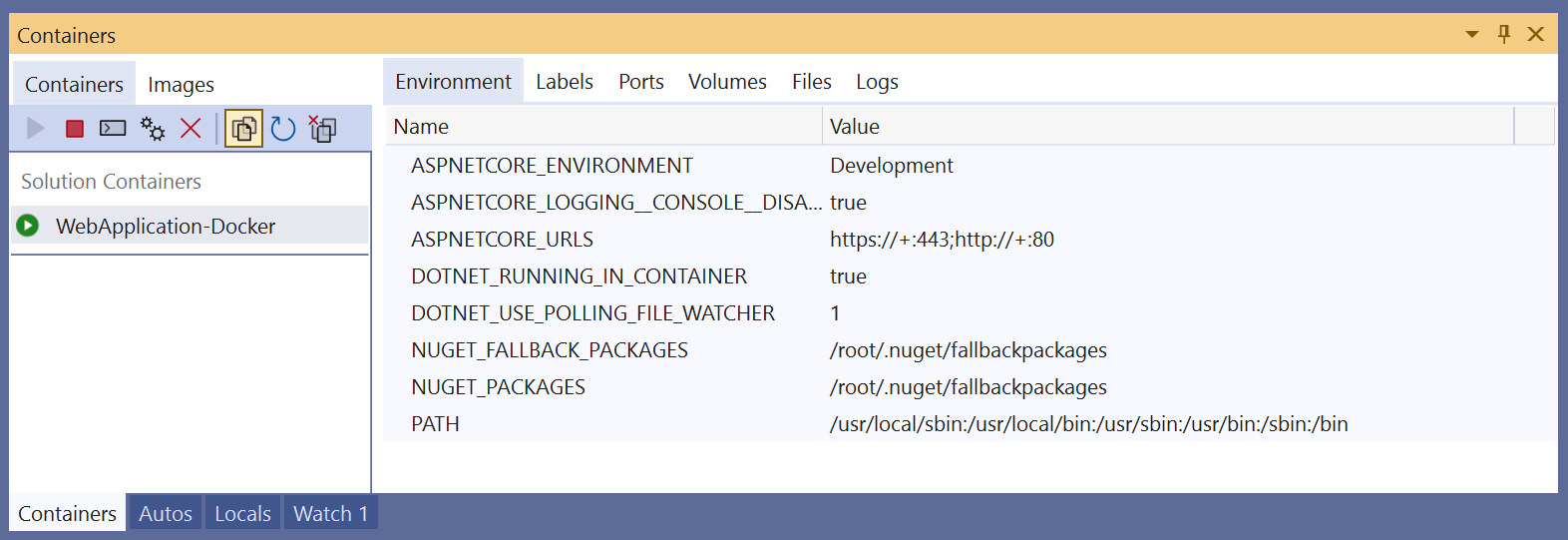
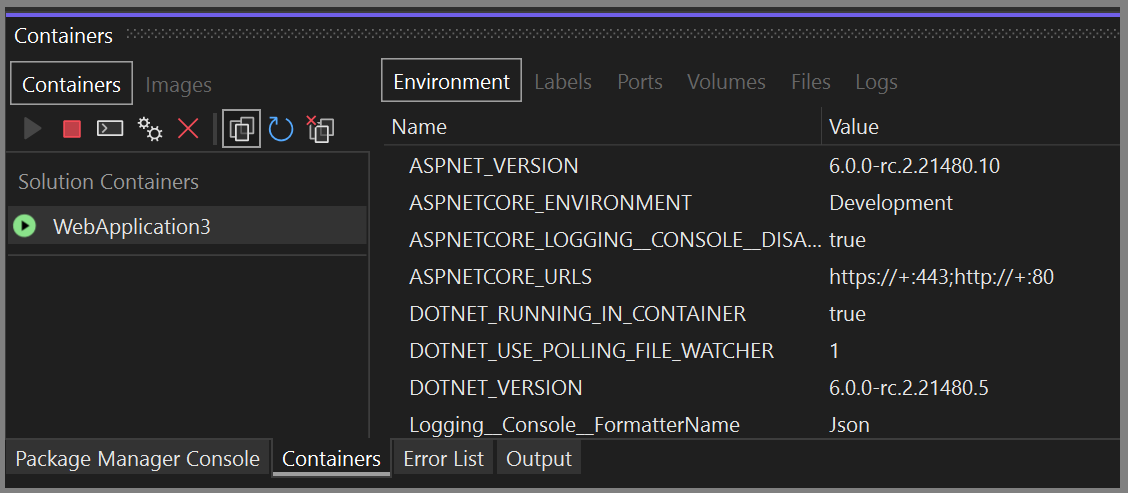
注意
对环境变量所做的任何更改都不会实时反映出来。 此外,此选项卡中的环境变量是容器上的系统环境变量,不反映应用程序的本地用户环境变量。
查看标签
“标签”选项卡显示容器的标签。 标签是在 Docker 对象上设置自定义元数据的一种方法。 某些标签由 Visual Studio 自动设置。
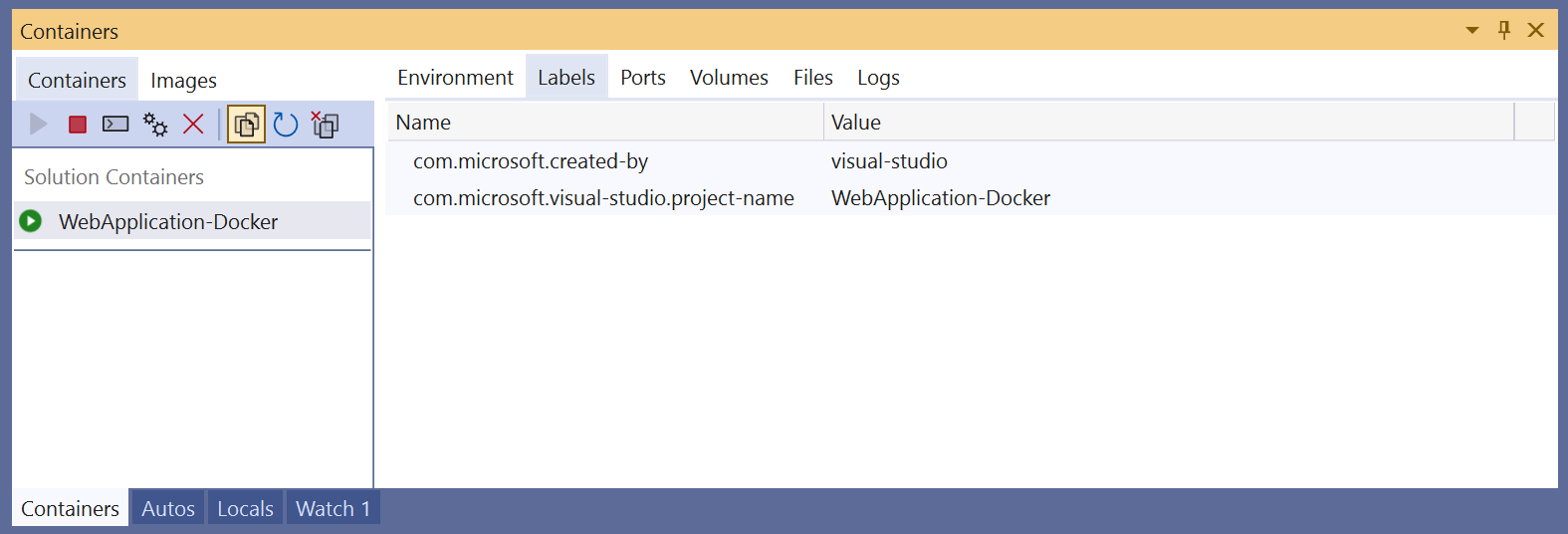
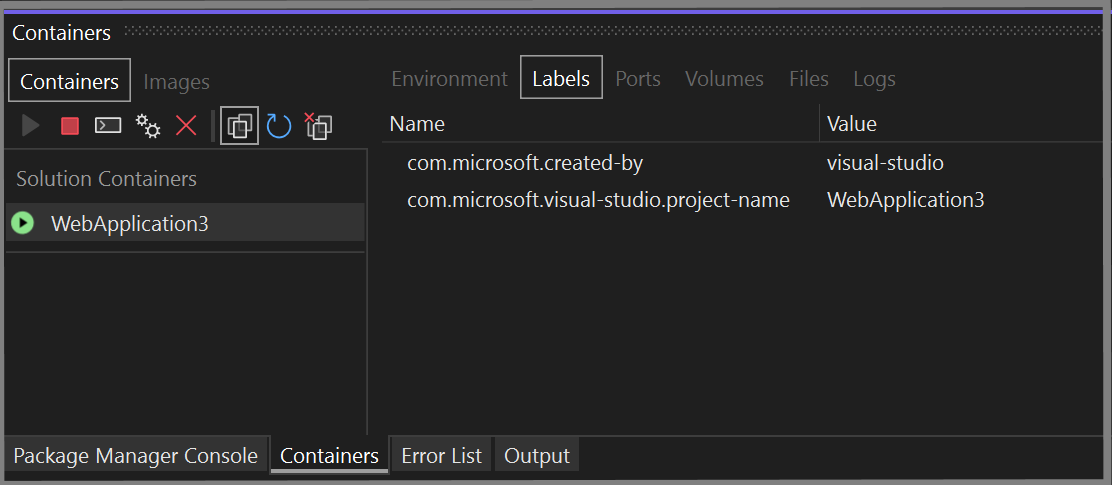
查看端口映射
在“端口”选项卡上,可以检查对容器有效的端口映射 。
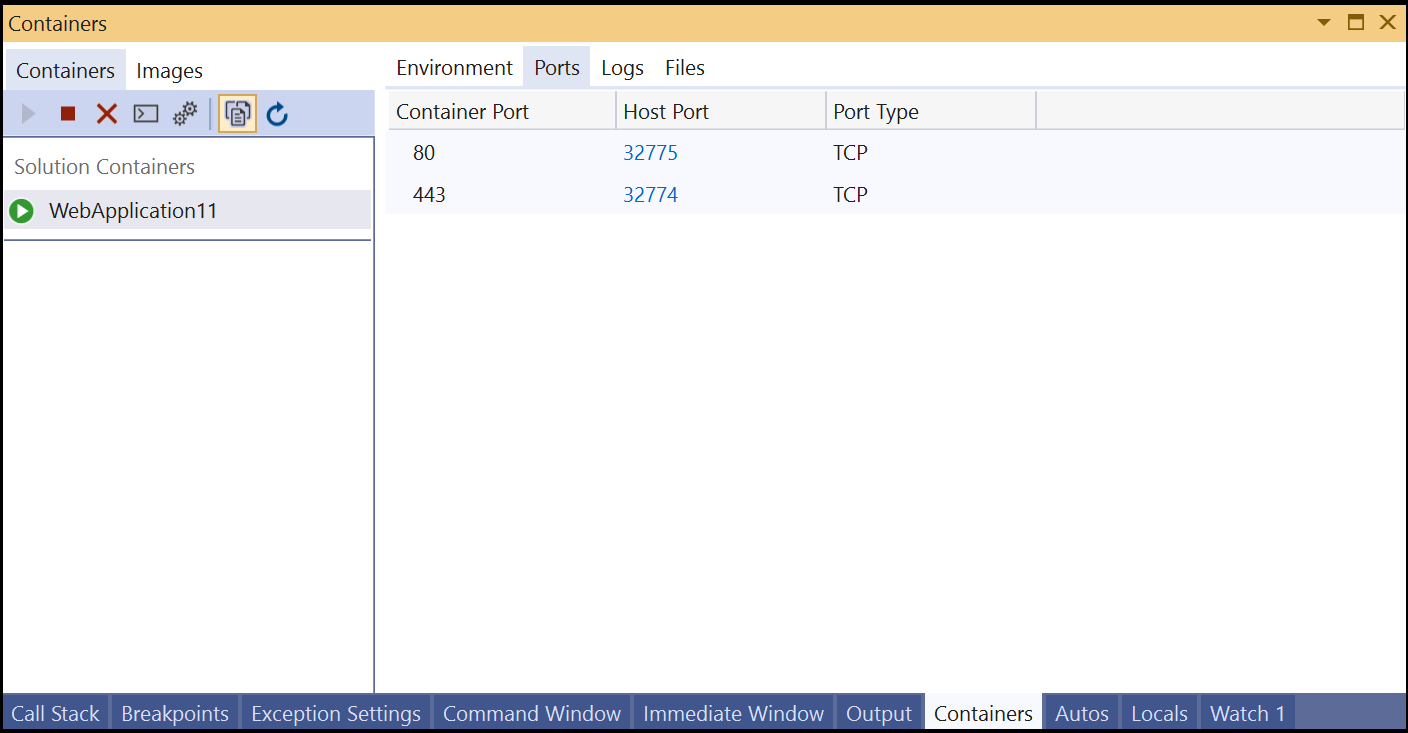

已链接已知端口,因此,如果某个端口上有可用的内容,则可以单击该链接打开浏览器。
查看卷
“卷”选项卡显示容器上的卷(装载的文件系统节点)。
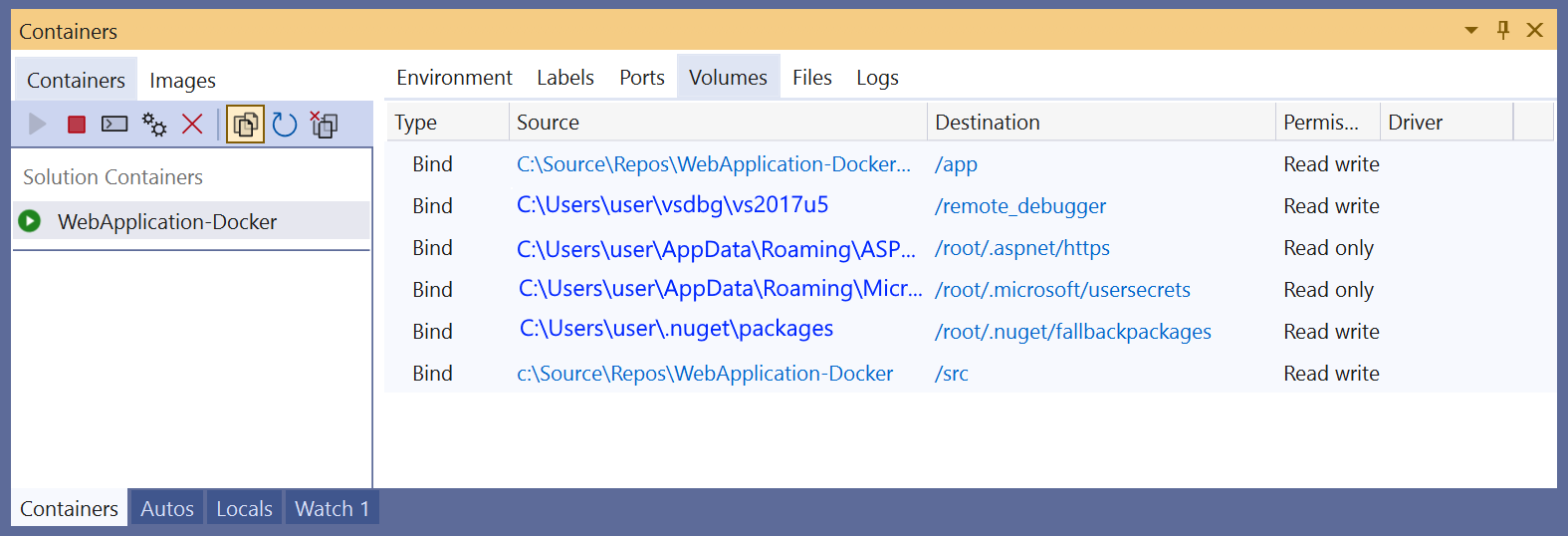
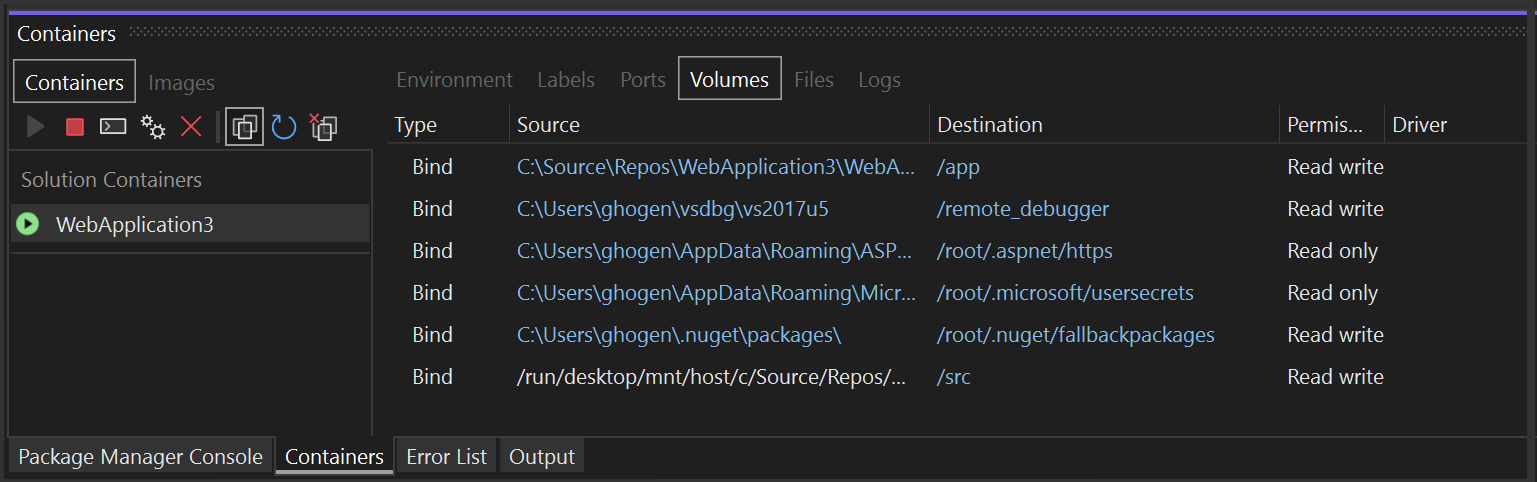
查看日志
“日志”选项卡显示 docker logs 命令的结果 。 该选项卡默认显示容器上的 stdout 和 stderr 流,但你可以配置输出。 有关详细信息,请参阅 Docker 日志记录。 默认情况下,“日志”选项卡会流式传输日志,但你可以通过选择选项卡上的“流式传输”按钮来暂停流式传输。如果再次选择“流式传输”,流式处理将从其离开的位置恢继续。
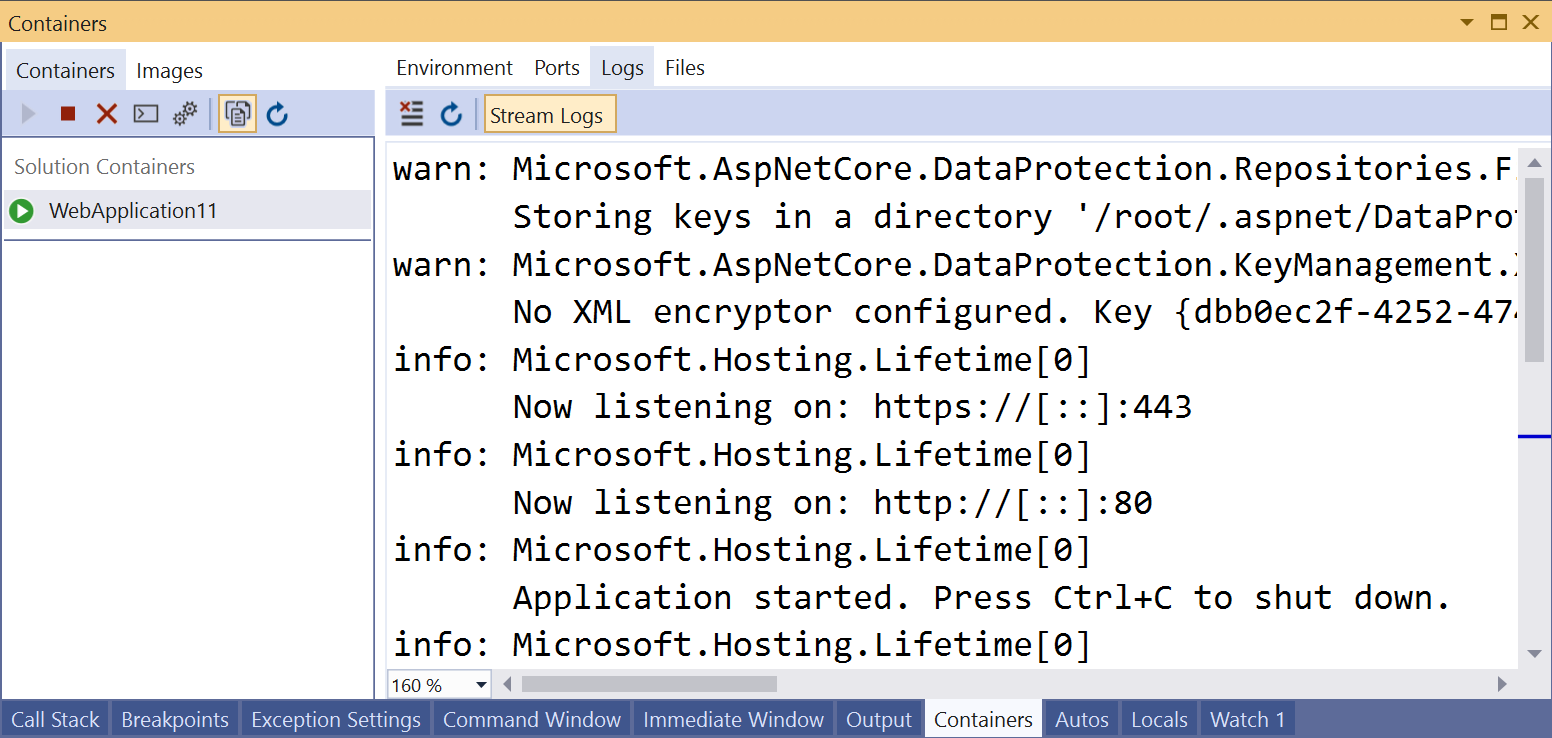

若要清除日志,请使用“日志”选项卡上的“清除”按钮。若要获取所有日志,请使用“刷新”按钮。
注意
当你直接运行而不使用 Windows 容器进行调试时,Visual studio 会将 stdout 和 stderr 自动重定向到“输出”窗口,因此使用 Ctrl+F5 从 Visual Studio 启动的 Windows 容器不会显示此选项卡中的日志;请改为使用“输出”窗口 。
如果将 Docker Compose 与 Visual Studio 2022 版本 17.7 或更高版本配合使用,则可以选择单独查看每个容器的日志,或者将日志交错导出到单个输出流中。 如果选择解决方案的父节点,则会看到所有 Compose 项目中的交叉日志。 每行的第一列会显示生成该输出行的容器。 如果只想查看一个容器本身的日志,请选择该特定项目的节点。
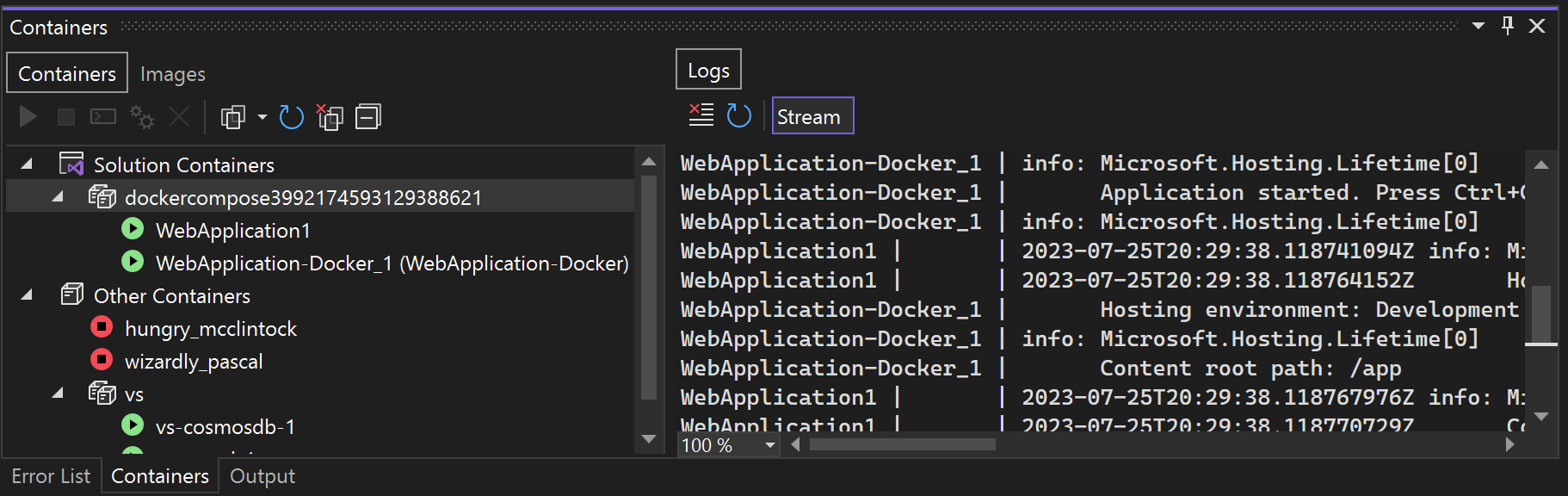
查看 filesystem
在“文件”选项卡上,可以查看容器的文件系统,包括其中包含项目的应用文件夹 。
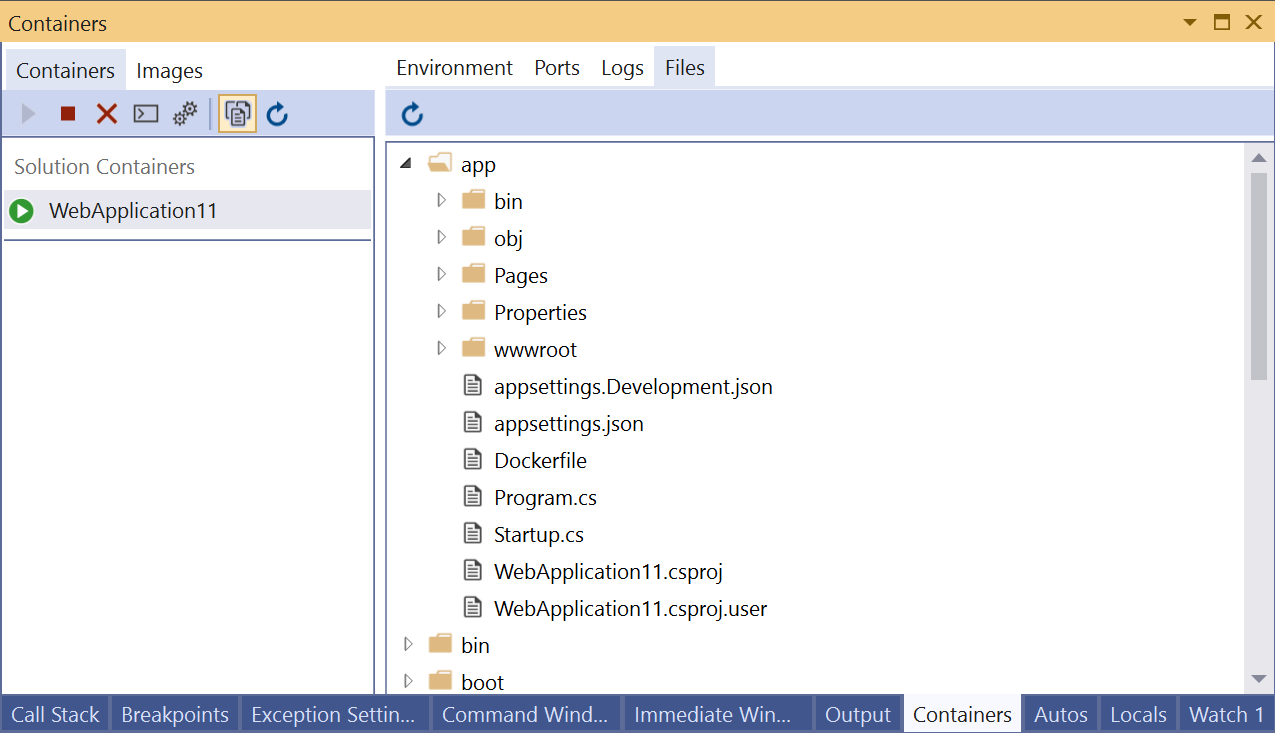
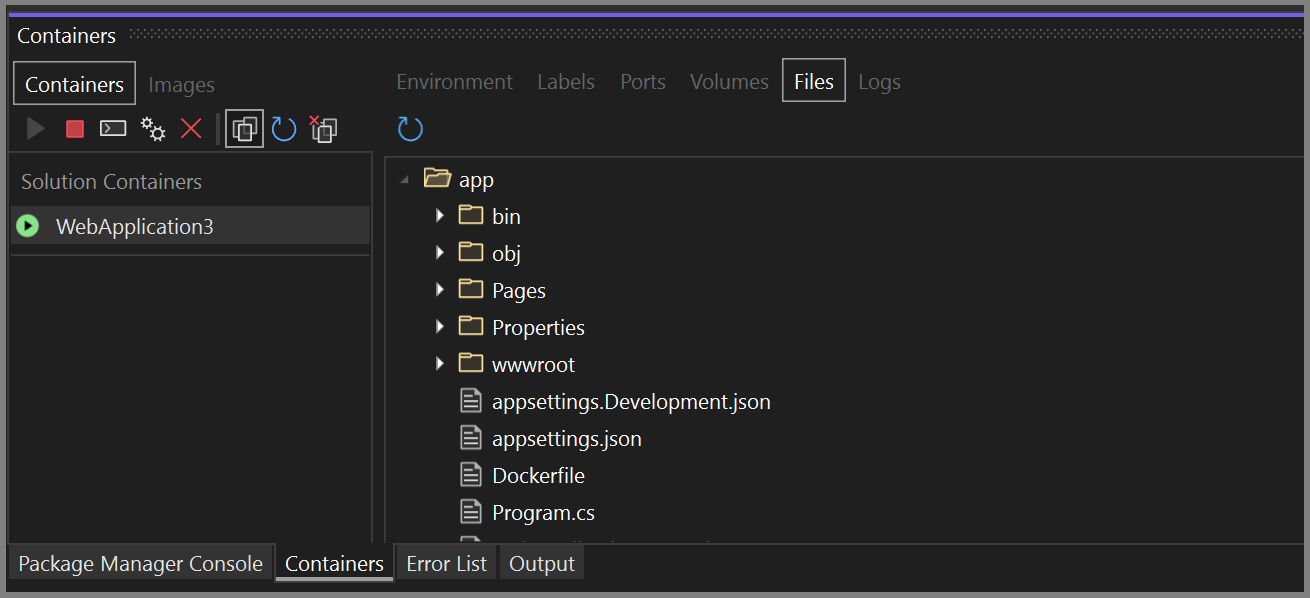
若要在 Visual Studio 中打开文件,请浏览到该文件并双击它,或右键单击并选择“打开” 。 Visual Studio 在只读模式下打开文件。
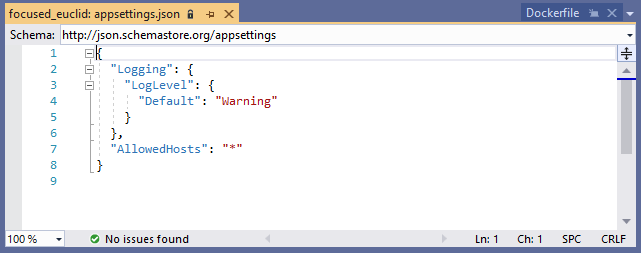
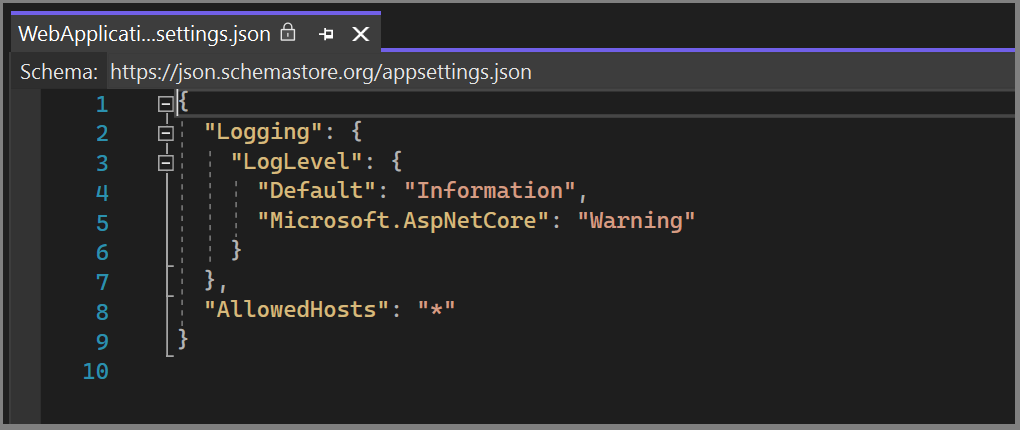
使用文件选项卡,可以查看容器的文件系统中的应用程序日志(例如 Internet Information Services (IIS) 日志)、配置文件和其他内容文件。
在 Visual Studio 2022 版本 17.7 或更高版本中,当面向 .NET 8 或更高版本时,Dockerfile 可能包含指定使用普通用户权限运行应用的 USER app 命令。 “文件”选项卡也使用这些权限,因此,如果这些文件夹设置为需要提升的权限才能查看,则可能无法查看某些文件夹。
启动、停止和删除容器
“容器”窗口默认显示 Docker 管理的计算机上的所有容器 。 可以使用工具栏按钮来启动、停止或移除(删除)不再需要的容器。 创建或删除容器时,会动态更新此列表。
若要选择多个容器,例如,要一次删除多个容器,请使用“Ctrl+单击”。 如果尝试启动 10 个以上的容器,系统将提示你确认此操作。 你可以根据需要禁用确认提示。
在正在运行的容器中打开终端窗口
可以使用“容器”窗口中的“打开终端窗口”按钮在容器中打开终端窗口(命令提示符或交互式 shell) 。
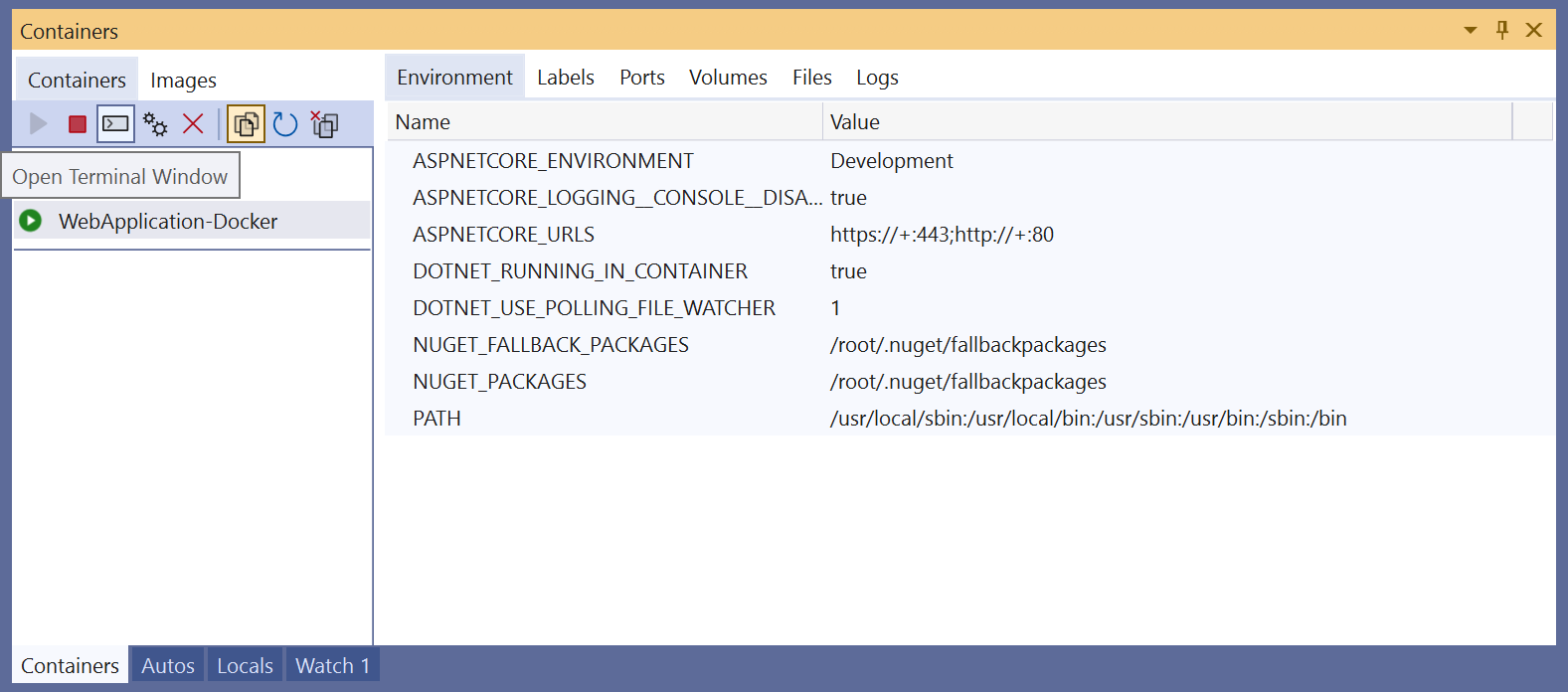
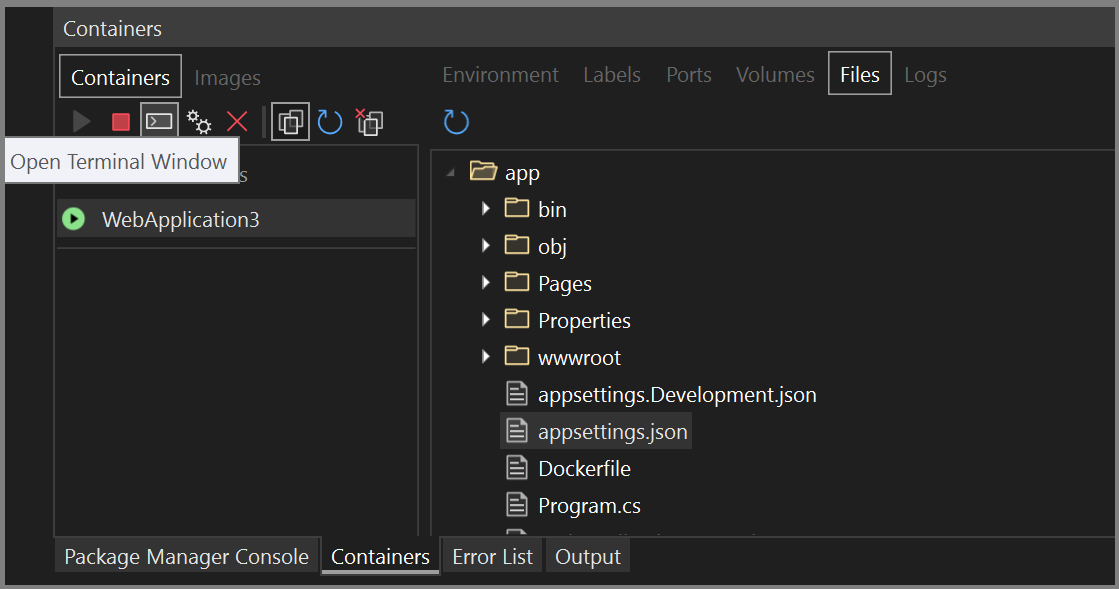
对于 Windows 容器,将打开 Windows 命令提示符。 对于 Linux 容器,将使用 Bash shell 打开窗口。
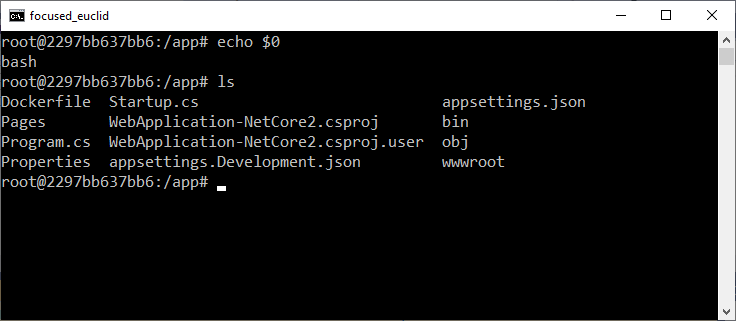
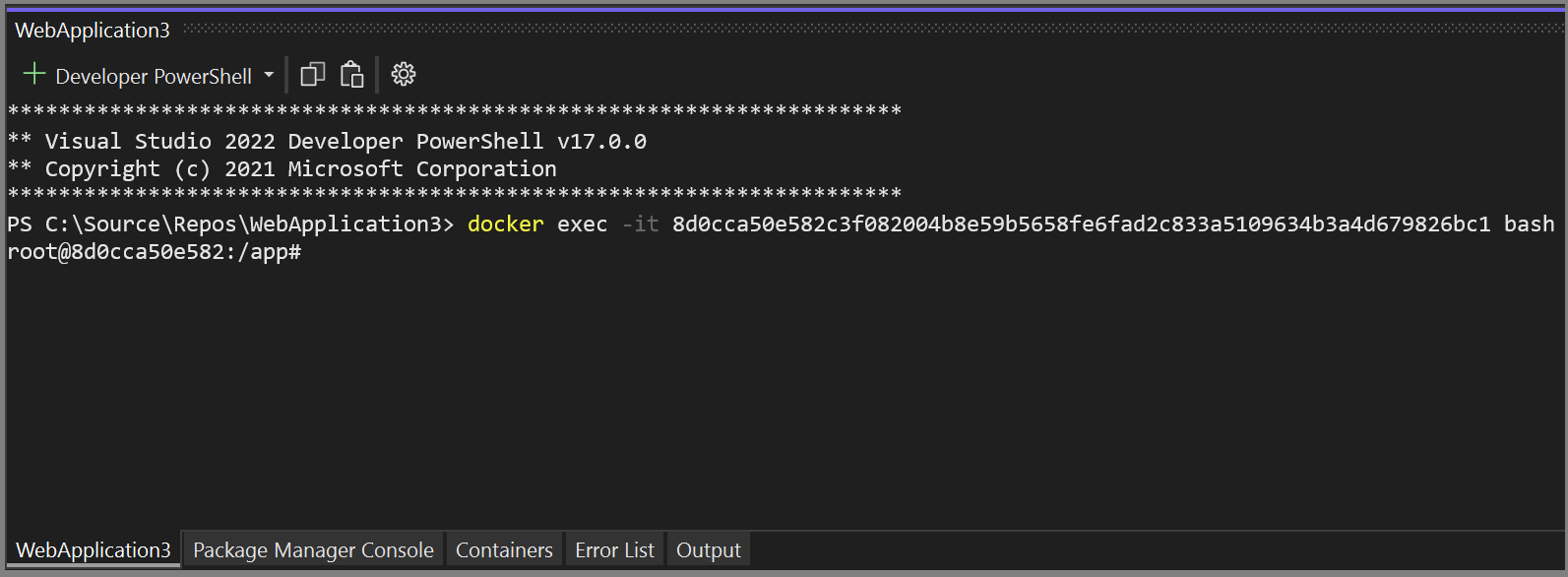
如果面向 .NET 8,则 Dockerfile 可以指定 USER app 命令,这意味着应用将使用普通用户权限(而不是提升的权限)运行。 如果面向 .NET 8 或更高版本,则 Visual Studio 生成的 Dockerfile 会在 Visual Studio 2022 版本 17.7 及更高版本中包括此项。 终端会以在 Dockerfile 中指定的用户身份打开(默认情况下,对于 .NET 8 项目,它是 app);或如果未指定用户,则以 root 用户身份运行。
通常,终端窗口会在 Visual Studio 之外作为单独的窗口打开。 如果希望将命令行环境作为可停靠的工具窗口集成到 Visual Studio IDE 中,则可以安装 Whack Whack Terminal。
将调试器附加到进程
可以使用“容器”窗口工具栏上的“附加到进程” 按钮,将调试器附加到正在容器中运行的进程。 使用此按钮时,将出现“附加到进程” 对话框,并显示正在容器中运行的可用进程。
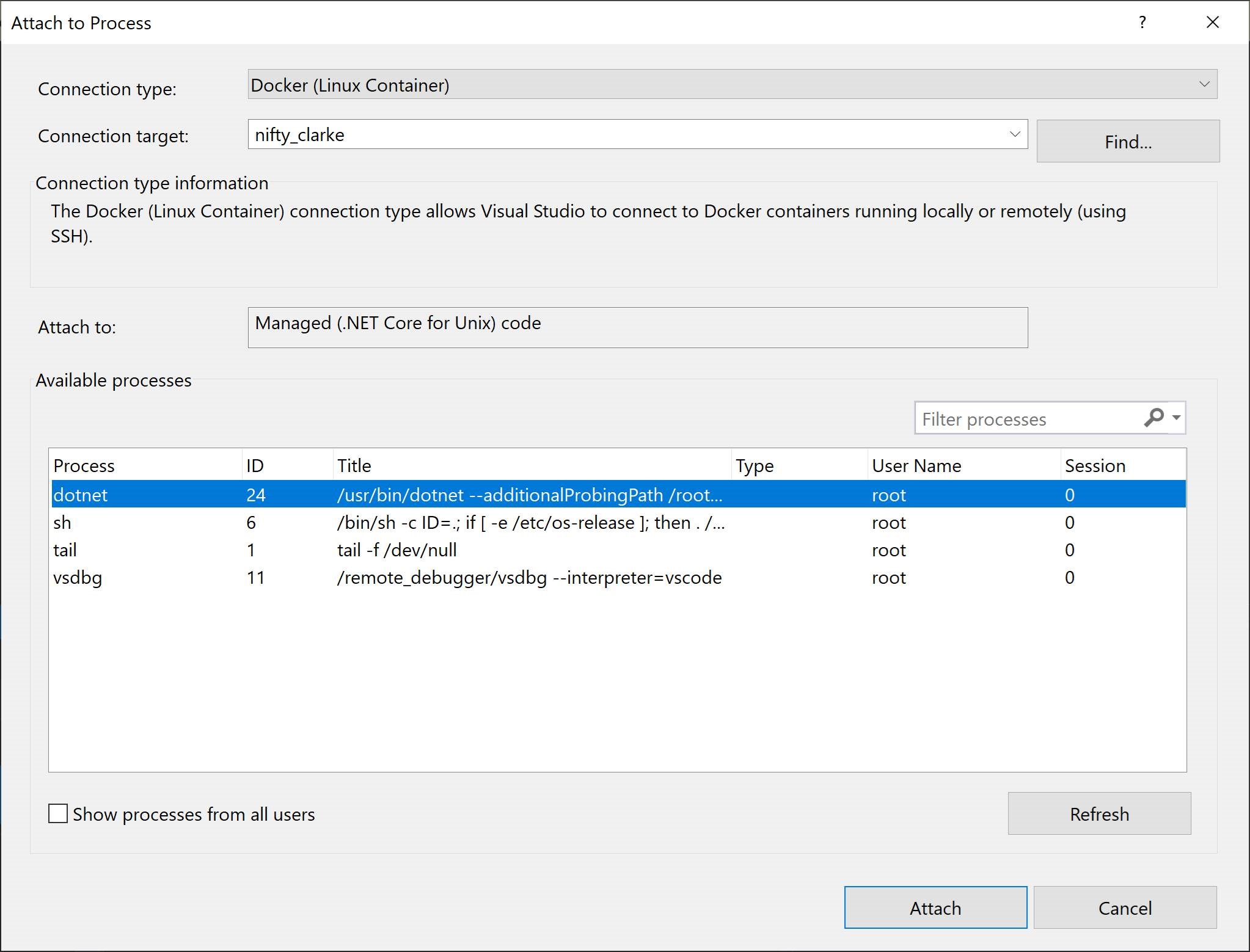
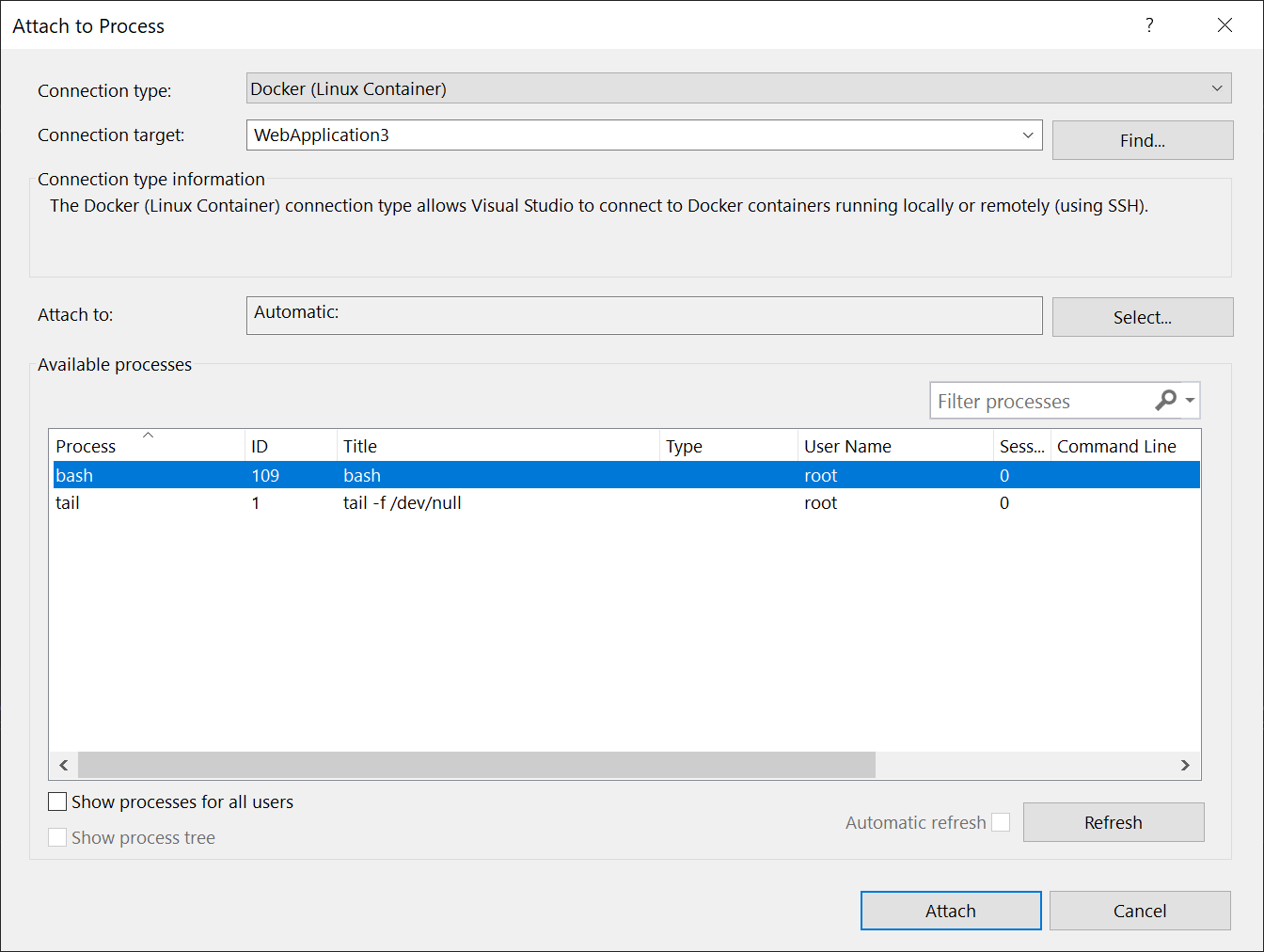
可以附加到容器中的托管进程。 若要查找另一个容器中的进程,请使用“查找”按钮,然后在“选择 Docker 容器”对话框中选择另一个容器 。
查看图像
还可以使用“容器”窗口中的“图像”选项卡来查看本地计算机上的图像 。 从外部存储库中提取的图像将在树视图中组合在一起。
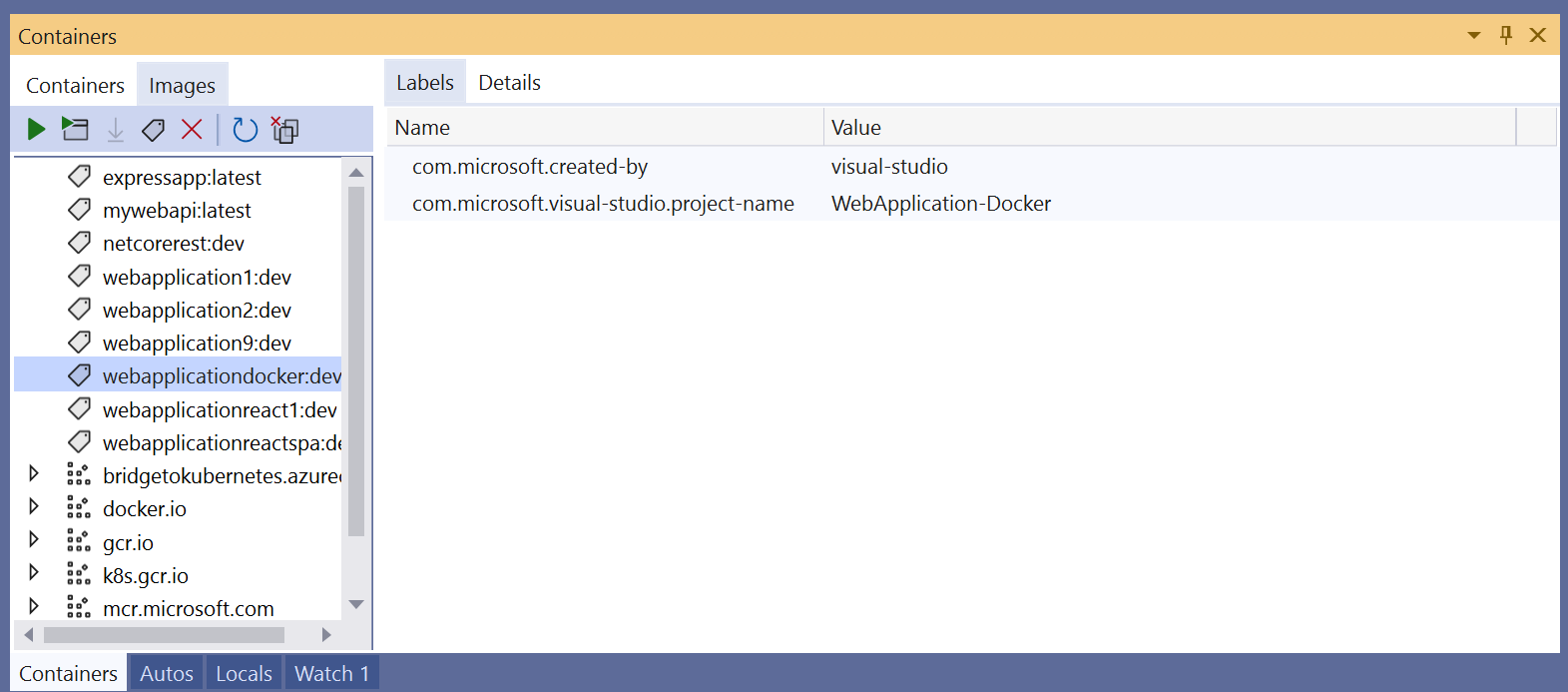
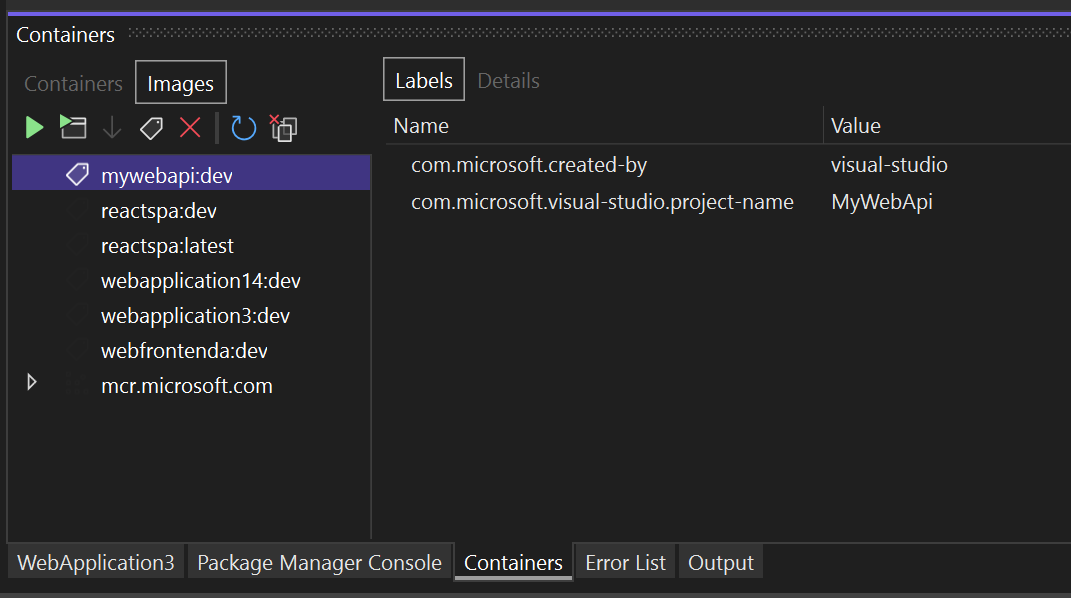
此窗口只有适用于映像的选项卡:“标签”和“详细信息” 。 “详细信息”选项卡以 JSON 格式显示映像的配置详细信息。
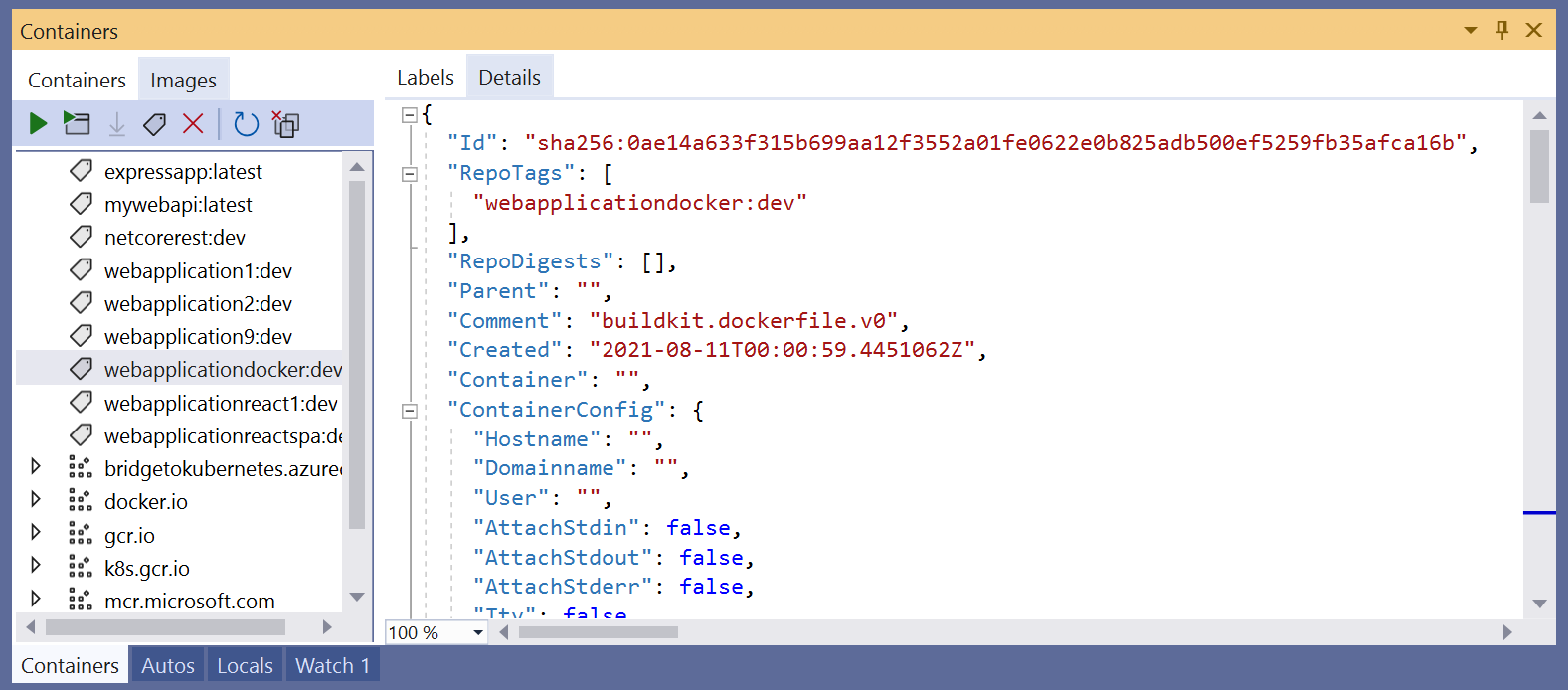
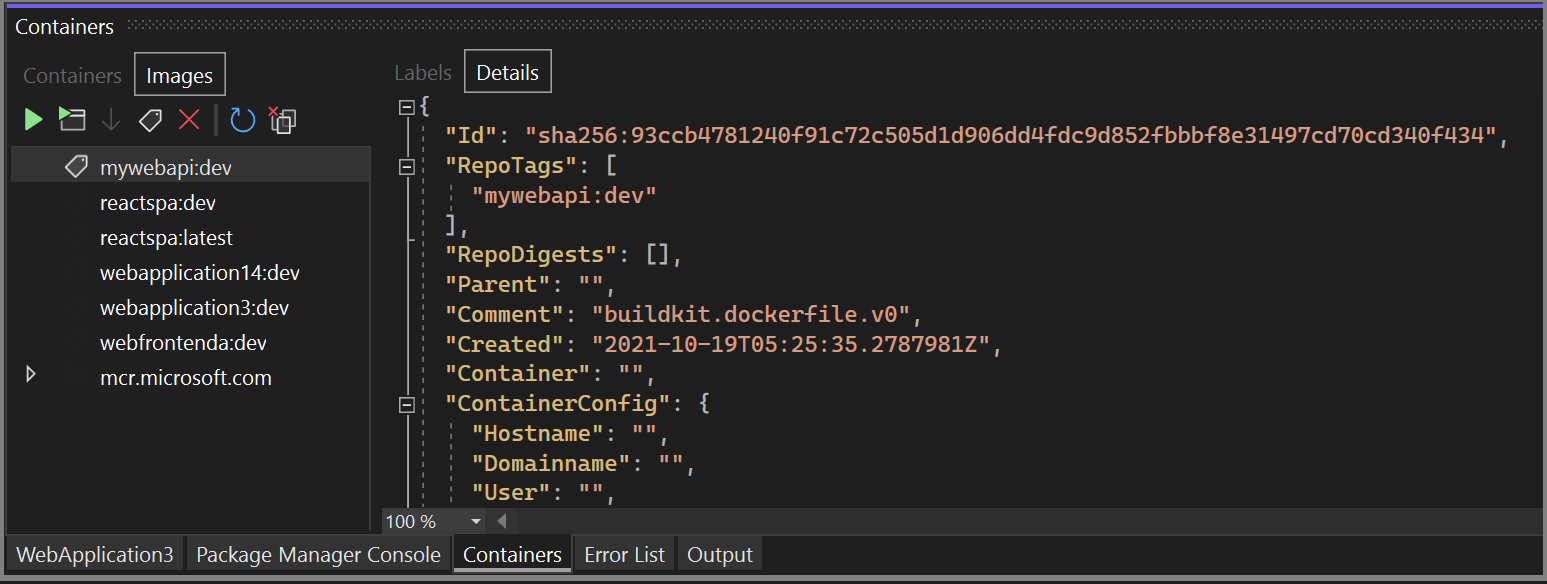
若要删除某个图像,请在树视图中右键单击该图像,然后选择“删除” ,或选择该图像,然后使用工具栏上的“删除” 按钮。
删除容器和映像
可以通过使用“容器”窗口工具栏上的“删除”按钮轻松删除不再使用的容器和映像 。
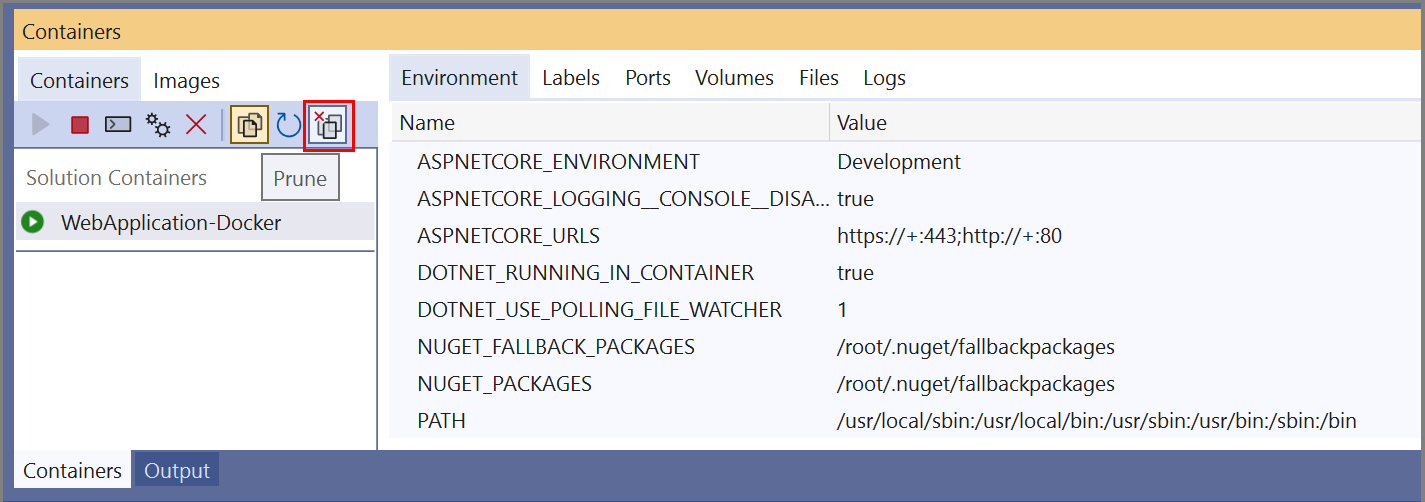
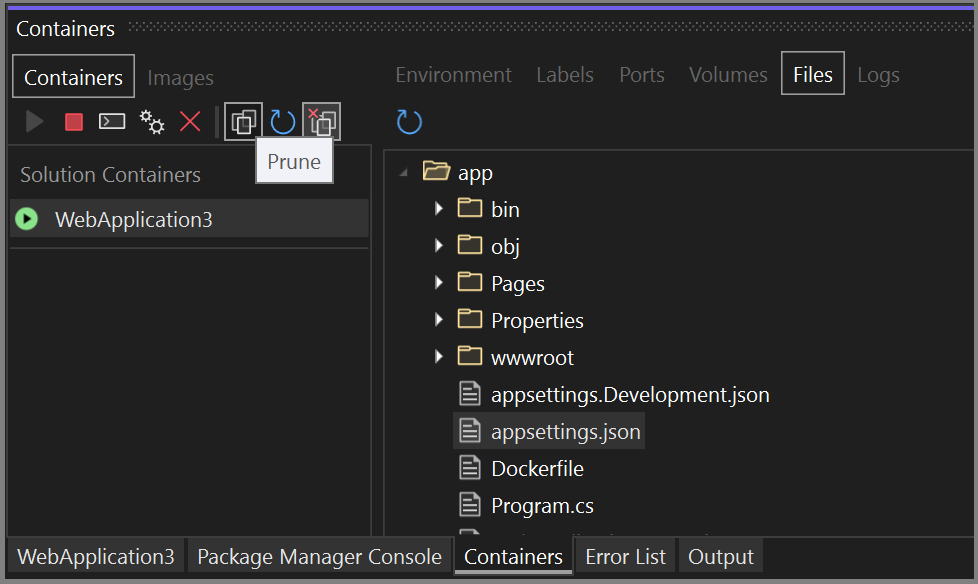
系统会要求你确认是否要删除所有未使用的容器。
选择“映像”选项卡时,“删除”按钮会询问你是否要删除所有悬空映像 。 悬空映像是不再与标记的映像关联的层的映像。 偶尔删除它们有助于节省磁盘空间。
配置选项
可以配置各种任务的确认对话框,例如删除容器和映像或一次启动 10 个以上的容器等任务。 可以使用对话框上的复选框来禁用每个提示。 还可以使用“工具”>“选项”>“容器工具”>“容器工具窗口”中的设置来启用或禁用这些选项 。 请参阅配置容器工具。