使用 Visual Studio 将 ASP.NET 容器部署到容器注册表
Docker 是轻型容器引擎,在某些方面类似于虚拟机,可以将其用于托管应用程序和服务。 本教程介绍如何使用 Visual Studio 将容器化应用程序发布到 Azure 容器注册表。
如果没有 Azure 订阅,请在开始之前创建一个免费帐户。
先决条件
- 安装带有“ASP.NET 和 Web 开发”工作负载的最新版本 Visual Studio 2019。
- 安装带有“ASP.NET 和 Web 开发”工作负载的最新版本 Visual Studio 2022。
创建一个 ASP.NET Core Web 应用
以下步骤将指导你完成创建基本 ASP.NET Core 应用(将在本教程中使用)的过程。 如果你已有一个项目,则可跳过此部分。
在 Visual Studio“启动”窗口,选择“创建新项目”。
选择 ASP.NET Core Web 应用,然后选择下一步。
输入新应用程序的名称(或使用默认名称),指定磁盘上的位置,然后选择下一步。
选择要作为目标的 .NET 版本。 如果你不确定具体版本,请选择 LTS(长期支持)版本。
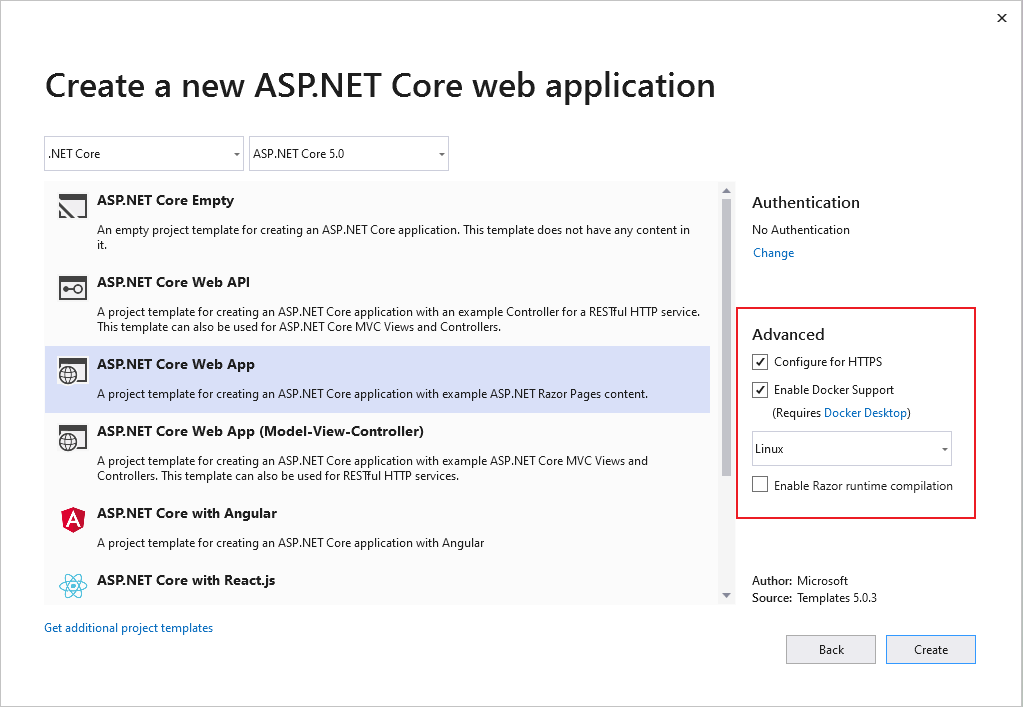
通过选择或清除“HTTPS 配置”复选框,选择是否需要 SSL 支持。
选择“启用 Docker 支持”复选框。
使用下拉列表选择所需的容器类型:Windows 或 Linux。
选择创建以完成过程。
在 Visual Studio“启动”窗口,选择“创建新项目”。
选择 ASP.NET Core Web 应用,然后选择下一步。
输入新应用程序的名称(或使用默认名称),指定磁盘上的位置,然后选择下一步。
选择要作为目标的 .NET 版本。 如果你不确定具体版本,请选择 LTS(长期支持)版本。
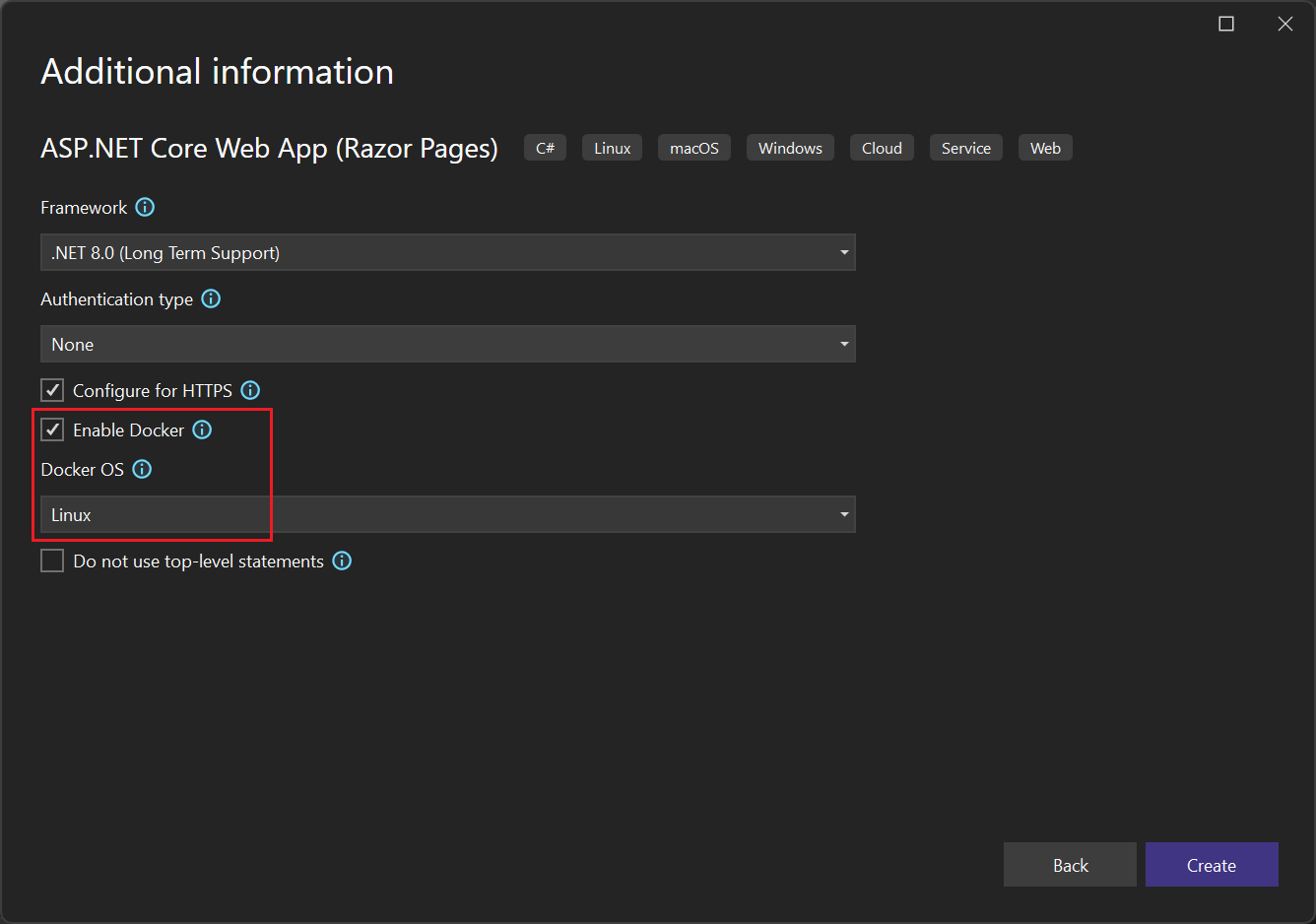
通过选择或清除“HTTPS 配置”复选框,选择是否需要 SSL 支持。
选择“启用 Docker”复选框。
使用 Docker OS 下拉列表选择所需的容器类型:Windows 或 Linux。
选择创建以完成过程。
将容器发布到 Azure 容器注册表
在解决方案资源管理器中右键单击项目,并选择发布。 随即会打开“发布”对话框。
在目标中,选择 Docker 容器注册表,然后选择下一步。
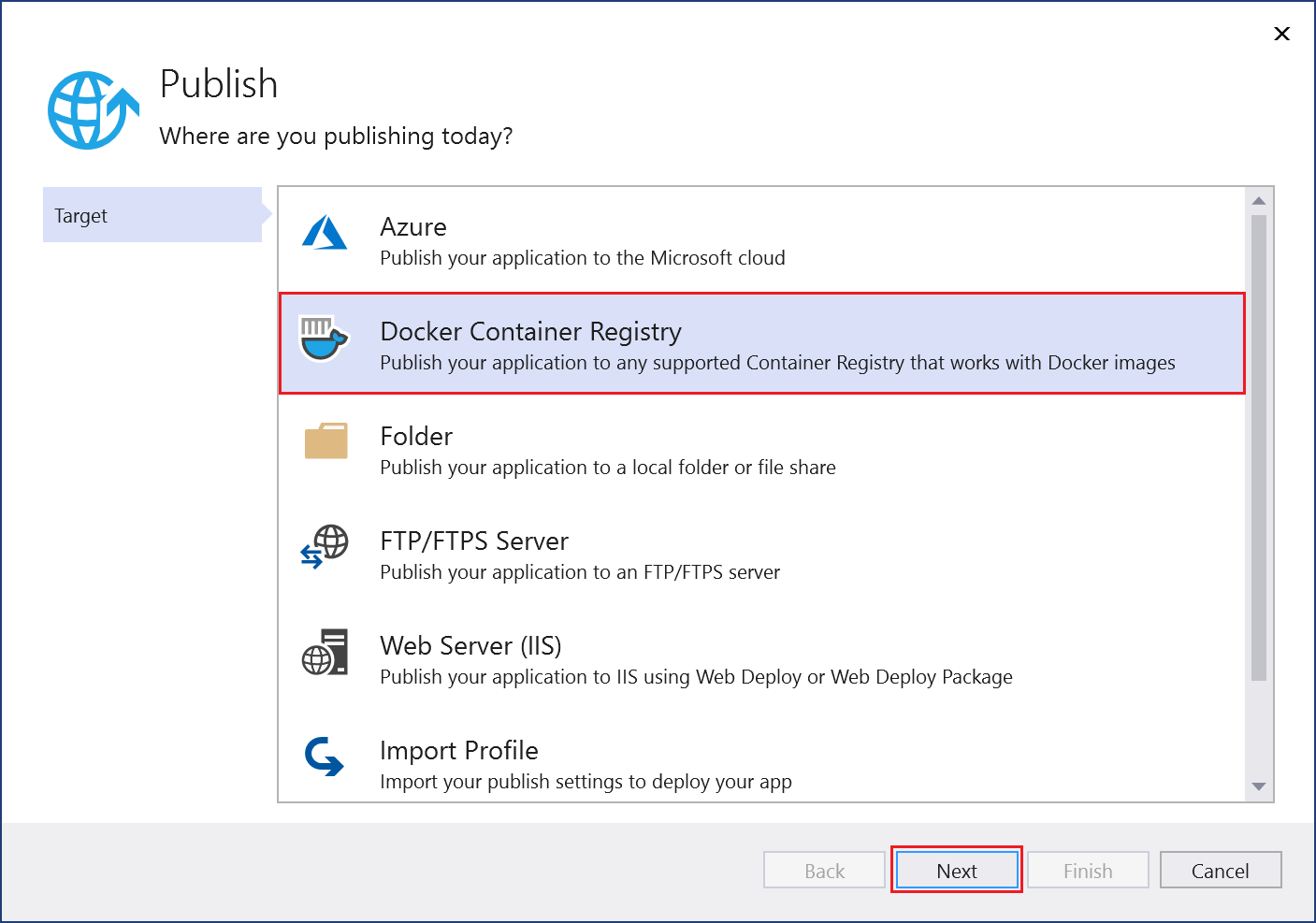
在特定目标中,选择 Azure 容器注册表,然后选择下一步。
在容器注册表选项卡上,选择底部的创建新 Azure 容器注册表选项:
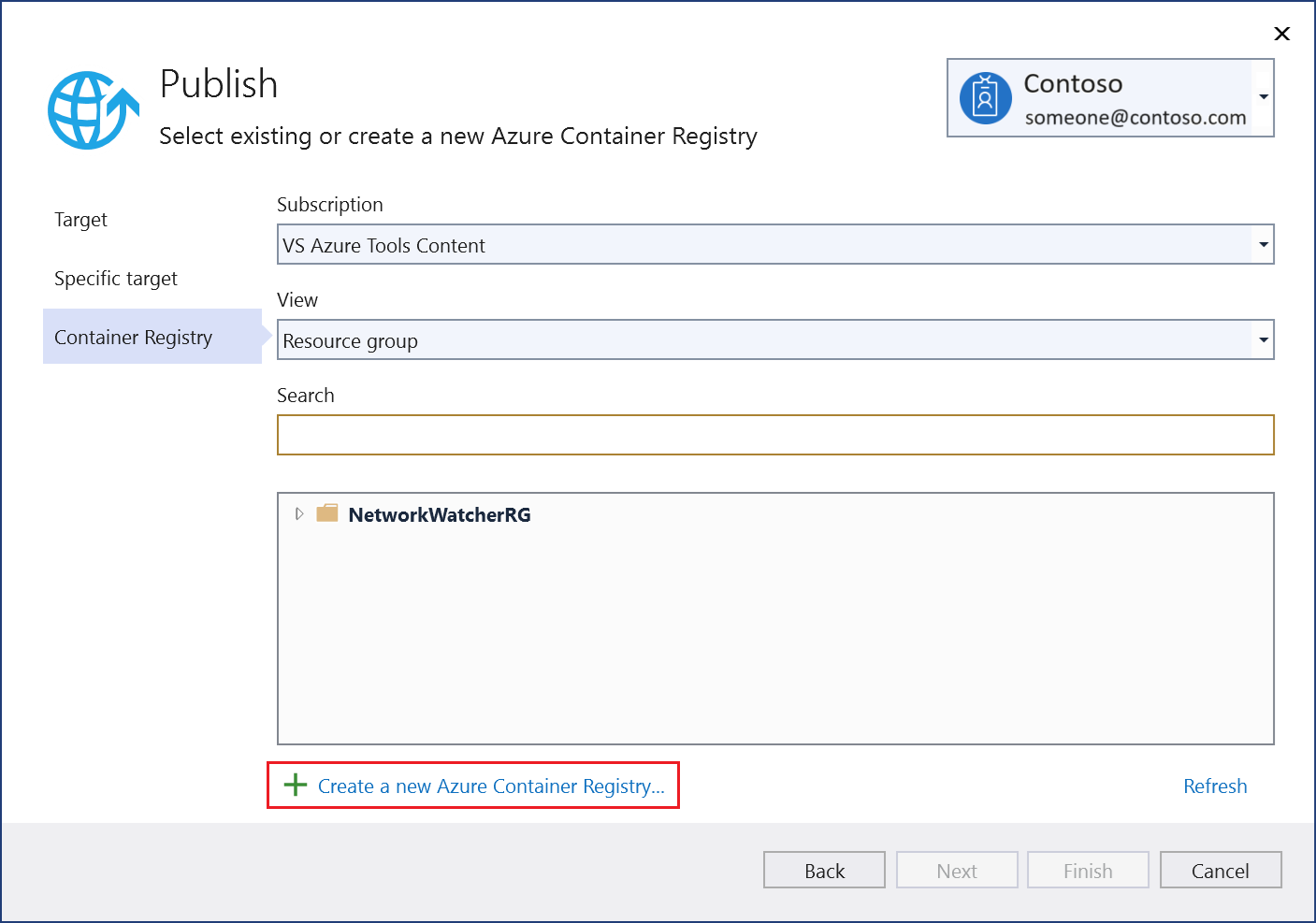
在 Azure 容器注册表页上,输入新资源的值:
设置 建议值 描述 DNS 前缀 全局唯一名称 用于唯一标识容器注册表的名称。 订阅 你的订阅 要使用的 Azure 订阅。 资源组 你的资源组 要在其中创建容器注册表的资源组的名称。 选择“新建”来创建一个新的资源组。 SKU “Standard” 选择容器注册表的服务层级。 注册表位置 附近位置 在靠近您或靠近您希望使用容器注册表的其他服务的区域中选择一个位置。 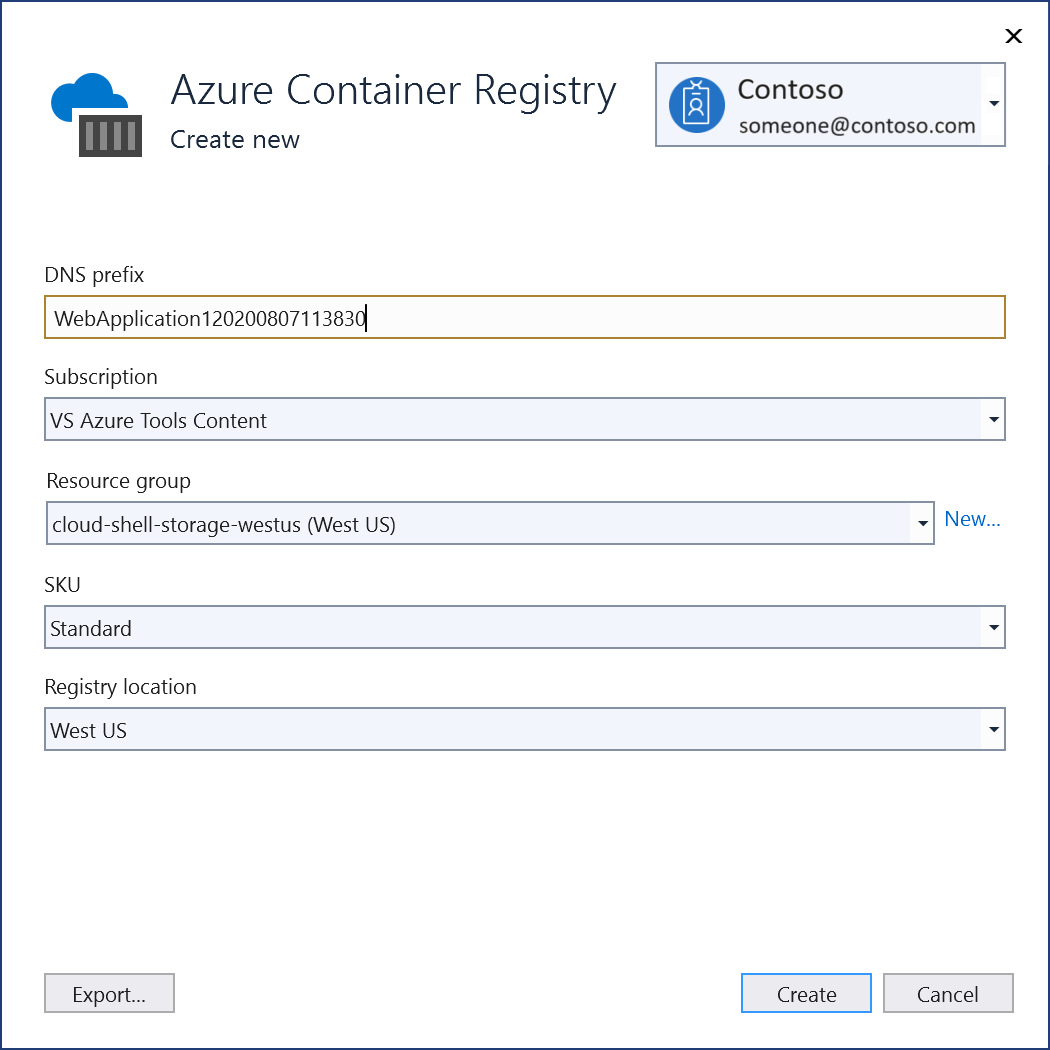
输入资源值后,选择创建。
Visual Studio 验证属性值并创建新的容器资源。 该过程完成后,Visual Studio 将返回到发布对话框,并在列表中选择新容器。
选择完成以发布新容器。
在解决方案资源管理器中右键单击项目,并选择发布。 随即会打开“发布”对话框。
在目标中,选择 Docker 容器注册表,然后选择下一步。
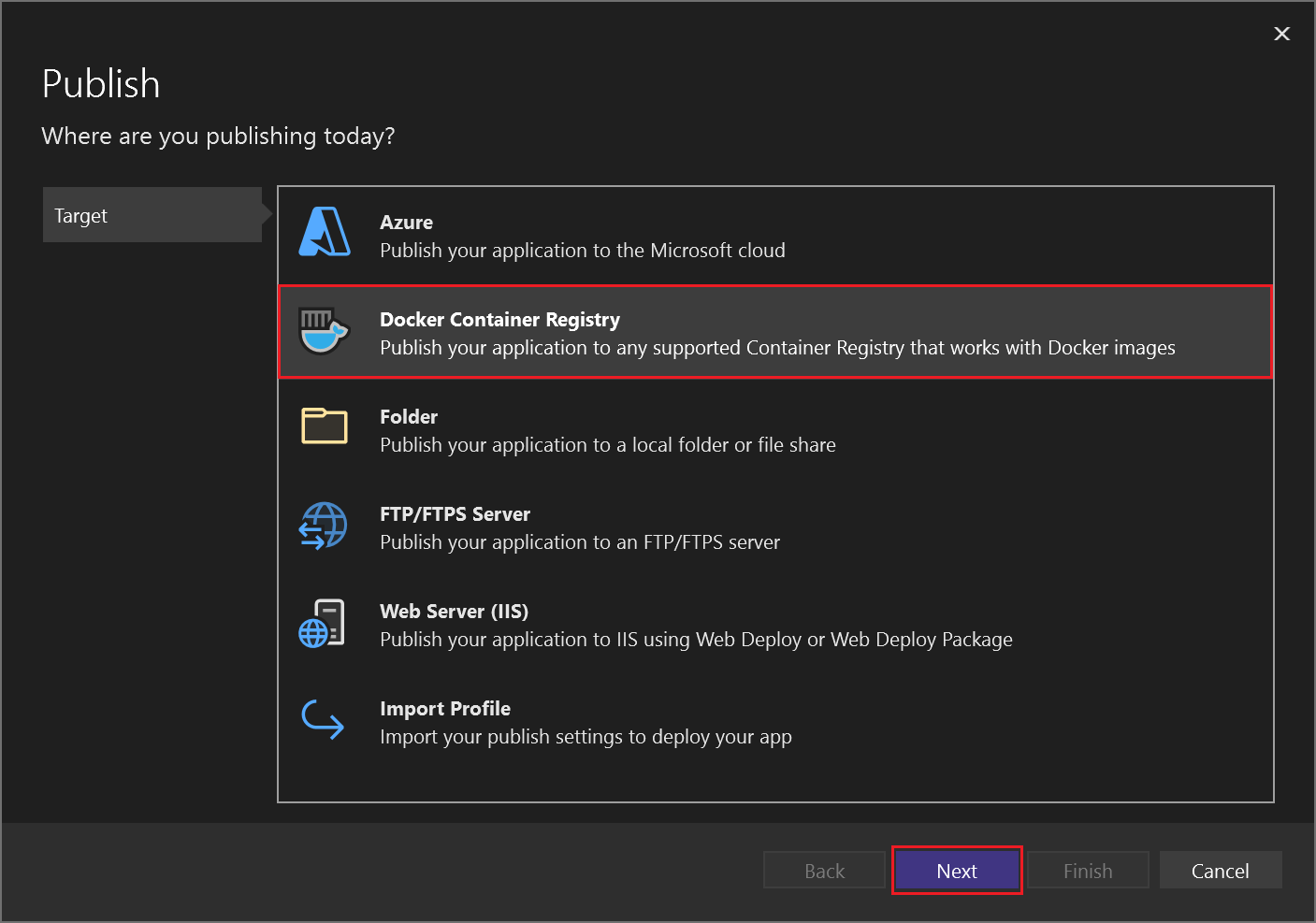
在特定目标中,选择 Azure 容器注册表,然后选择下一步。
在注册表选项卡上,选择右侧的新建 (+) 选项:
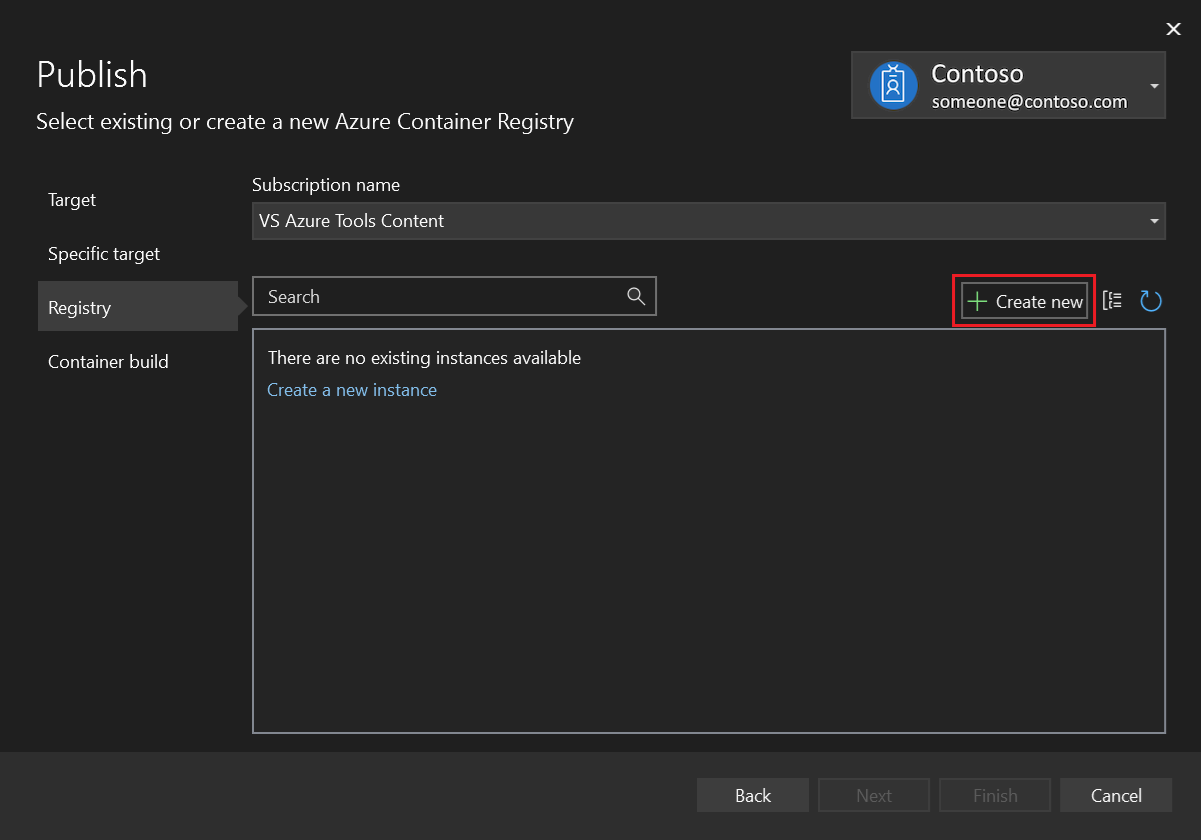
在 Azure 容器注册表屏幕中填写所需的值。
设置 建议值 描述 DNS 前缀 全局唯一名称 用于唯一标识容器注册表的名称。 订阅 你的订阅 要使用的 Azure 订阅。 资源组 你的资源组 要在其中创建容器注册表的资源组的名称。 选择“新建”来创建一个新的资源组。 SKU “Standard” 选择容器注册表的服务层级。 注册表位置 附近位置 在靠近您或靠近您希望使用容器注册表的其他服务的区域中选择一个位置。 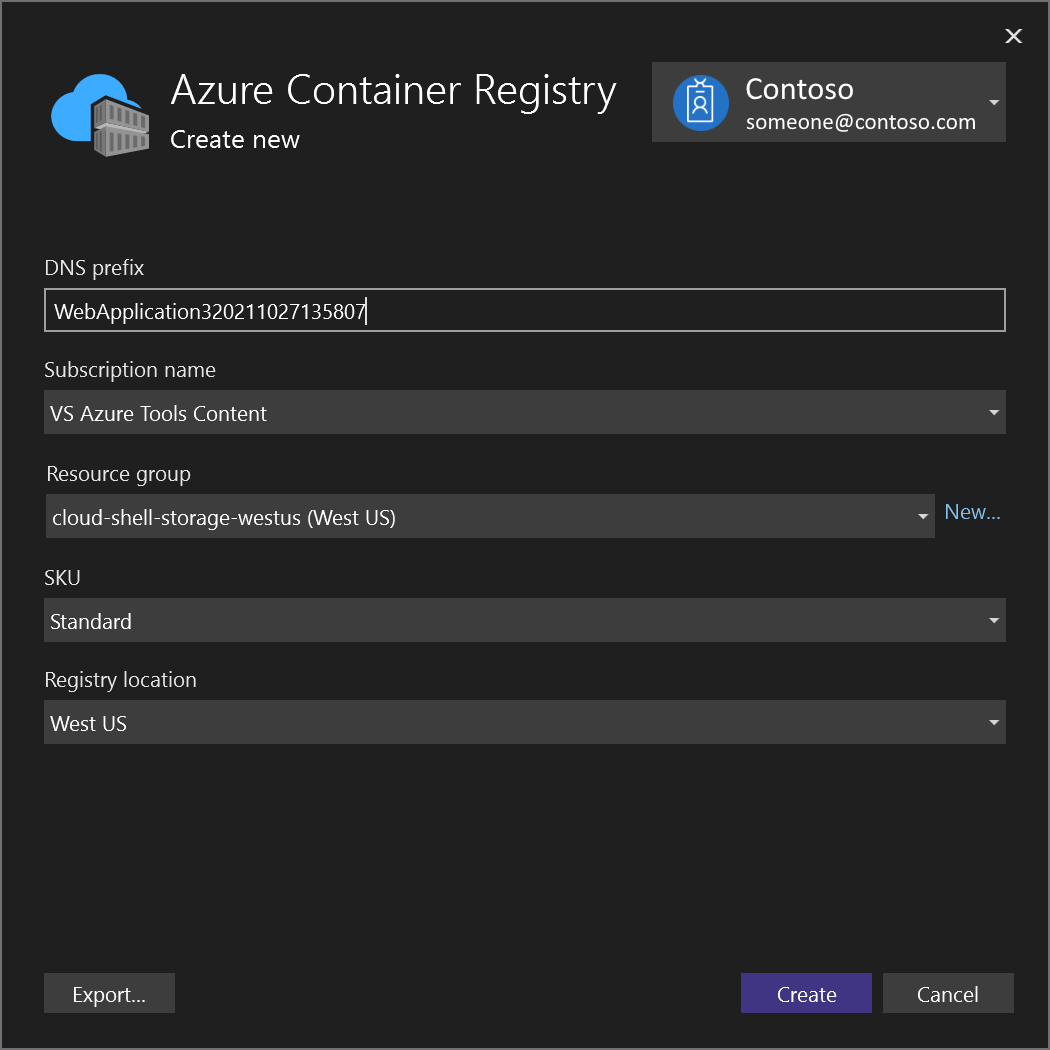
输入资源值后,选择创建。
Visual Studio 验证属性值并创建新的容器资源。 该过程完成后,Visual Studio 将返回到发布对话框,并在列表中选择新容器。
选择完成以发布新容器。
现在可以将容器从注册表中拖放到任何能够运行 Docker 映像的主机上,例如Azure 容器实例。