在 Azure 或 Docker Hub 中将应用部署到容器中
可以在不使用 Docker Desktop 或 Dockerfile 的情况下部署 .NET 7 或更高版本的应用。 Visual Studio 提供了一个部署选项,方便你完成此过程。
先决条件
- 安装 Visual Studio 2022 版本 17.5 或更高版本。
- .NET 7 或更高版本的项目
- 对于 Azure 目标,有一个 Azure 订阅。 注册免费试用版。
- 对于 Docker Hub,有一个 Docker 帐户。 如果没有,可以注册。
不需要 Docker Desktop。
部署到 Docker Hub
右键单击项目节点,然后选择“发布”。
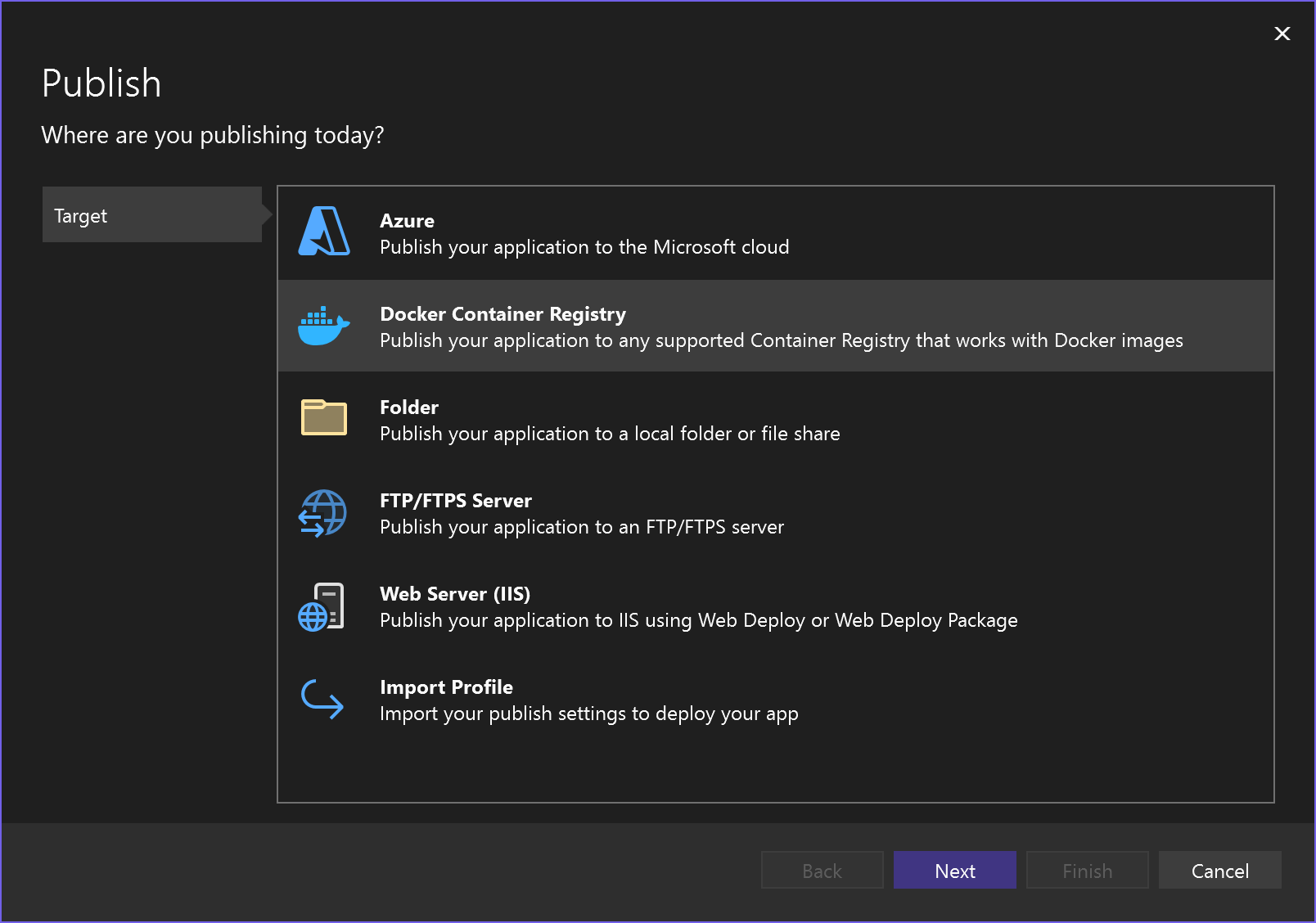
选择“Docker 容器注册表”,然后选择“Docker Hub”。
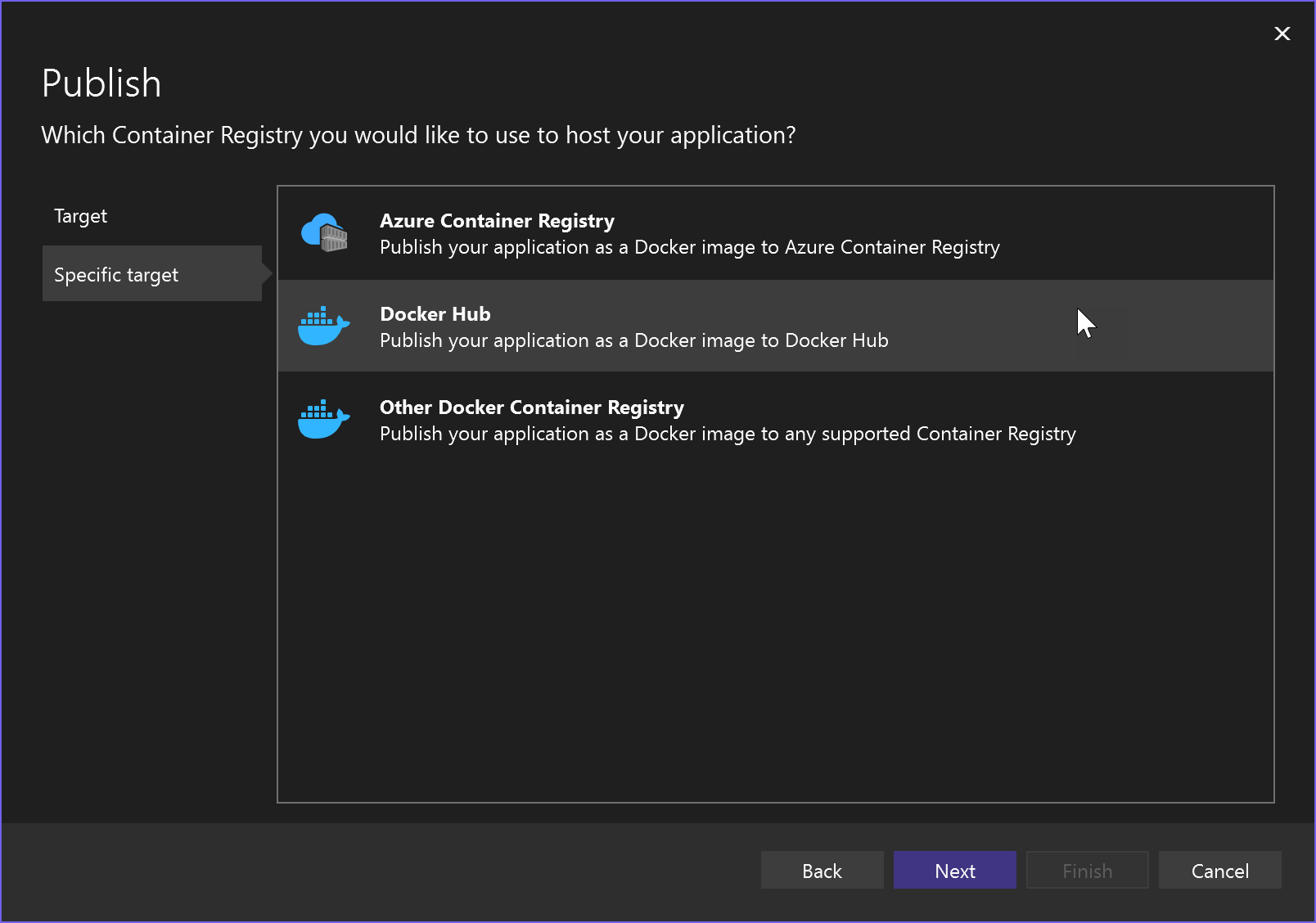
提供 Docker 用户名和密码。 如果密码位于 docker.config 文件中,则可以跳过该密码。
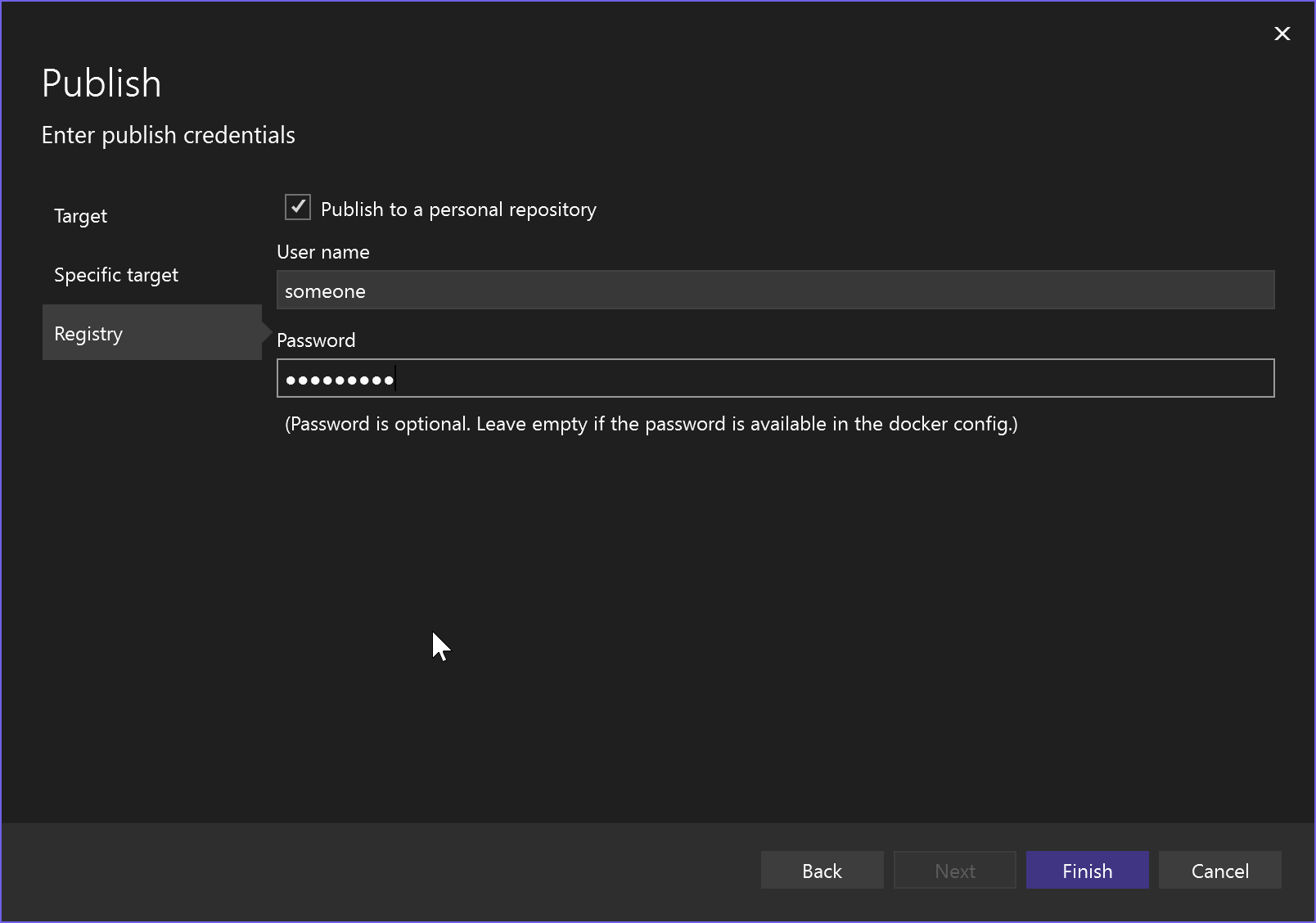
部署到 Azure 容器注册表
右键单击项目节点,然后选择“发布”。
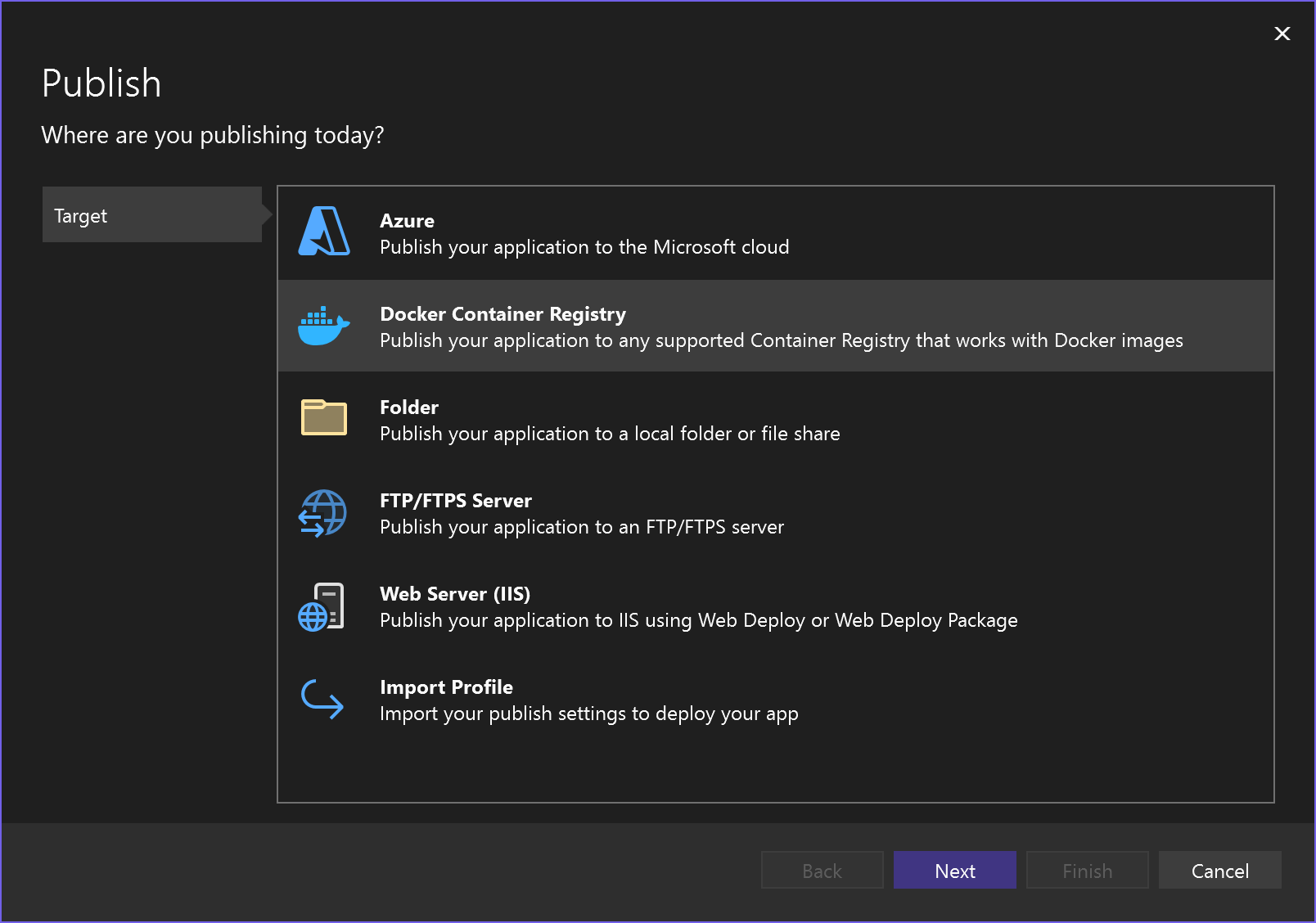
选择“Docker 容器注册表”,然后选择“Azure 容器注册表”。
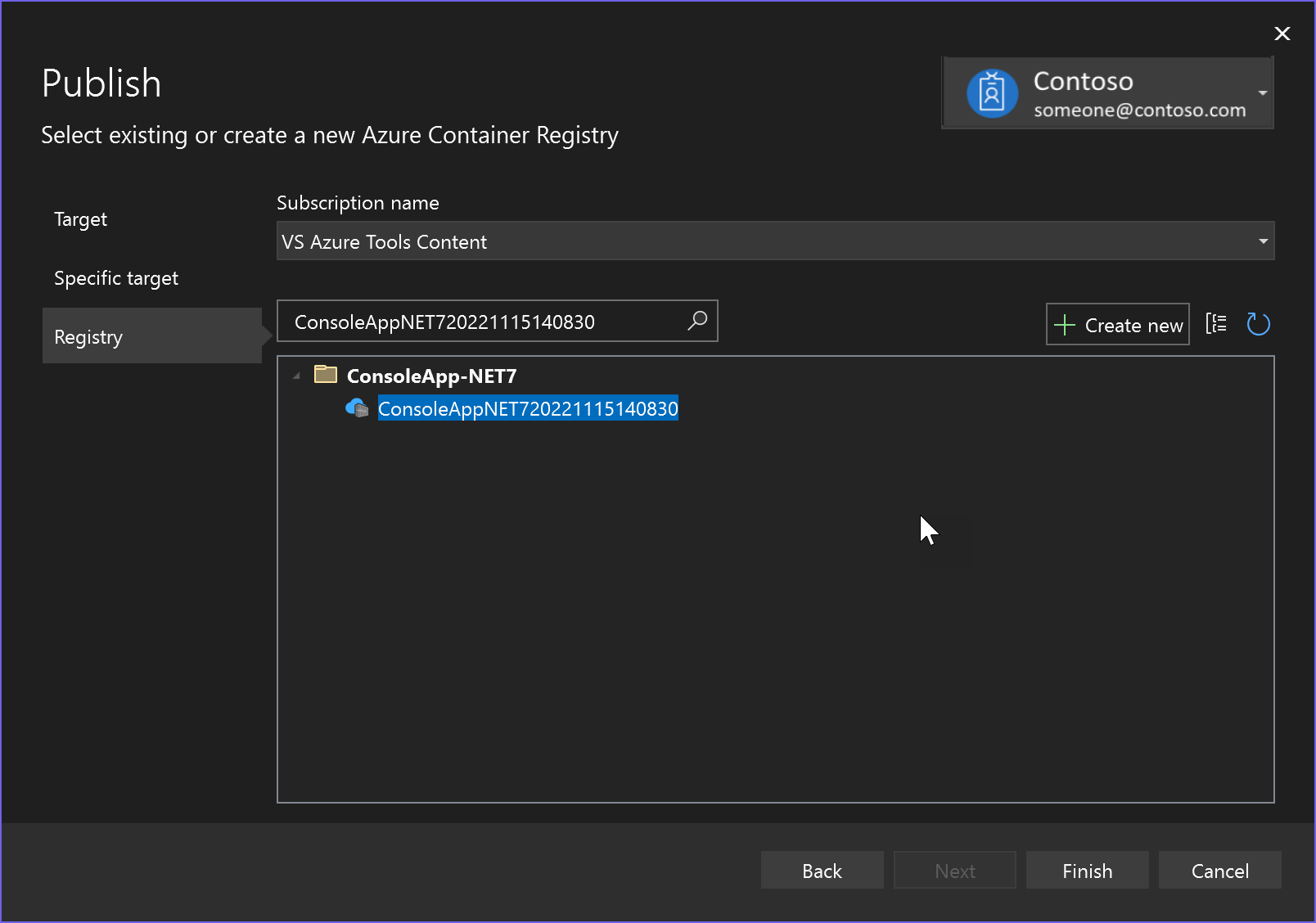
应用将部署到 Azure 容器注册表,Visual Studio 为所选的部署目标创建一个发布配置文件。
部署到 Azure 容器应用
如果你有 ASP.NET Core 7 或更高版本的项目,可以将它部署到 Azure 容器应用。
右键单击项目节点并选择“发布”,然后选择“Azure”。
选择“Azure 容器应用(Linux)”。
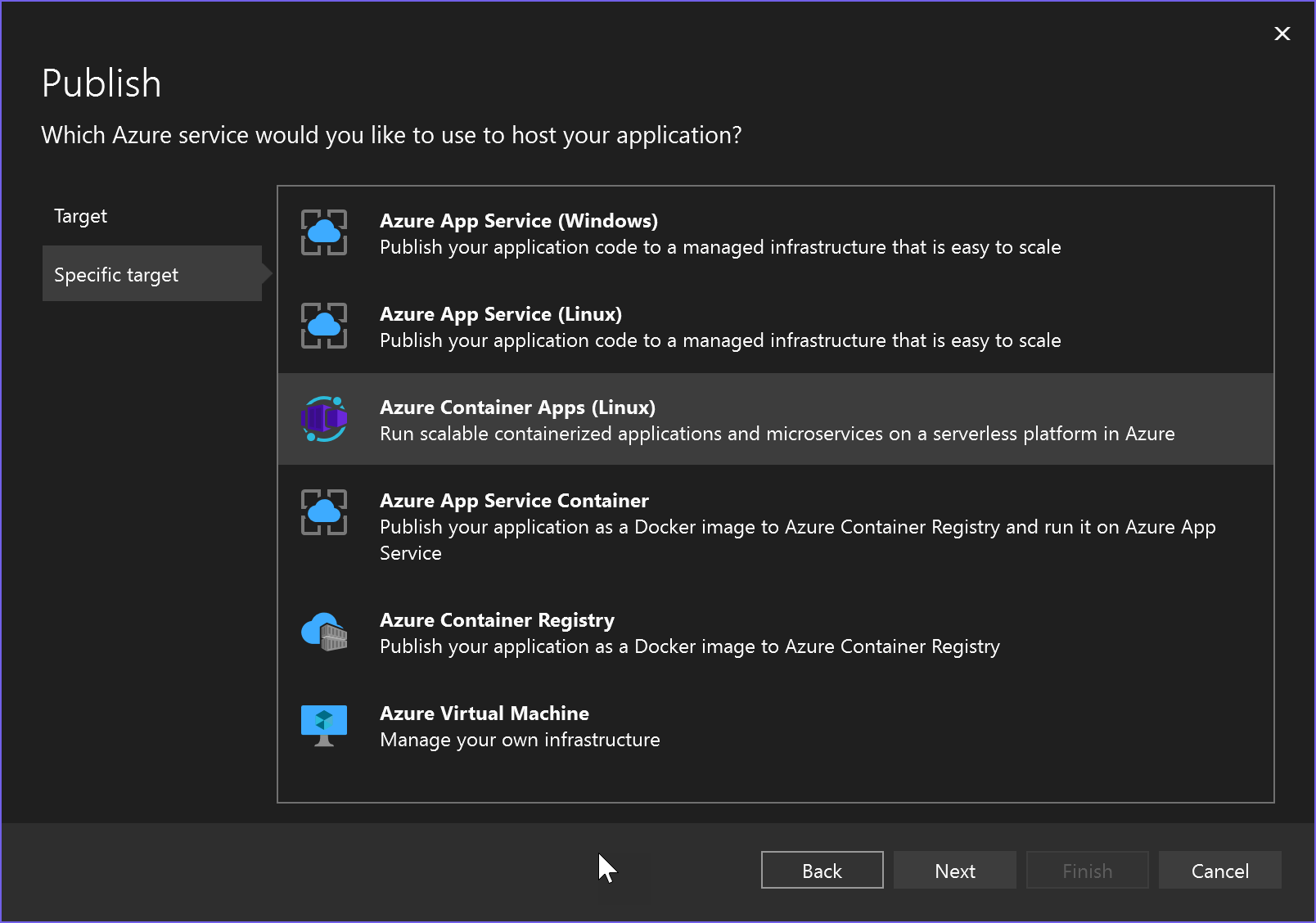
选择已有的容器应用,或者创建一个新应用。
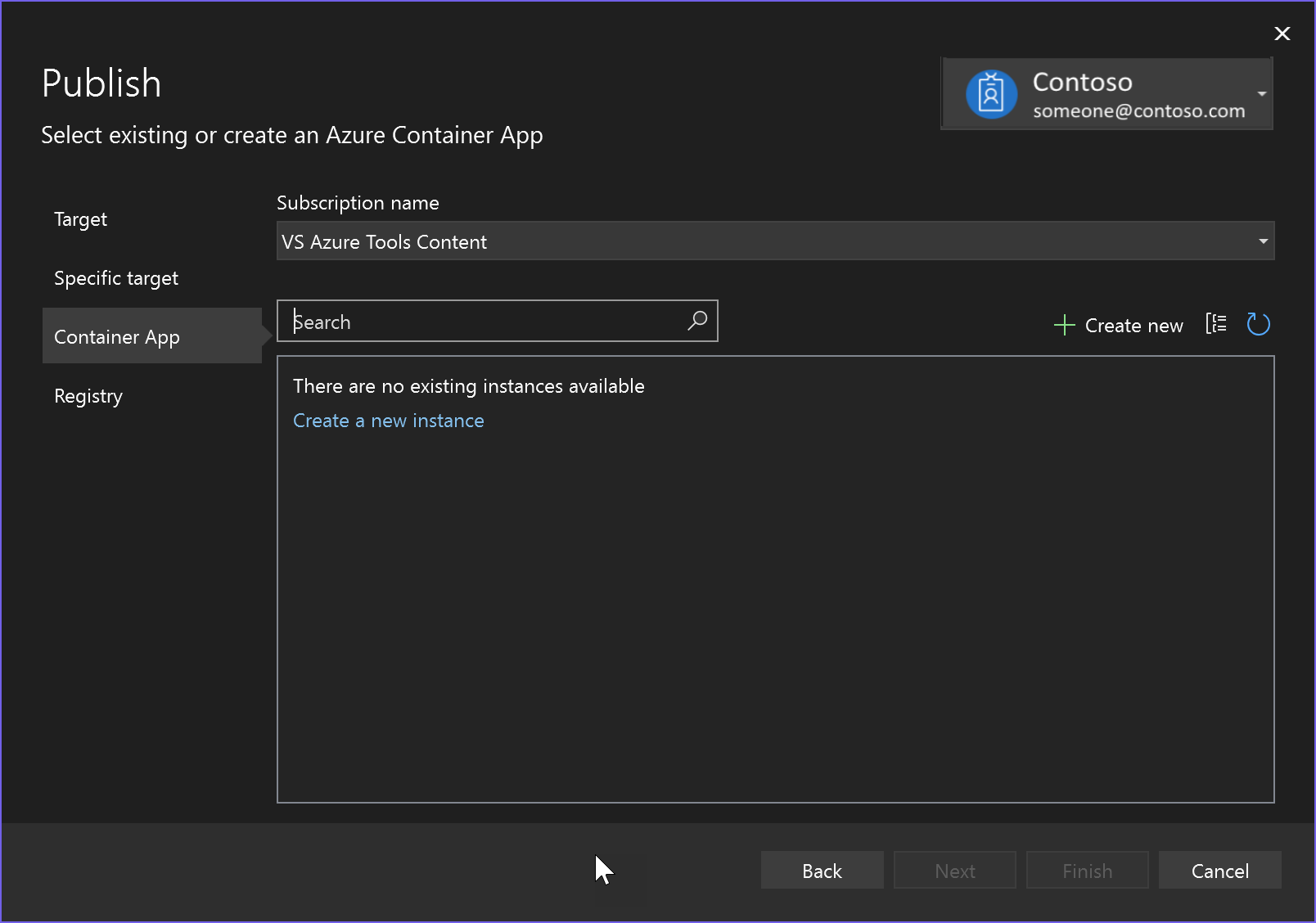
如果要创建新应用,请查看并修改默认应用名称、资源组、位置、环境和容器名称,然后选择“创建”。 在 Azure 中创建资源可能需要一些时间。
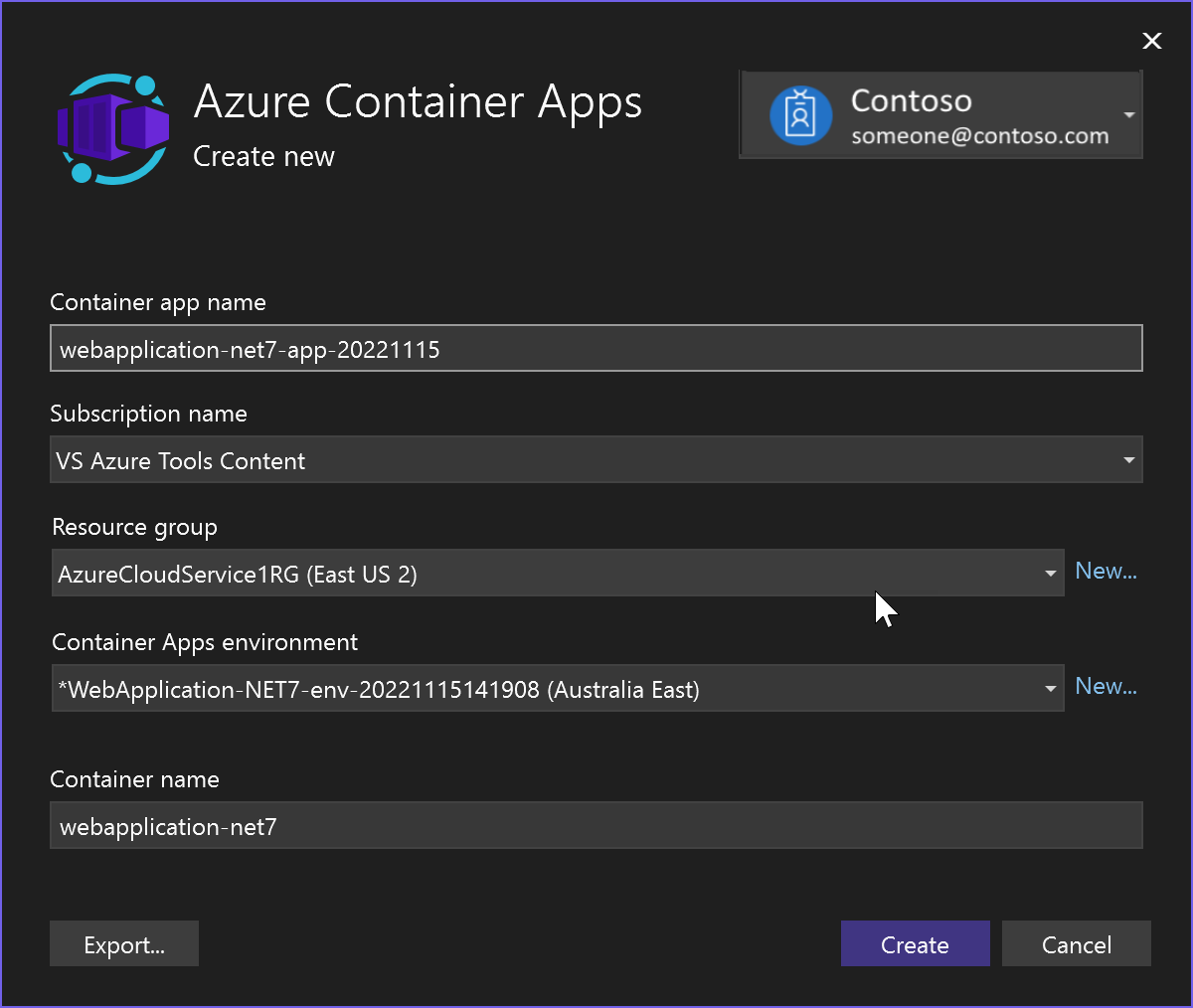
选择“完成”并等待创建容器应用。 如果看到一个消息框,提示在容器实例上启用管理员用户,你需要接受此消息才能继续。
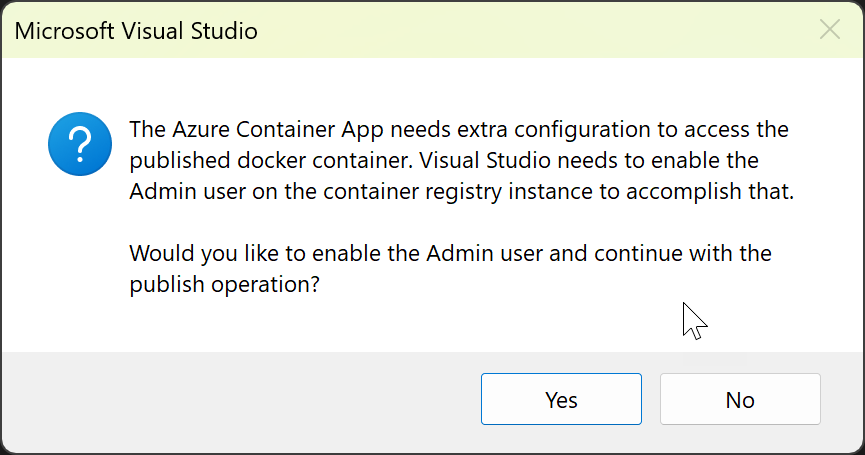
容器应用创建完成后,Visual Studio 会创建一个发布配置文件(.pubxml 文件),并在“发布”选项卡上显示设置。
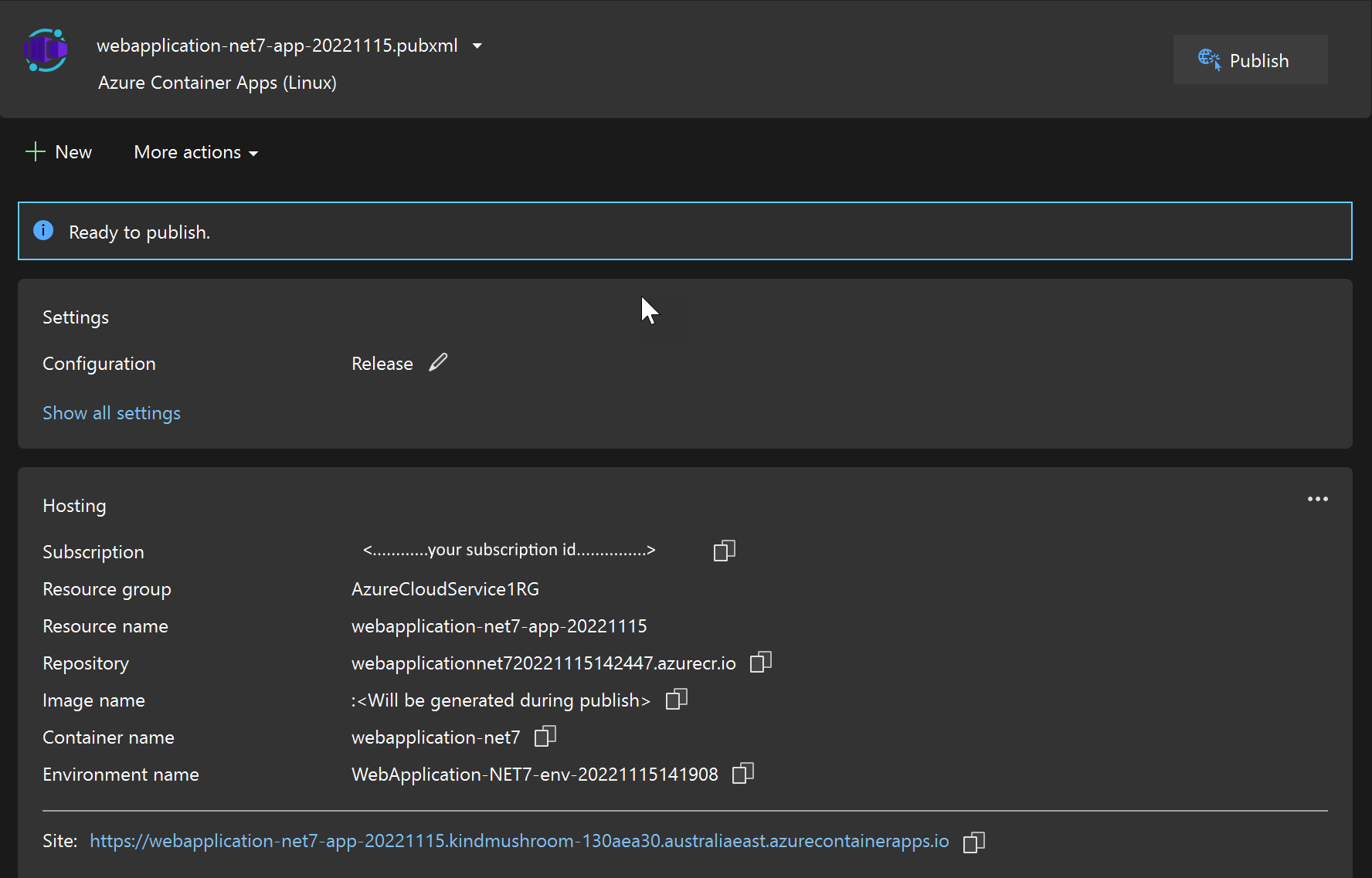
可以使用“站点”链接联机访问容器化网站。
当你下次需要使用相同的目标和设置进行发布时,可以使用此屏幕上的“发布”按钮。 如果要使用不同的设置来发布,请使用“新建”按钮。 可以重复整个过程,并将目标和其他设置保存在一个单独的 .pubxml 文件中。
清理资源
若要清理资源,请使用 Azure 门户或使用 Azure CLI 或 Azure PowerShell 删除资源组(如果已创建),或者单独删除资源。
相关内容
了解有关以下方面的详细信息: