你当前正在访问 Microsoft Azure Global Edition 技术文档网站。 如果需要访问由世纪互联运营的 Microsoft Azure 中国技术文档网站,请访问 https://docs.azure.cn。
使用 Visual Studio 将云服务(经典)项目发布到云服务(外延支持)
Azure 云服务(外延支持)有助于简化并对维护和管理 Azure 资源的方式进行现代化。 从 Visual Studio 2019 版本 16.9 开始,可以使用云服务(外延支持)中的 Azure Resource Manager 模板(ARM 模板)在 Azure 中使用云服务。
本文介绍如何将 Azure 云服务(经典)的现有实例发布到 Azure 云服务(外延支持)。 有关此 Azure 服务的详细信息,请参阅云服务(外延支持)文档。
注意
本文适用于 Azure Azure 云服务(外延支持)。 云服务(经典)将于 2024 年 8 月 31 日停用。 有关详细信息,请参阅云服务(经典)部署模型将于 2024 年 8 月 31 日停用。 对于新开发,我们建议使用专为特定目的设计的较新服务类型,例如 Azure 应用服务、Azure Functions 或 Azure 容器应用。 有关可用服务的最新列表,请参阅 Azure 产品的目录。
发布到云服务(外延支持)
在 Visual Studio 2019 版本 16.9 及更高版本中,云服务(经典)项目具有特殊版本的发布命令、发布(外延支持)。 此命令出现在 Visual Studio 中解决方案资源管理器的快捷键菜单上。
发布到云服务(外延支持)时存在一些区别。 例如,你没有选择是发布到暂存还是发布到生产,因为这些部署槽位不是外延支持发布模型的一部分。 相反,通过云服务(外延支持),可以设置多个部署并在 Azure 门户中交换部署。 尽管可以在 Visual Studio 版本 16.9 中使用此设置,但在更高版本的云服务(外延支持)之后,交换功能才可用。
在将云服务(经典)实例发布到云服务(外延支持)之前,请检查项目使用的 Azure 存储帐户是 V1 帐户还是 V2 帐户。 经典存储帐户类型在部署过程中失败,并显示错误消息。
此外,请确保检查 Azure 诊断使用的存储帐户。 若要检查诊断存储帐户,请参阅为 Azure 云服务和虚拟机设置诊断。 如果服务使用经典存储帐户,则可以对其进行升级。 有关详细信息,请参阅升级到常规用途 V2 存储帐户。 有关存储帐户类型的一般信息,请参阅存储帐户概述。
注意
如果以 Visual Studio 2022 的 .NET 4.8 为目标,请确保在发布云服务(外延支持)部署时打开 ServiceConfiguration.Cloud.cscfg 文件并检查 ServiceConfiguration 元素上的 osFamily 属性值。 对于 .NET 4.8 项目,请使用值 osFamily="7"。
将云服务(经典)项目发布到云服务(外延支持)
在 Azure 云服务(经典)项目中,右键单击项目节点并选择“发布(外延支持)”。
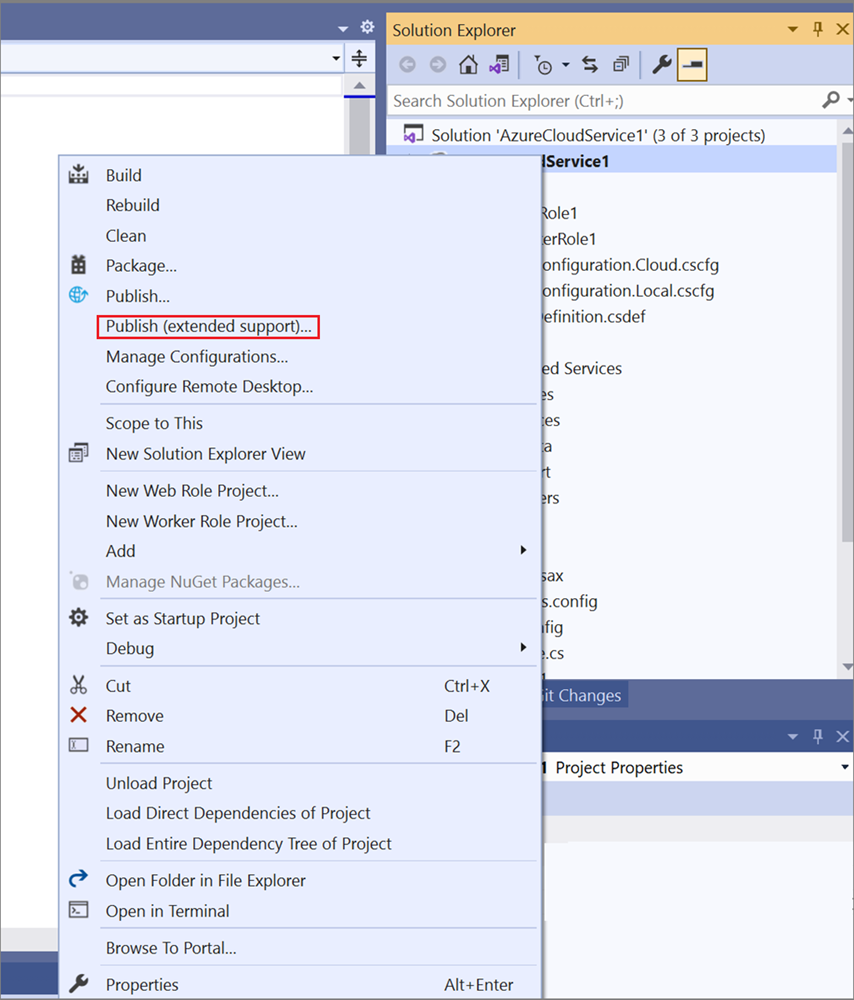
发布 Azure 应用程序向导将打开。
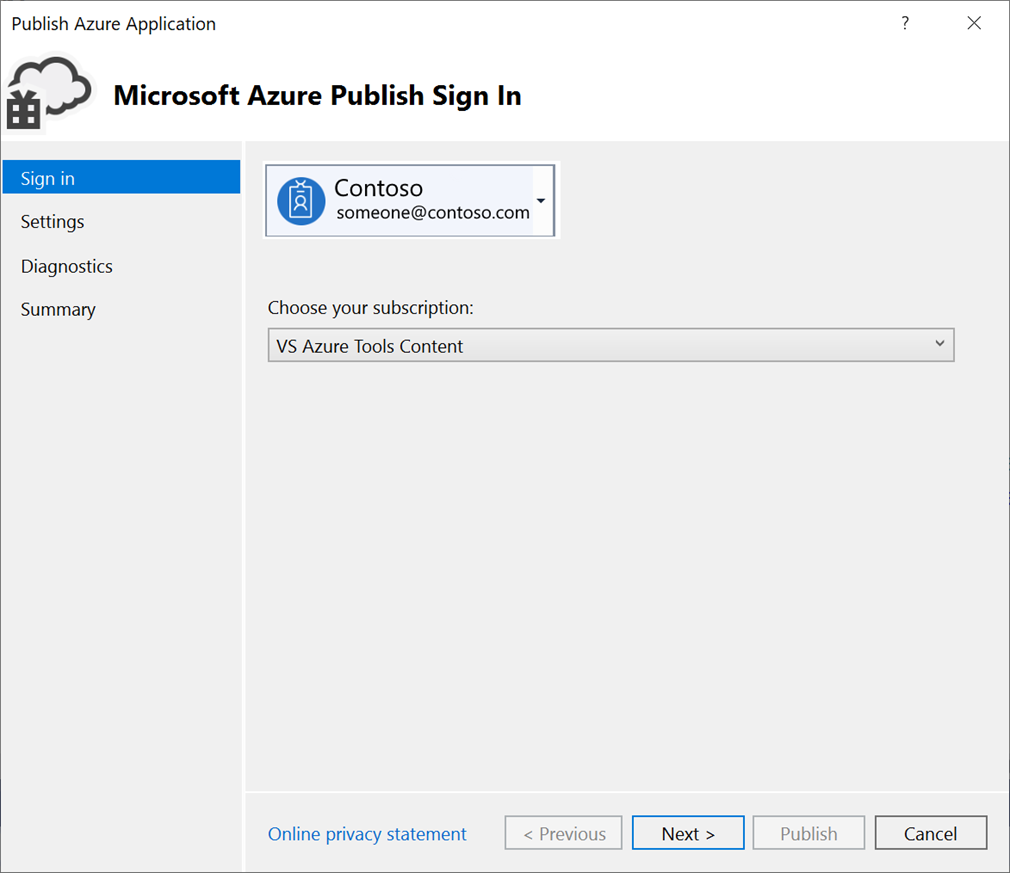
对于“帐户”,选择一个帐户,或在帐户下拉列表中选择“添加帐户”。
对于“选择订阅”,请选择用于部署的订阅。
选择“下一步”以移动到“设置”窗格。
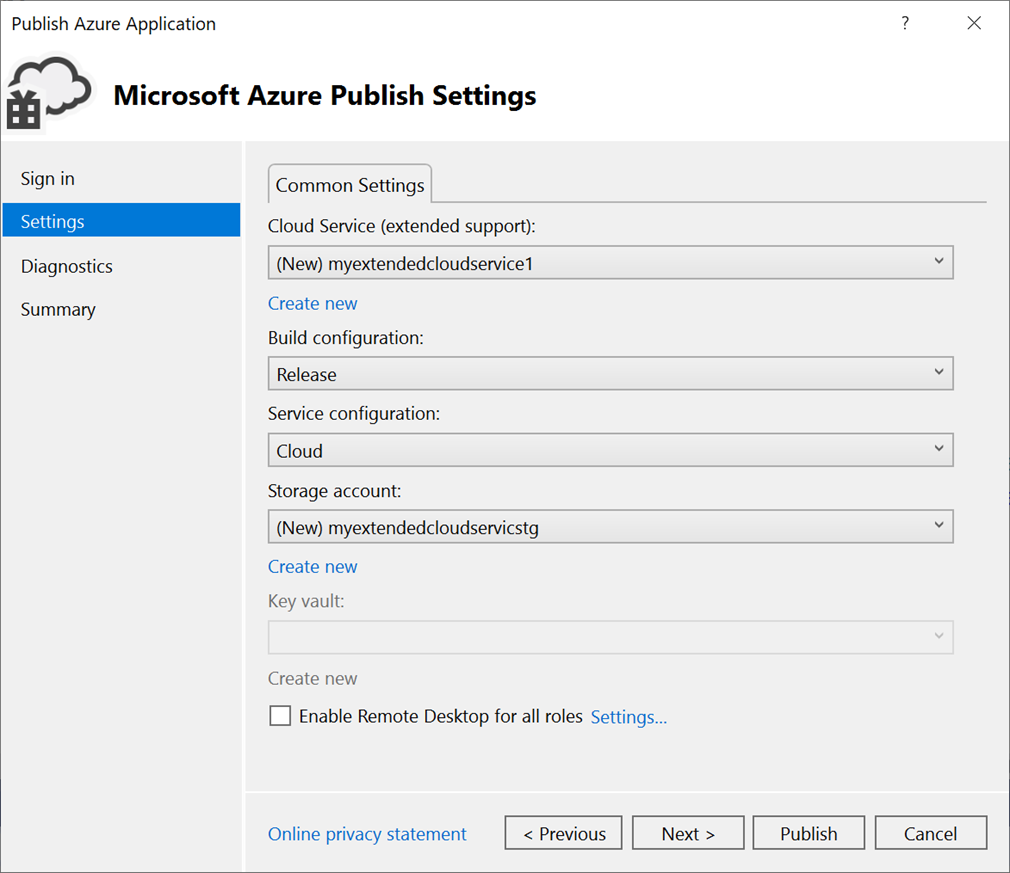
在“通用设置”上的下拉列表中,选择现有云服务(外延支持)实例或选择“新建”,然后创建新的实例。 每个云服务(外延支持)实例的数据中心均显示在括号中。 建议云服务(外延支持)的数据中心位置与存储帐户的数据中心位置相同。
如果选择创建新的服务,则将显示“创建云服务(外延支持)”对话框。 指定服务名称、DNS 名称(如果与用于云服务(外延支持)部署的服务名称、位置和资源组不同)。
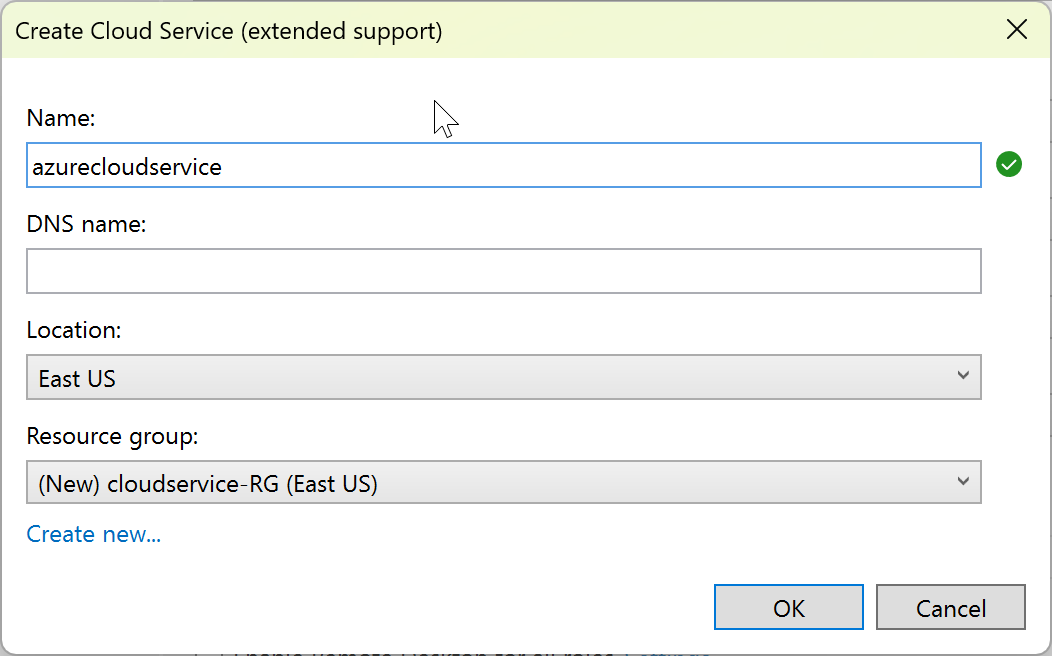
对于“生成配置”,选择“调试”或“发布”。
对于“服务配置”,选择“云”或“本地”。
对于“存储帐户”,选择用于此部署的存储帐户,或者选择“新建”以创建一个存储帐户。 每个存储帐户的区域均显示在括号中。 建议存储帐户的数据中心位置与云服务的数据中心位置相同(在“通用设置”中设置)。
Azure 存储帐户将存储应用程序部署的包。
对于“密钥保管库”,指定包含云服务(外延支持)部署机密的密钥保管库。 如果启用了远程桌面或将证书添加到配置中,则会启用密钥保管库。
对于“为所有角色启用远程桌面”,如果希望能够远程连接到服务,请选中此选项。 然后,输入远程桌面的登录凭据。
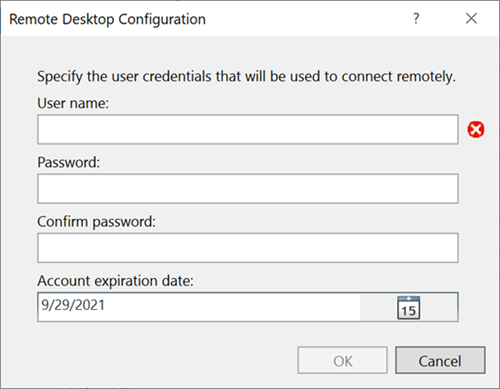
选择“下一步”以移动到“摘要”窗格。
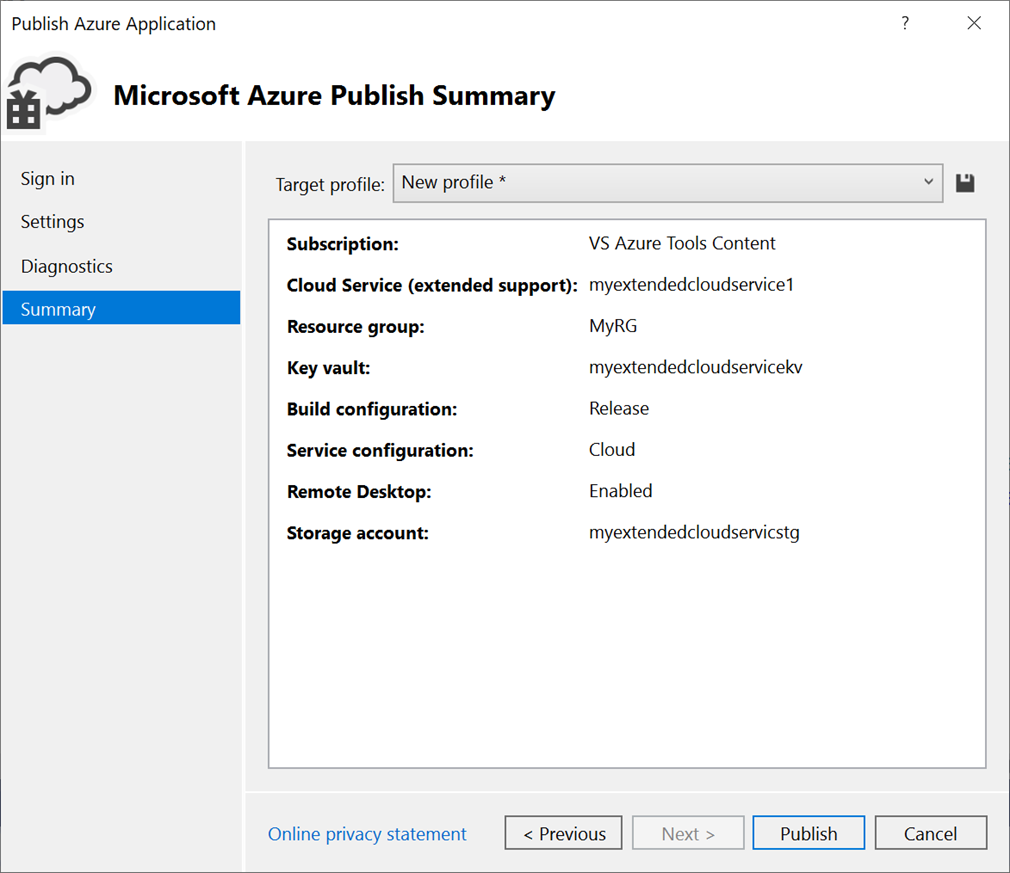
对于“目标配置文件”,可以选择基于所选设置创建发布配置文件。 例如,可以创建一个配置文件用于测试环境,并创建另一个配置文件用于生产环境。 若要保存此配置文件,请选择“保存”图标。 向导将创建配置文件并将它保存在 Visual Studio 项目中。 若要修改配置文件名称,请打开“目标配置文件”列表,然后选择“管理”。
注意
发布配置文件将出现在 Visual Studio 的解决方案资源管理器中,配置文件设置将写入扩展名为 .azurePubxml 的文件。 设置将保存为 XML 标记的属性。
验证为项目部署选择的设置,然后选择“发布”。
可以在 Visual Studio 的活动日志输出窗口中监视过程状态。 选择“在门户中打开”链接以查看 Azure 门户中的活动日志。
祝贺你! 已将云服务(外延支持)项目发布到 Azure。 若要使用相同的设置再次发布,可以重用发布配置文件,或者重复此处所述的步骤创建新的发布配置文件。 用于部署的 ARM 模板和参数保存在 bin/<configuration>/Publish 文件夹中。
清理 Azure 资源
清理不用于实际部署的 Azure 资源。 在 Azure 门户中,选择“资源组”。 查找并打开用于创建云服务(外延支持)实例的资源组,然后选择“删除资源组”。
相关内容
- 使用“发布”窗格上的“配置”按钮设置持续集成 (CI)。 有关详细信息,请参阅 Azure Pipelines 文档。
- 请参阅云服务(外延支持)的常见问题解答。