开始:为容器准备 Windows
适用于:Windows Server 2025、Windows Server 2022、Windows Server 2019、Windows Server 2016、Windows 10 和 11
先决条件
Windows 10 和 11
若要在 Windows 10 或 11 上运行容器,需要满足以下条件:
- 运行 Windows 10 或 11 专业版或企业版并安装年度更新(版本 1607)或更高版本的物理计算机系统。
- 应启用 Hyper-V。
Windows Server 容器在 Windows 10 和 11 上默认使用 Hyper-V 隔离,为开发人员提供将在生产中使用的相同内核版本和配置。 若要详细了解 Hyper-V 隔离,请参阅 隔离模式。
Windows Server
对于开发环境,若要运行 Windows Server 容器,需要物理服务器或运行 Windows Server 的虚拟机。
若要进行测试,可以下载 Windows Server 2025 评估版 副本或 Windows Server Insider Preview。
容器就绪的 Azure VM
对于许多应用程序和业务流程范例,必须生成和部署自己的自定义 VM。 随着对 Windows 容器运行时的支持转换为 Mirantis,容器运行时不再随市场 VM 产品/服务一起提供。 本指南的其余部分详细介绍了如何构建一个适用于 Azure 的 VM,使其容器运行时已安装并准备就绪。
Azure 继续通过云和本地的 Azure Kubernetes 服务提供完全托管的端到端体验。 AKS 和 AKS-HCI 是完全托管的服务,管理负担比您习惯的自定义部署要更低。 容器运行时的支持包含在您的 Azure 订阅下的 AKS 和 AKS-HCI 服务中。
考虑以下选项时,需要考虑三点。 由组织决定要围绕哪些方面进行优化:
- 实现它有多复杂?
- 成本是多少?
- 它如何影响生产中的工作负荷?
每种方法都被提供为一种选项,以尽可能顺利地构建适用于容器的 Azure 虚拟机。 以下小节详细介绍了每个选项的优缺点,并演示如何开始操作。
Azure 映像生成器
使用映像生成器的好处是,配置是在生成期间完成的,在运行时不会对工作负荷产生任何影响;当 VM 规模集从自定义映像实例化新 VM 时,该映像已预装,并且已准备好运行容器。
但是,Azure 映像生成器可能更复杂,与脚本扩展相比,涉及的步骤要多。 此外,虽然映像生成器服务是免费的,但必须管理与生成过程关联的计算、存储和网络使用情况(此处 的其他详细信息)
为了开始生成自己的 Windows Server VM 映像,我们 创建了一个指南,其中详细介绍了该过程的分步。 使用本指南中的 powershell 脚本安装所选容器运行时。
提示
请确保缓存您计划在虚拟机的本地使用的容器镜像! 这将有助于提高部署后容器的启动时间。 Windows Server 部分中的 脚本 将帮助你执行此操作。
自定义脚本扩展
自定义脚本扩展实现速度更快,成本仅限于以极低的价格将脚本存储在 Azure 或 GitHub 中。 但是,脚本可能只会在预配 VM 后执行,因此,您必须为扩展操作时妥善准备 VM 所需的额外时间做好预算。
使用本指南中提供的脚本,将 VM 规模集配置为在预配时安装所选的容器运行时。 按照本教程通过 CLI 安装应用,了解如何设置自定义脚本扩展。
安装容器运行时
Windows 10 和 11
使用以下步骤在 Windows 10 或 11 专业版和企业版上安装 Docker。
下载并安装 Docker Desktop,如果还没有 Docker 帐户,请创建一个 Docker 帐户。 可以为个人或小型企业用户创建免费的 Docker 帐户,但对于大型企业来说,每月会产生费用。 有关详细信息,请参阅 Docker 文档。
在安装过程中,将默认容器类型设置为 Windows 容器。 若要在安装完成后切换,可以使用 Windows 系统托盘中的 Docker 项(如下所示),或者在 PowerShell 提示符中使用以下命令:
& $Env:ProgramFiles\Docker\Docker\DockerCli.exe -SwitchDaemon .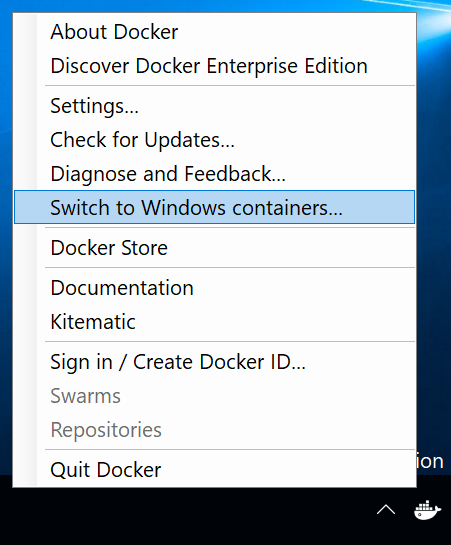
Windows 管理中心
使用 Windows Admin Center 将 Windows Server 计算机正确设置为容器主机。 若要开始,请确保已在 Windows Admin Center 实例上安装最新的容器扩展。 有关如何安装和配置扩展的详细信息,请查看 Windows Admin Center 文档。 安装容器扩展后,面向要配置的 Windows Server 计算机,然后选择“容器”选项:
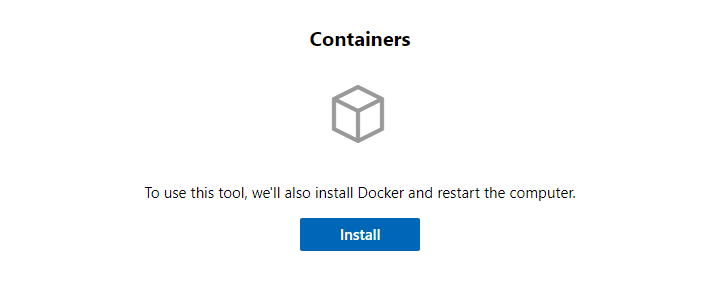
单击“安装”按钮。 Windows Admin Center 在后台启动 Windows Server 和 Docker 的配置。 完成该过程后,刷新页面并查看容器扩展的其他功能。
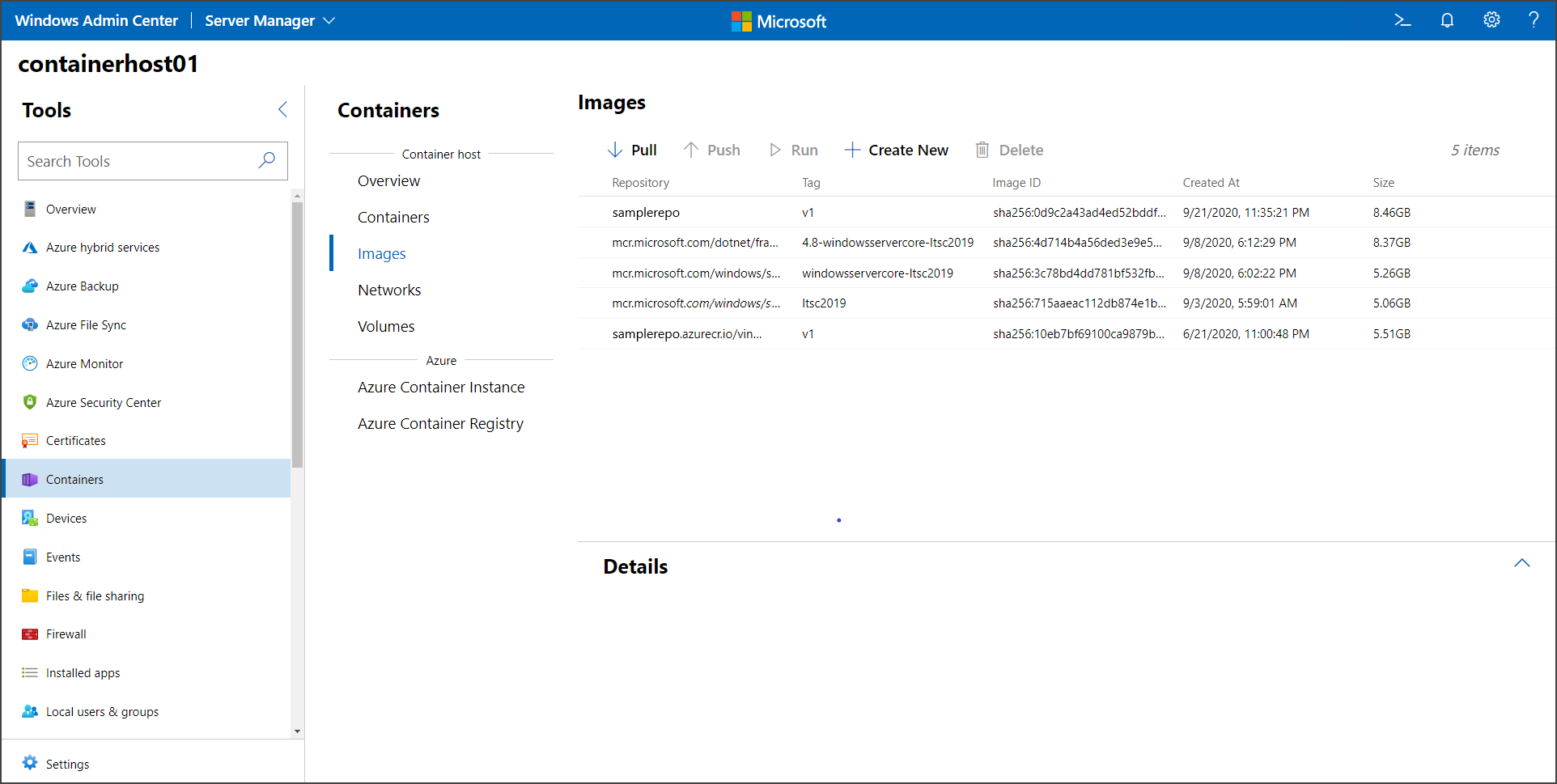
Windows Server
若要运行 Windows 容器,必须在计算机上提供受支持的容器运行时。 Windows 上当前支持的运行时包括 containerd、Moby,以及 Mirantis 容器运行时。
本部分详细介绍了在 Windows 的特定副本上安装每个脚本的过程,包括一组 powershell 脚本,只需几个步骤即可轻松安装每个运行时。
Docker Community Edition (CE)为具有通用 API 和命令行接口(CLI)的容器提供标准运行时环境。 它由开源社区作为 Moby Project的一部分进行管理。
若要开始在 Windows Server 上使用 Docker,我们有一个 powershell 脚本,该脚本可配置环境以启用与容器相关的 OS 功能并安装 Docker 运行时。
Invoke-WebRequest -UseBasicParsing "https://raw.githubusercontent.com/microsoft/Windows-Containers/Main/helpful_tools/Install-DockerCE/install-docker-ce.ps1" -o install-docker-ce.ps1
.\install-docker-ce.ps1
有关更多配置详细信息,请参阅 Windows 上的Docker 引擎。
后续步骤
注意
如果你阅读了本指南,并希望从 Windows 容器产品团队获得更多指导,可以通过访问 github/Windows-Containers 找到如何预约与产品团队交流的时间的信息。
正确配置环境后,请了解如何运行容器。