与虚拟机共享设备
仅适用于 Windows 虚拟机。
增强会话模式允许 Hyper-V 使用 RDP(远程桌面协议)连接到虚拟机。 这不仅能改善常规虚拟机浏览体验,使用 RDP 进行连接还允许虚拟机与计算机共享设备。 由于它在 Windows 10 中默认处于启用状态,因此你可能已经使用 RDP 连接到 Windows 虚拟机。 本文重点介绍连接设置对话框中的一些优点和隐藏选项。
RDP/增强会话模式执行以下操作:
- 使虚拟机可调整大小并识别高 DPI。
- 改进虚拟机集成
- 共享剪贴板
- 通过拖放和复制粘贴进行文件共享
- 允许设备共享
- 麦克风/扬声器
- USB 设备
- 数据磁盘(包括 C:)
- 打印机
本文介绍如何查看会话类型、输入增强会话模式和配置会话设置。
查看会话类型
可以使用虚拟机连接工具 (VMConnect) 顶部的增强会话模式图标查看你拥有的连接类型。 还可以使用此按钮在基本会话和增强会话模式之间进行切换。
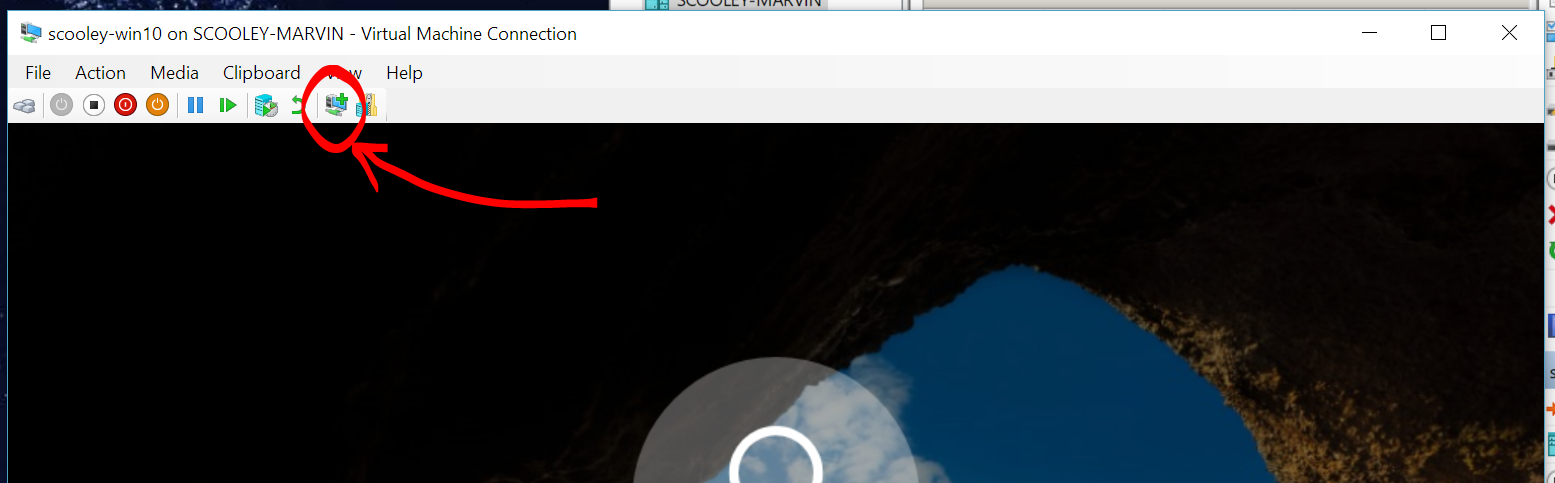
| 图标 | 连接状态 |
|---|---|

|
当前正以增强会话模式运行。 单击此图标将在基本模式下重新连接到虚拟机。 |

|
你当前正在基本会话模式下运行,但可以选择使用增强会话模式。 单击此图标将在增强会话模式下重新连接到虚拟机。 |

|
当前正以基本模式运行。 增强会话模式不适用于此虚拟机。 |
为远程桌面配置 VM
增强的会话模式要求在 VM 中启用远程桌面。 在“设置”应用或“开始”菜单中搜索“远程桌面设置”。 开启“启用远程桌面”。
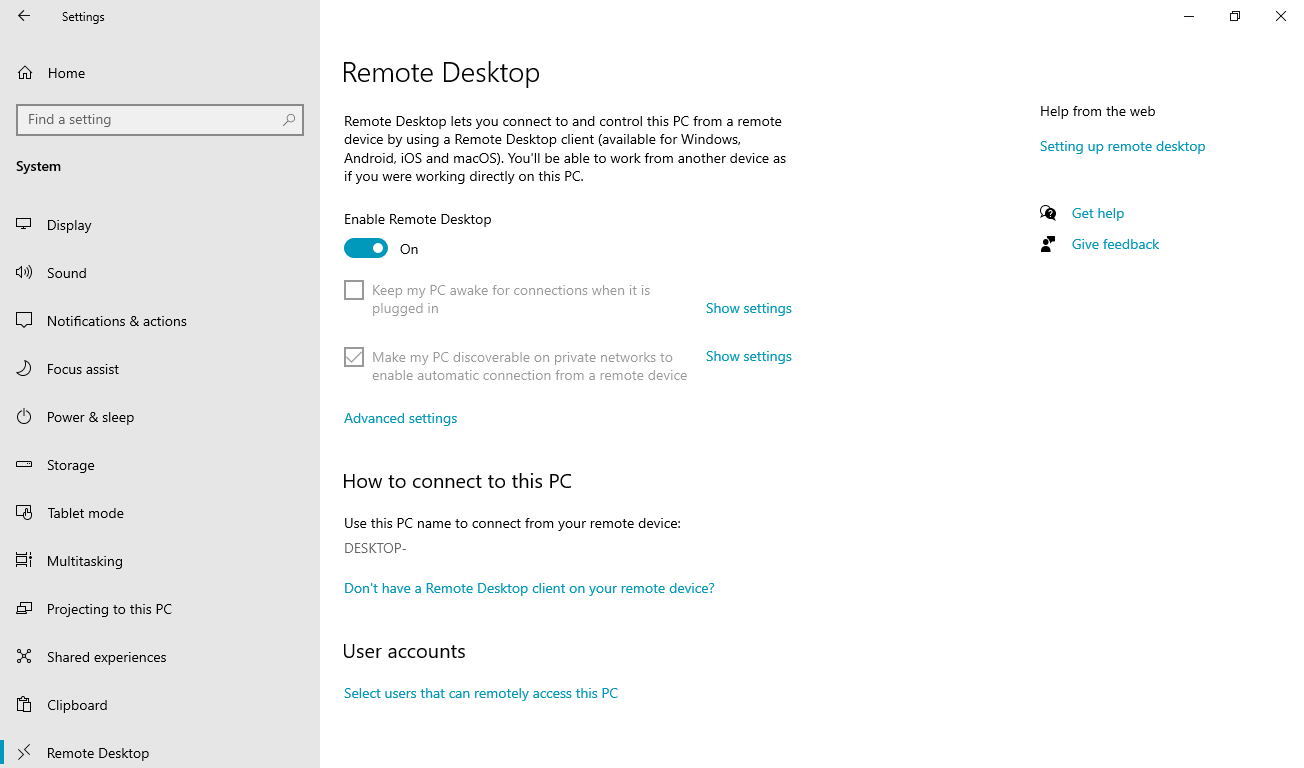
比 Windows 10 版本 2004 新的版本需要额外的设置,包括 Windows 11。 如果“虚拟机连接”窗口显示的背景没有登录提示,则需要再进行一次更改。
首先,使用基本模式重新登录到 VM。 在“设置”应用或“开始”菜单中搜索“登录选项”。 在此页面上,关闭“需要 Windows Hello 登录 Microsoft 帐户”。
| Windows 11 | Windows 10 |
|---|---|
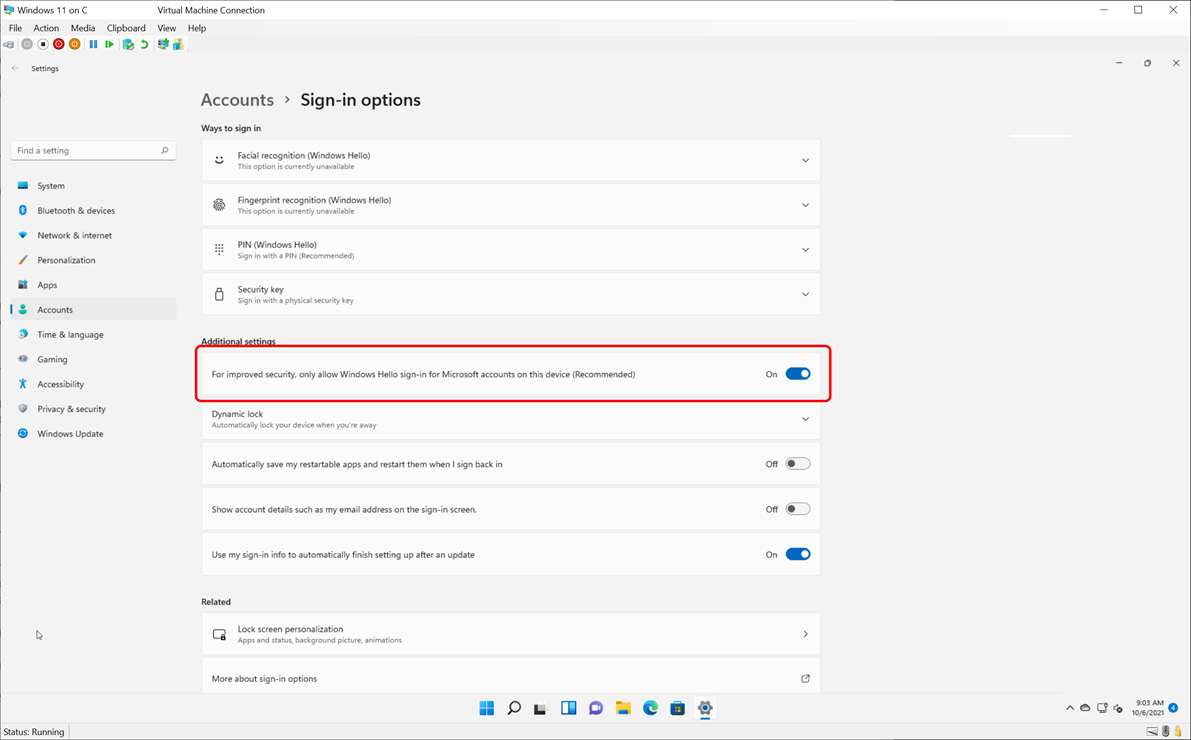 |
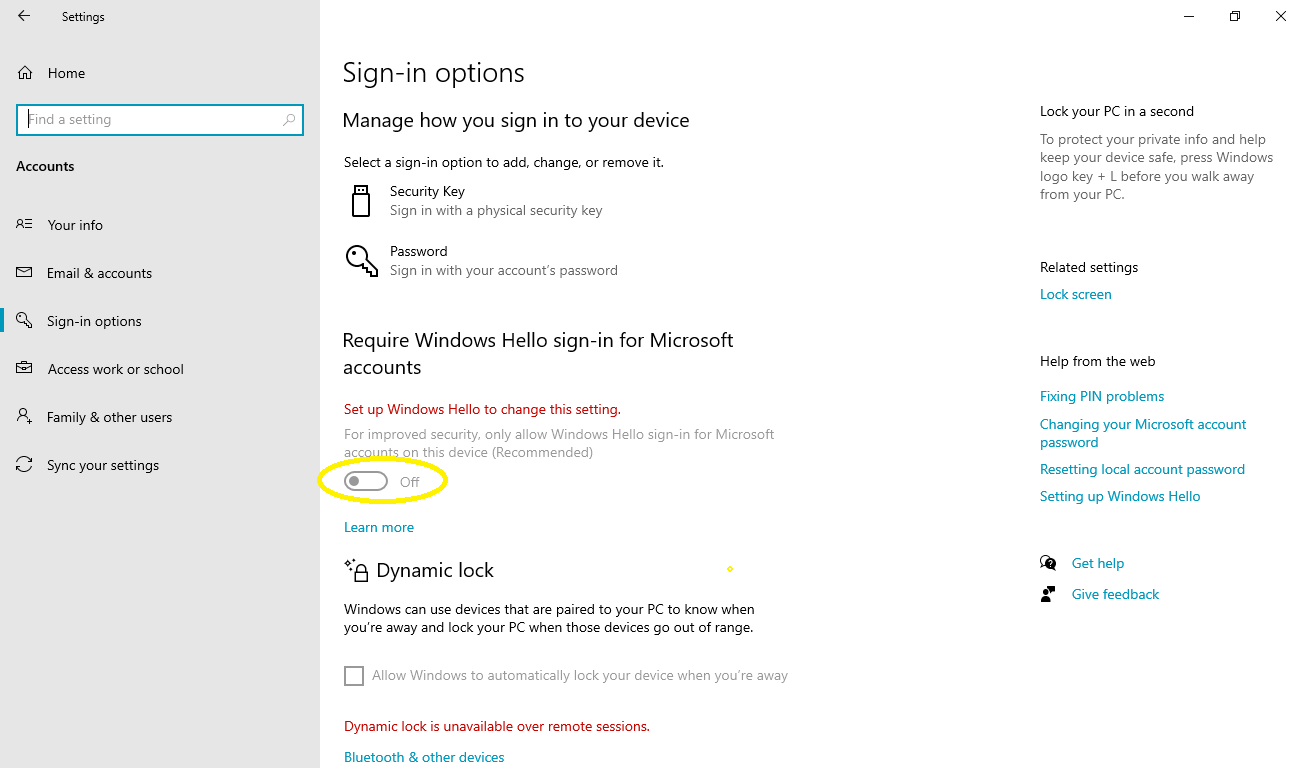 |
接下来,在关闭“虚拟机连接”窗口之前,注销 VM 或重新启动。
共享驱动器和设备
增强会话模式的设备共享功能隐藏在这个不太显眼的连接窗口中,它会在你连接到虚拟机时弹出:
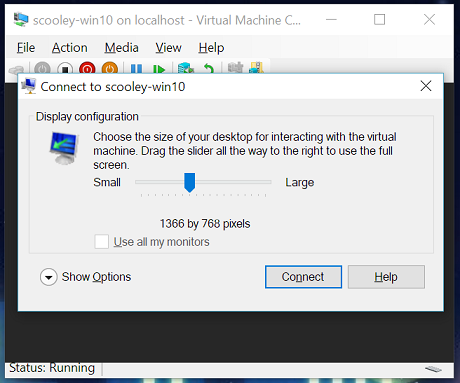
默认情况下,使用增强会话模式的虚拟机将共享剪贴板和打印机。 它们默认配置为将音频从虚拟机传回计算机的扬声器。
若要与虚拟机共享设备或更改这些默认设置,请执行以下操作:
连接到“显示更多”选项
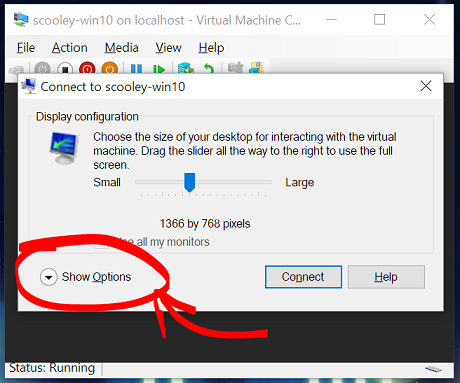
查看本地资源
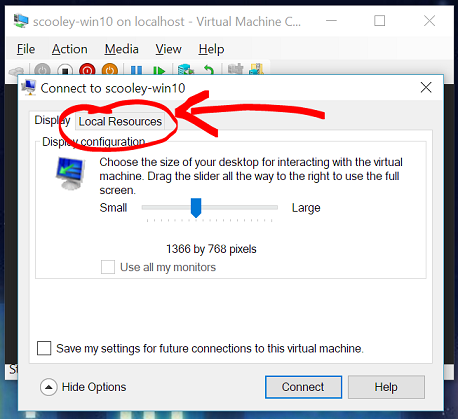
共享存储和 USB 设备
默认情况下,使用增强会话模式的虚拟机共享打印机和剪贴板。 它们将智能卡和其他安全设备传递给虚拟机,因此你可以从虚拟机使用更安全的登录工具。
要共享其他设备,如 USB 设备或 C: 驱动器,请选择“更多…”菜单:
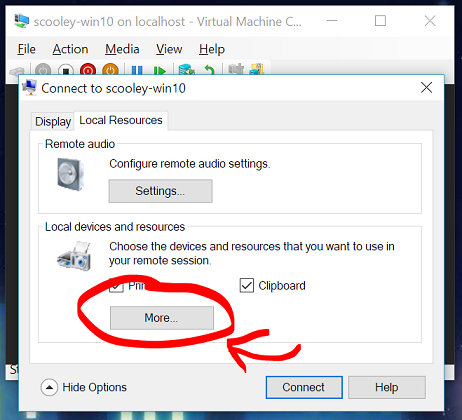
在此处,可以选择想要与虚拟机共享的设备。 系统驱动器 (Windows C:) 对文件共享特别有用。
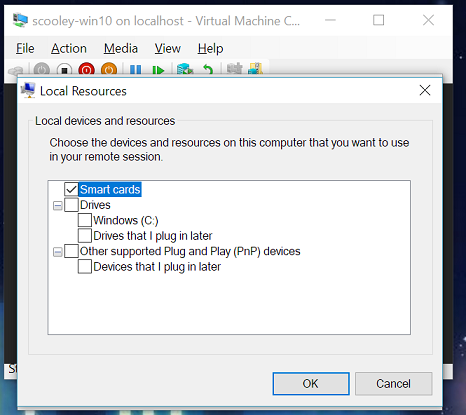
共享音频设备(扬声器和麦克风)
默认情况下,使用增强会话模式的虚拟机传递音频,以便可以从虚拟机听到音频。 虚拟机使用主机上当前选定的音频设备。
若要更改这些设置,或添加麦克风直通以在虚拟机中录制音频,请执行以下操作:
选择“设置...”菜单以配置远程音频设置:
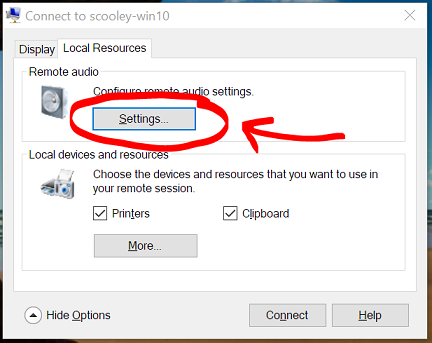
接下来,配置音频和麦克风设置: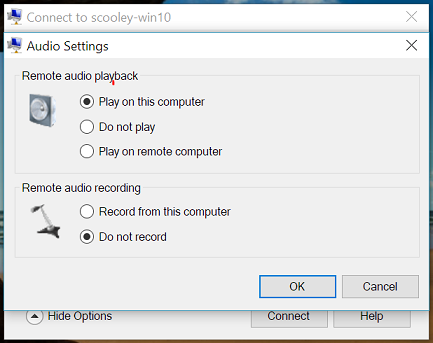
由于虚拟机可能在本地运行,因此“在此计算机上播放”和“在远程计算机上播放”选项会产生相同的结果。
重新启动连接设置
如果未获得分辨率和设备共享对话框,请尝试独立于 Windows 菜单或命令行以管理员身份启动 VMConnect。
vmconnect.exe