使用 Hyper-V 和 Windows PowerShell
现在你已基本了解如何部署 Hyper-V、创建虚拟机和管理这些虚拟机,让我们研究一下如何使用 PowerShell 来自动执行其中大部分活动。
返回 Hyper-V 命令列表
选择 Windows 开始按钮,然后键入“PowerShell”。
运行以下命令以显示适用于 Hyper-V PowerShell 模块的 PowerShell 命令的可搜索列表。
Get-Command -Module hyper-v | Out-GridView
获取的内容如下所示:
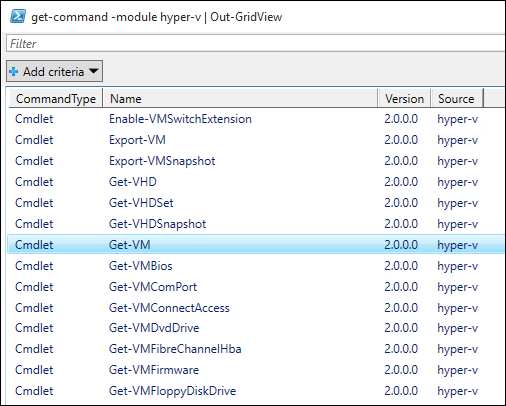
若要了解有关特定 PowerShell 命令的详细信息,请使用
Get-Help。 例如,运行以下命令将返回有关Get-VMHyper-V 命令的信息。Get-Help Get-VM该输出向你显示构建命令的方法、必需和可选的参数以及可以使用的别名。
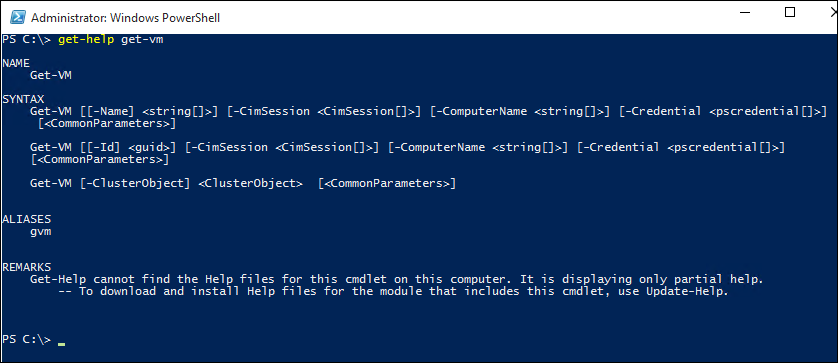
返回虚拟机列表
使用 Get-VM 命令返回虚拟机列表。
在 PowerShell 中运行以下命令:
Get-VM显示内容如下所示:
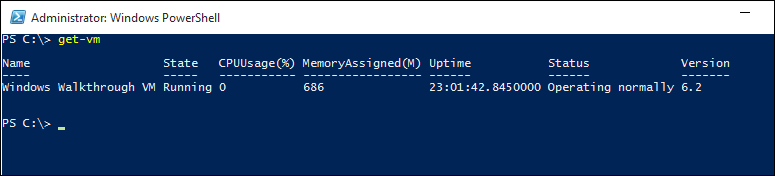
若要仅返回已启动的虚拟机列表,请将筛选器添加到
Get-VM命令。 可通过使用Where-Object命令添加筛选器。 有关筛选的详细信息,请参阅使用 Where-Object 文档。Get-VM | where {$_.State -eq 'Running'}若要列出所有处于关机状态的虚拟机,请运行以下命令。 此命令是步骤 2 中的命令的副本且筛选器从“正在运行”更改为“关闭”。
Get-VM | where {$_.State -eq 'Off'}
启动和关闭虚拟机
若要启动特定虚拟机,请运行附带虚拟机名称的以下命令:
Start-VM -Name <virtual machine name>若要启动所有当前已关机的虚拟机,请获取这些虚拟机的列表并将该列表通过管道传递到
Start-VM命令:Get-VM | where {$_.State -eq 'Off'} | Start-VM若要关闭所有正在运行的虚拟机,请运行以下命令:
Get-VM | where {$_.State -eq 'Running'} | Stop-VM
创建虚拟机检查点
若要使用 PowerShell 创建检查点,请使用 Get-VM 命令选择虚拟机,然后通过管道将该虚拟机传递到 Checkpoint-VM 命令。 最后,使用 -SnapshotName 为该检查点命名。 完整命令如下所示:
Get-VM -Name <VM Name> | Checkpoint-VM -SnapshotName <name for snapshot>
新建虚拟机
以下示例演示如何在 PowerShell 集成脚本环境 (ISE) 中创建新的虚拟机。 这是一个简单示例,并可扩展为包含其他 PowerShell 功能以及更高级的 VM 部署。
若要打开 PowerShell ISE,请单击“开始”,键入 PowerShell ISE。
运行以下代码来创建虚拟机。 有关
New-VM命令的详细信息,请参阅 New-VM 文档。$VMName = "VMNAME" $VM = @{ Name = $VMName MemoryStartupBytes = 2147483648 Generation = 2 NewVHDPath = "C:\Virtual Machines\$VMName\$VMName.vhdx" NewVHDSizeBytes = 53687091200 BootDevice = "VHD" Path = "C:\Virtual Machines\$VMName" SwitchName = (Get-VMSwitch).Name } New-VM @VM
总结和参考
本文档介绍了一些研究 Hyper-V PowerShell 模块的简单步骤以及一些示例方案。 有关 Hyper-V PowerShell 模块的详细信息,请参阅 Windows PowerShell 中的 Hyper-V Cmdlet 参考。