教程:在 Visual Studio 中使用 MSBuild 安装和使用包
本教程介绍如何通过 MSBuild、vcpkg 和 Visual Studio 创建使用 fmt 库的 C++ "Hello World" 程序。 你将安装依赖项、配置项目、生成和运行简单的应用程序。
先决条件
- 具有 C++ 开发工作负载的 Visual Studio
- Git
- Windows 7 或更高版本
1 - 设置 vcpkg
克隆存储库
第一步是从 GitHub 克隆 vcpkg 存储库。 存储库包含用于获取 vcpkg 可执行文件的脚本,以及由 vcpkg 社区维护的特选开放源代码库的注册表。 要执行此操作,请运行:
git clone https://github.com/microsoft/vcpkg.gitvcpkg 特选注册表是一组数量超过 2000 个的开源库。 这些库已通过 vcpkg 的持续集成管道进行验证,可以协同工作。 虽然 vcpkg 存储库不包含这些库的源代码,但它保存方案和元数据,以便在系统中生成和安装它们。
运行启动脚本
现在,你已经克隆了 vcpkg 存储库,请导航到
vcpkg目录并执行启动脚本:cd vcpkg && bootstrap-vcpkg.batcd vcpkg; .\bootstrap-vcpkg.batcd vcpkg && ./bootstrap-vcpkg.sh启动脚本执行先决条件检查并下载 vcpkg 可执行文件。
就这么简单! vcpkg 已安装并可供使用。
与 Visual Studio MSBuild 集成
下一步是启用用户范围的 vcpkg 集成,这将使得 MSBuild 能够识别 vcpkg 的安装路径。
运行
.\vcpkg.exe integrate install输出:
All MSBuild C++ projects can now #include any installed libraries. Linking will be handled automatically. Installing new libraries will make them instantly available.
2 - 设置 Visual Studio 项目
创建 Visual Studio 项目
在 Visual Studio 中,使用“控制台应用程序”模板创建一个新项目
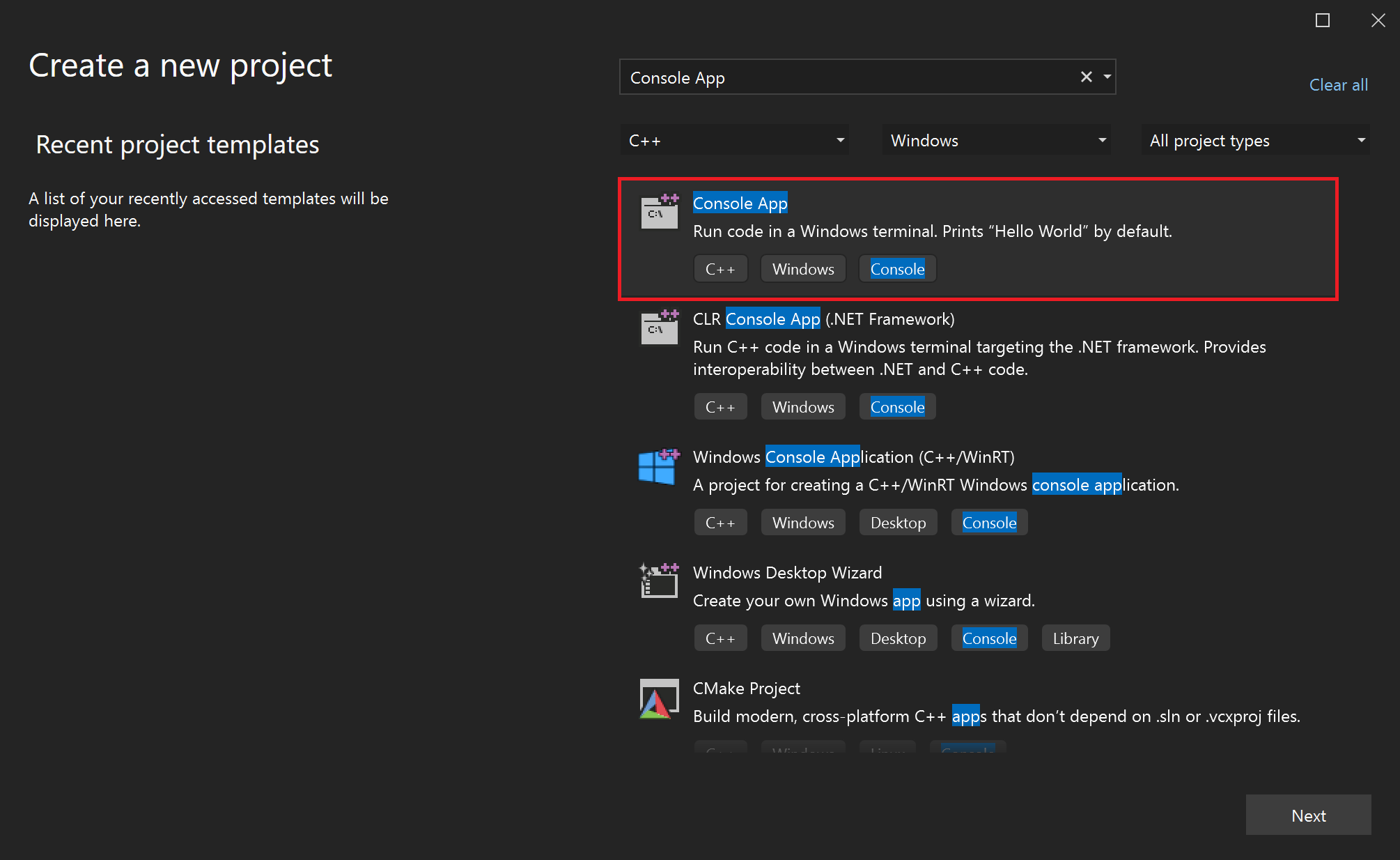
Visual Studio UI 的屏幕截图,显示如何在 Visual Studio 中创建新的 C++ Windows 控制台应用程序
将项目命名为 "helloworld"
选中“将解决方案和项目放在同一目录中”复选框。
单击“创建”按钮
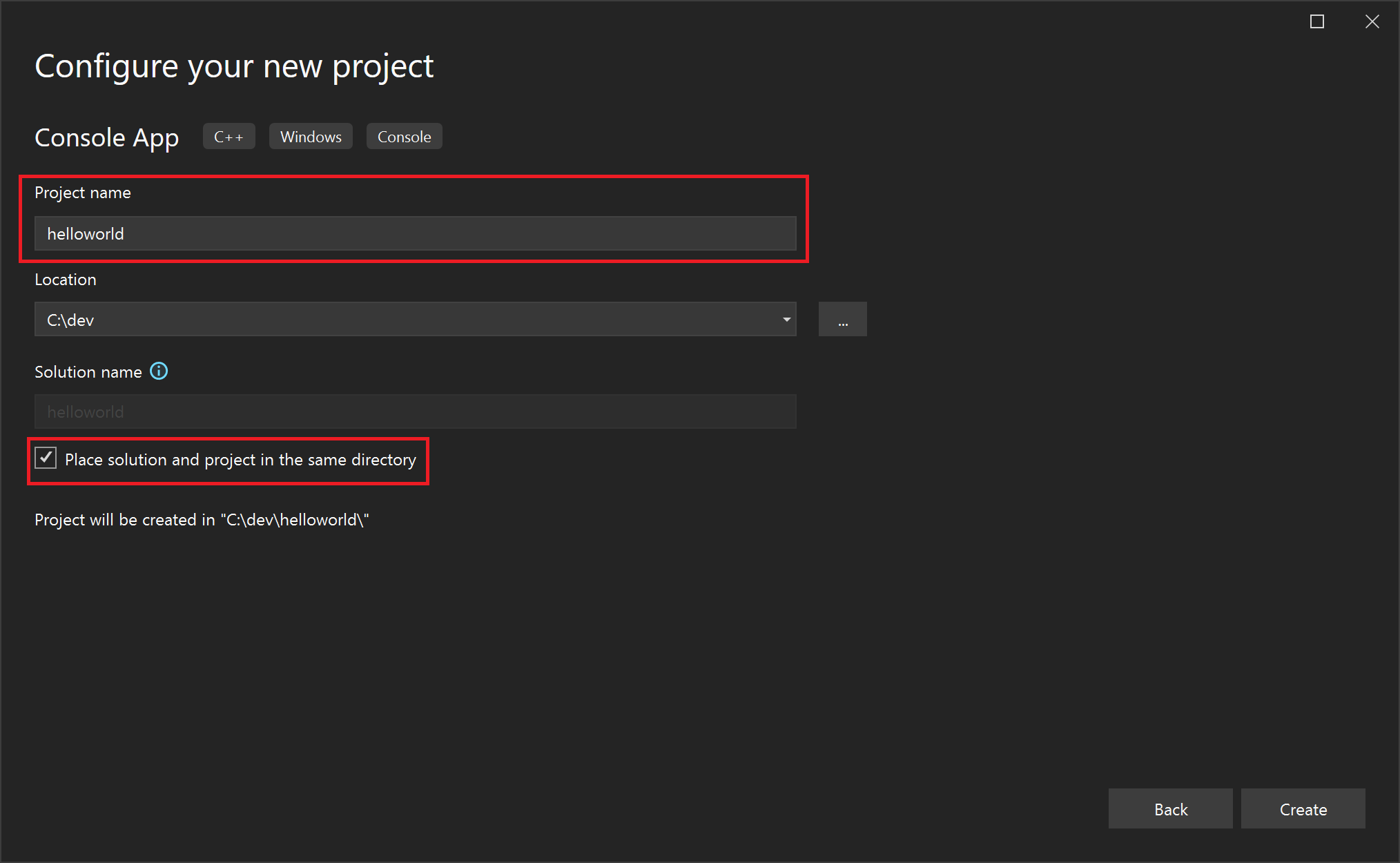
Visual Studio UI 的屏幕截图,用于命名 MSBuild C++ 项目和单击“创建”按钮。
配置
VCPKG_ROOT环境变量。注意
以这种方式设置环境变量只会影响当前终端会话。 若要使这些更改在所有会话中永久存在,请通过“Windows 系统环境变量”面板进行设置。
在 Visual Studio 中打开内置的开发人员 PowerShell 窗口。
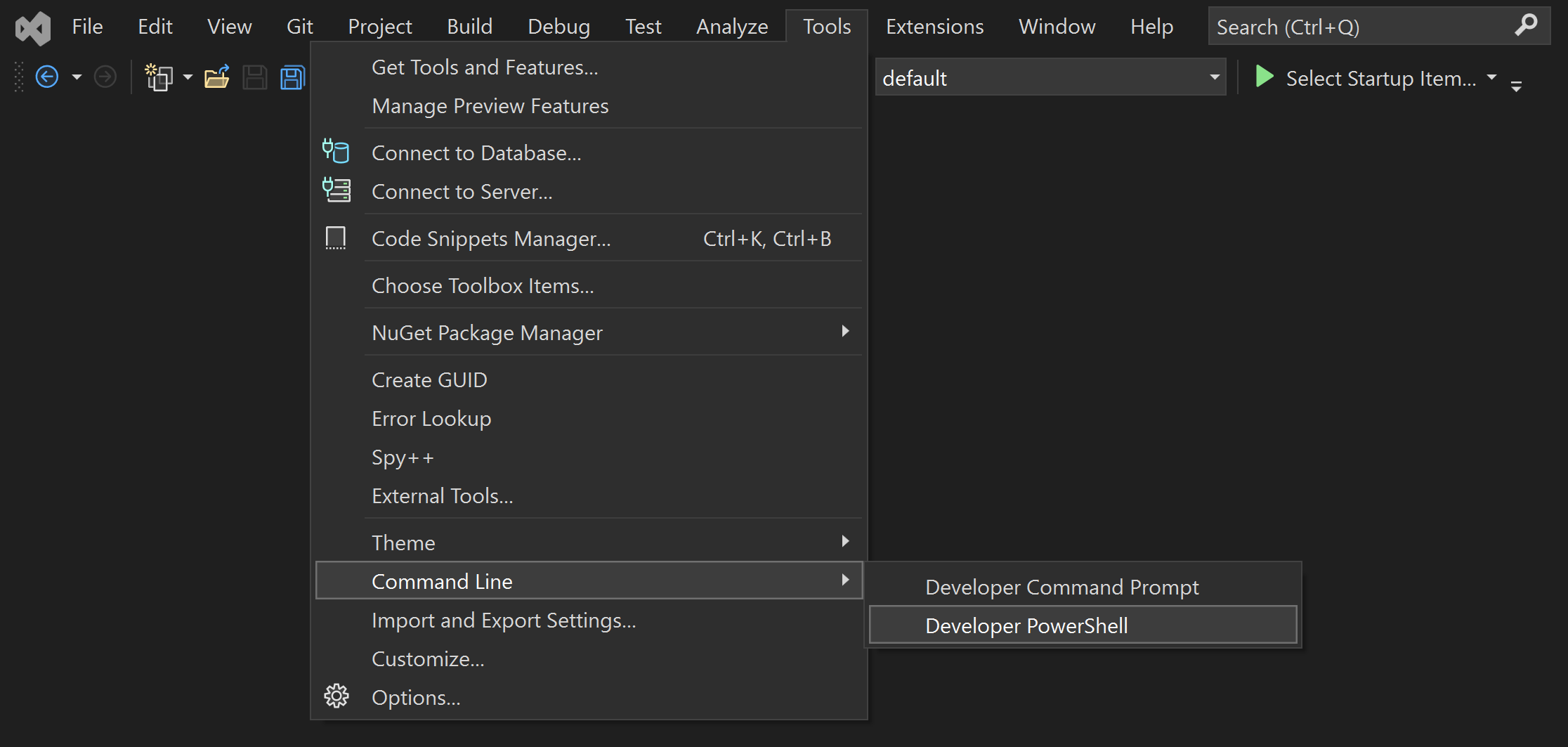
Visual Studio UI 内置的 PowerShell 开发人员窗口的屏幕截图
运行以下命令:
$env:VCPKG_ROOT = "C:\path\to\vcpkg" $env:PATH = "$env:VCPKG_ROOT;$env:PATH"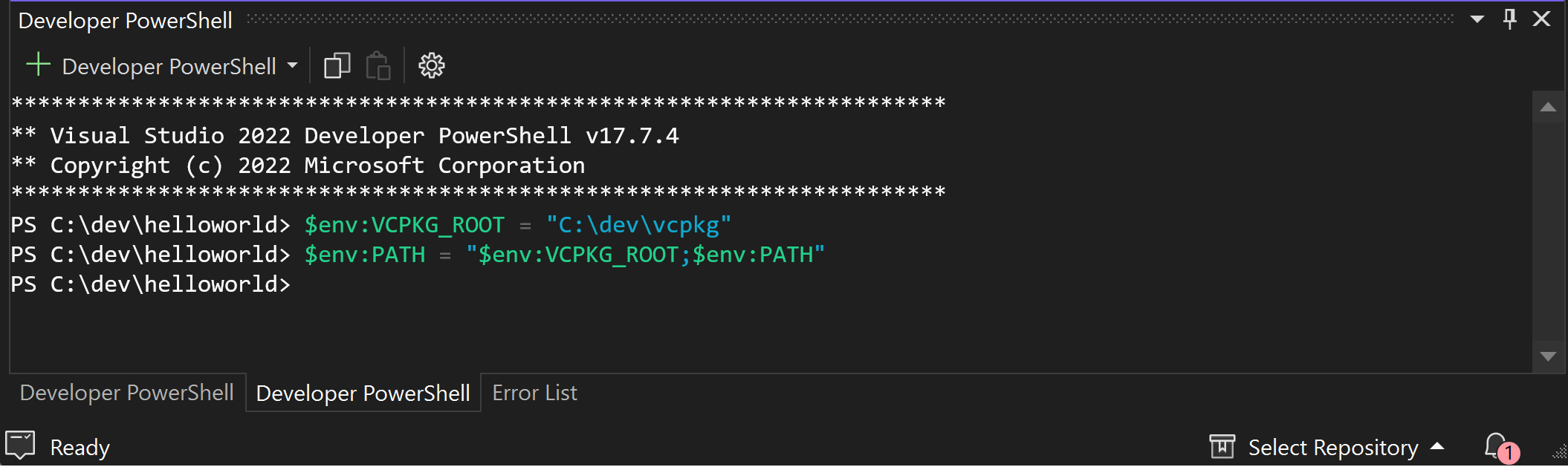
Visual Studio UI 内置的 PowerShell 开发人员窗口的屏幕截图,显示如何设置 VCPKG_ROOT 并将其添加到 PATH。
在 Visual Studio 中打开开发人员命令提示。
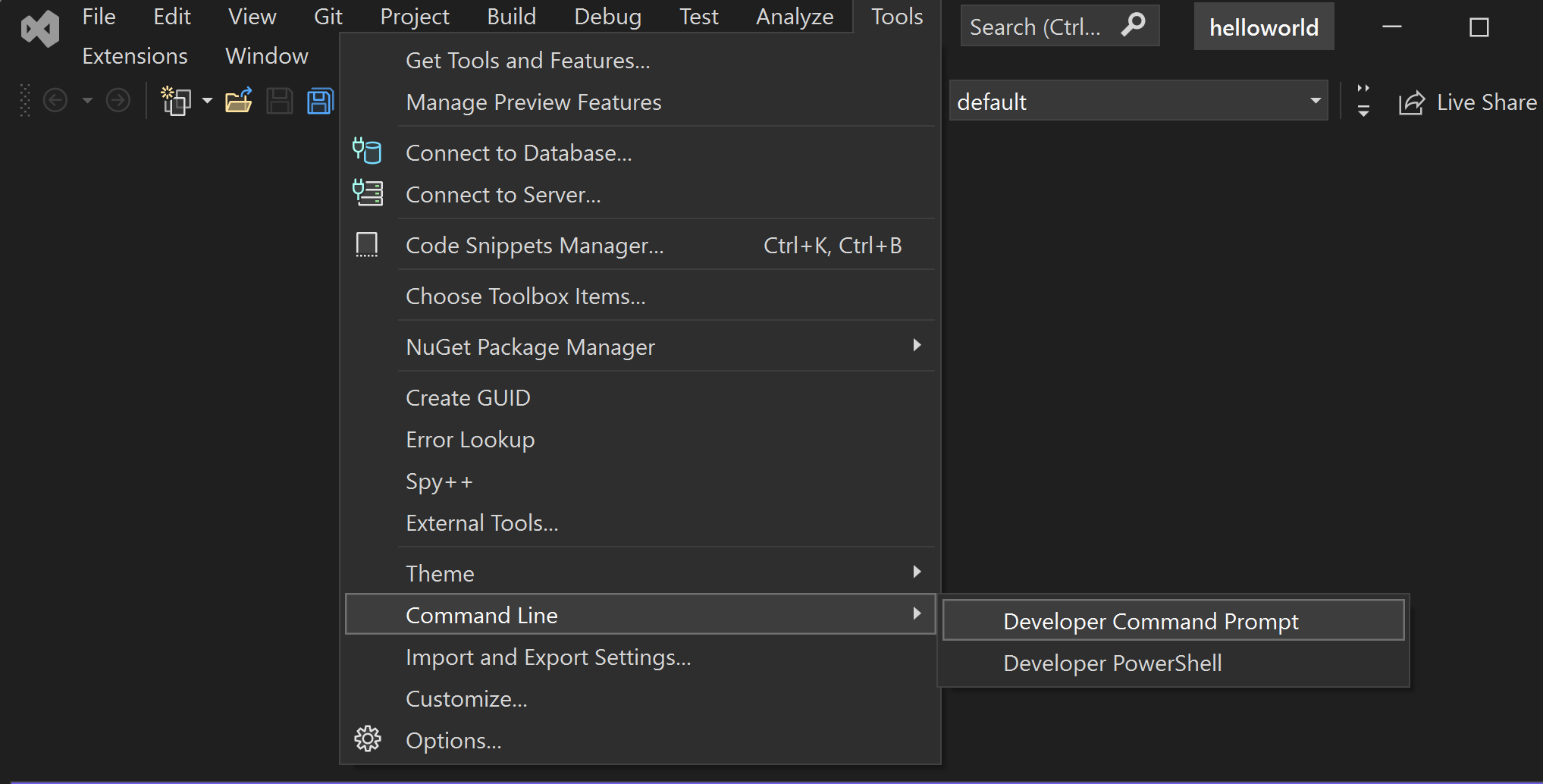
Visual Studio UI 的开发人员命令提示的屏幕截图。
运行以下命令:
set "VCPKG_ROOT=C:\path\to\vcpkg" set PATH=%VCPKG_ROOT%;%PATH%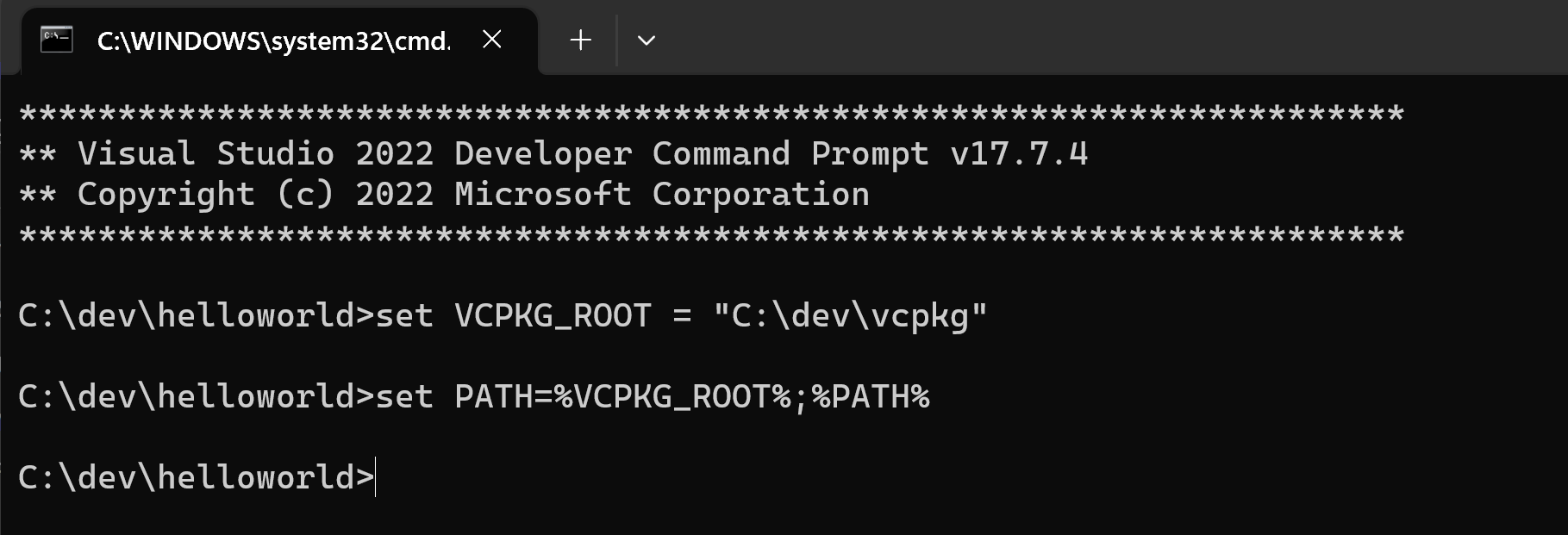
Visual Studio 开发人员命令提示的屏幕截图,显示如何设置 VCPKG_ROOT 并将其添加到 PATH。
设置
VCPKG_ROOT可帮助 Visual Studio 查找 vcpkg 实例。 将它添加到PATH确保可以直接从 shell 运行 vcpkg 命令。生成清单文件并添加依赖项。
运行以下命令来创建 vcpkg 清单文件 (
vcpkg.json):vcpkg new --applicationvcpkg new命令在项目的目录中添加一个vcpkg.json文件和一个vcpkg-configuration.json文件。添加
fmt包作为依赖项:vcpkg add port fmtvcpkg.json现在应包含:{ "dependencies": [ "fmt" ] }这是清单文件。 vcpkg 读取清单文件,以了解要安装和与 MSBuild 集成的依赖项,从而提供项目所需的依赖项。
生成的
vcpkg-configuration.json文件引入了一个基线,用于对项目的依赖项设置最低版本约束。 修改此文件超出了本教程的范围。 虽然在本教程中不适用,但建议将vcpkg-configuration.json文件保留在源代码管理之下,以确保不同开发环境中的版本一致性。
3 - 设置项目文件
修改
helloworld.cpp文件。将
helloworld.cpp的内容替换为以下代码:#include <fmt/core.h> int main() { fmt::print("Hello World!\n"); return 0; }此源文件包含属于
<fmt/core.h>库的fmt标头。main()函数调用fmt::print()将 "Hello World!" 消息输出到控制台。注意
代码编辑器可能会对引用
fmt文件和符号的行加下划线,以显示为错误。 需要为 vcpkg 生成项目一次才能安装依赖项,并使自动完成工具正确评估代码。
4 - 启用清单模式
导航到“项目属性”页面。
使用顶部的菜单导航,选择“项目”>“属性”。 此时将打开一个新的窗口。
导航到“配置属性”>“vcpkg”,并将
Use vcpkg Manifest设置为Yes。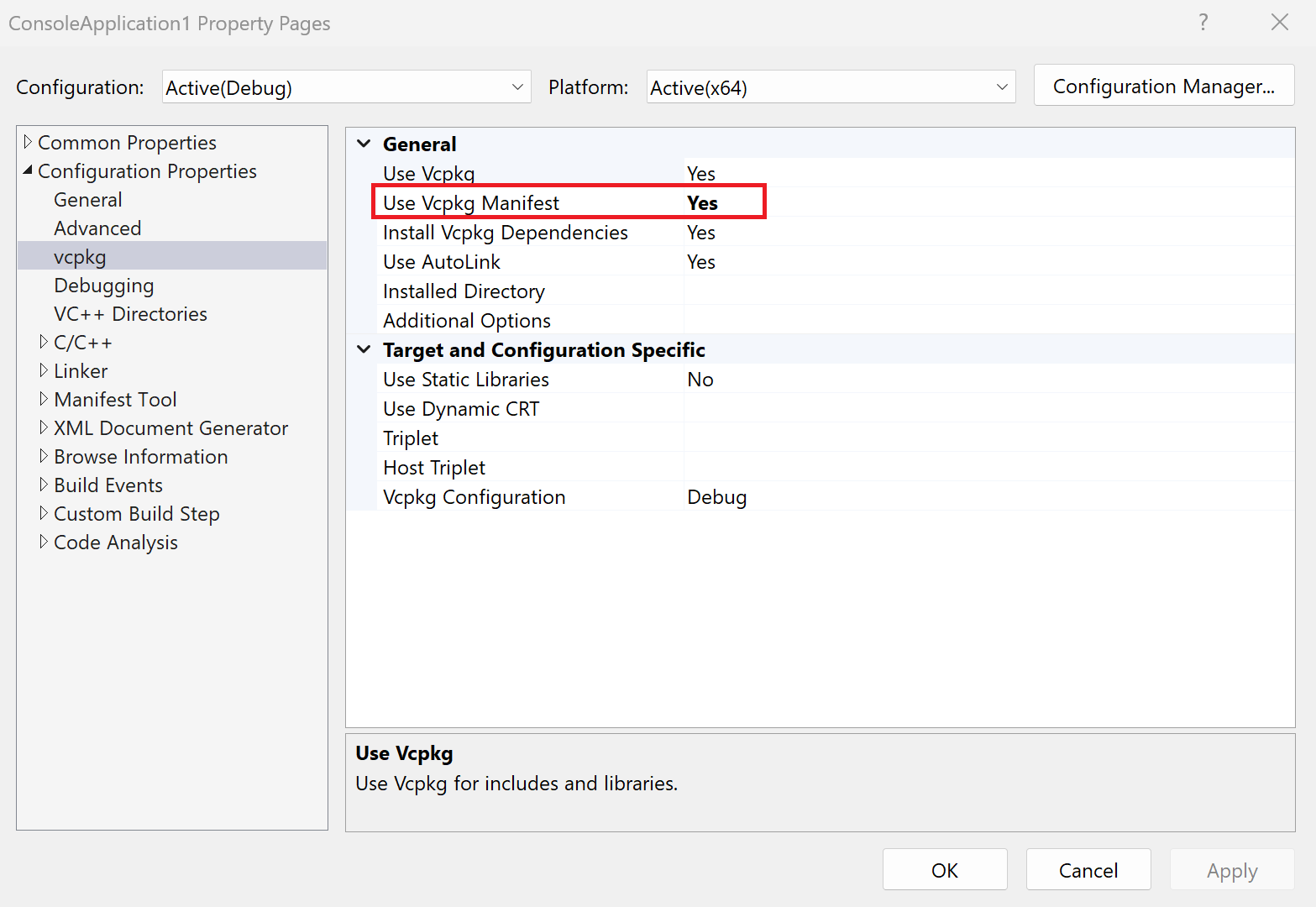
在 Visual Studio 项目属性中启用 vcpkg 清单模式的屏幕截图
使用 vcpkg 从项目中检测到的默认值来填充其他设置(如三元组),这在配置项目时非常有用。
5 - 生成并运行该项目
生成项目。
按
Ctrl+Shift+B在 Visual Studio 中生成项目并获取 vcpkg 依赖项。如果 MSBuild 检测到
vcpkg.json文件并在项目中启用了清单,作为预生成步骤,MSBuild 会安装清单的依赖项。 依赖项安装在项目的生成输出目录的vcpkg_installed目录中。 可以直接使用库安装的任何标头,安装的任何库将自动关联。运行该应用程序。
最后,运行可执行文件:

Visual Studio UI 的运行可执行文件的屏幕截图。
你应会看到输出:
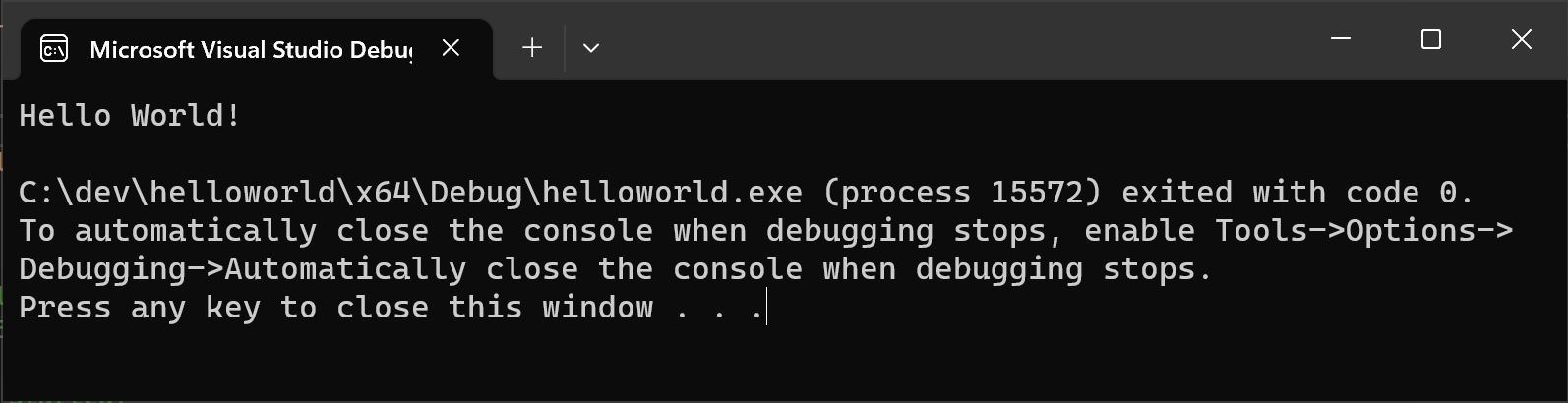
程序输出的屏幕截图 - "Hello World!"
后续步骤
要了解关于 vcpkg.json 和 vcpkg MSBuild 集成的详细信息,请参阅参考文档: