通用打印已知问题
本文提供当前通用打印已知问题的说明。
使用长边缘第一纸馈送方向时,装订或孔打孔位置不正确
- 将打印选项(如 装订 或 孔打孔)与 长边优先 的纸张馈送方向相结合时,存在一个已知的兼容性问题。 生成的打印输出可能包含错误位置的装订或孔孔。 当纸张馈送方向为 短边优先时,不会发生此问题。
- 适用于:Windows 10 版本 2004 及更新版本
选择此打印选项时,马鞍针输出结果不正确
- 选择 马鞍缝合 打印选项时,存在已知的兼容性问题。 打印作业不会发送到通用打印,并且会在打印队列中显示错误。
- 适用于:Windows 10 版本 2004 及更新版本
- 已修复:Windows 11
在颜色打印输出中选择灰度输出结果
- 将通用打印连接器与某些颜色打印机驱动程序一起使用时,存在一个已知的兼容性问题,即 Windows 10 客户端中可见“灰度”颜色选项,但会导致打印机以颜色打印。
- 适用于:Windows 10 版本 2004 及更新版本
- 已修复:Windows 11
尽管在通用打印连接器主机或通用打印门户的打印机默认值下选择单色或灰度,但颜色是默认颜色选项
- 将通用打印连接器与某些颜色打印机驱动程序一起使用时,存在一个已知问题:尽管在通用打印连接器主机或通用打印门户上的打印机默认值下选择了“单色”或“灰度”选项,但默认选择了“Color”颜色选项。
- 适用于:Windows 10 版本 2004 及更新版本
- 已修复:Windows 11
Windows 打印对话框中显示的纸张大小无效
- 有一个已知的兼容性问题,当打印机报告支持自定义纸张大小时,Windows 打印对话框可能会显示奇数纸张大小值。
- 示例:“3 937008x5 846457”
- 适用于:Windows 10 版本 2004 及更新版本
- 已修复:Windows 11
为具有奇数页的文档打印多份时,打印输出不正确
- 将具有奇数页的文档的多个副本打印到支持 PWG 光栅格式的通用打印就绪打印机时,存在一个已知的兼容性问题。 这会导致第二个副本的第 1 页打印在纸张的背面,而不是下一张纸的正面。
- 适用于:Windows 10 版本 2004 及更新版本
- 已修复:Windows 11
Windows Server 2016 上运行的通用打印连接器的打印作业成功率较低
在 Windows Server 2016 上安装通用打印连接器的某些客户可能会看到较低的打印作业成功率。
打印在中间或末尾有空白页的文档时,可能会发生打印失败。
建议暂时使用以下任一缓解措施:
选项 1:将通用打印连接器主机升级到 Windows Server 2022
选项 2:使用 KB5003638 或更高版本更新 Windows Server 2016。 安装更新后,请按照以下步骤启用所需的修补程序:
- 在管理员模式下打开命令提示符。
- 运行下面的命令:
reg add HKEY_LOCAL_MACHINE\SYSTEM\CurrentControlSet\Policies\Microsoft\FeatureManagement\Overrides /v 2611563147 /t REG_DWORD /d 1 /f- 重新启动 Windows Server。
选项 3:在 Windows 10 版本 20H2 或更高版本上托管通用打印连接器和相应的打印机
适用于:Windows Server 2016
在更新打印机本身(或通用打印连接器主计算机上)的默认值后,打印机默认值不会在通用打印门户中更新
- 通用打印在注册后可能无法从打印机(或通用打印连接器)同步默认值。 请注意,这可能仅影响默认值。 应在通用打印中更新其他属性。 建议:
- 打印机管理员应仅管理通用打印门户中的打印机默认值。
打印管理员在通用打印门户上更新打印机后,不会在其 Windows 设备上向用户显示打印机默认值
- Windows 中存在一个已知问题,即在通用打印门户中更新打印机功能和默认值后不会自动更新。 建议:
- 管理员在通用打印门户中更新打印机后,每个用户应转到
Printers & Scanners settings其 Windows 设备上删除,然后重新添加相应的打印机。 - 适用于:Windows 10 版本 1903 及更新版本
- 已修复:Windows 11
- 管理员在通用打印门户中更新打印机后,每个用户应转到
即使通用打印门户将默认值配置为超过 1,Windows 默认为 1 个副本
- Windows 中存在一个已知问题,即使打印机管理员将默认值设置为 1 以上,也始终将打印副本数设置为 1 个以上。 建议:
- 通知用户在打印期间选择适当的副本数。
- 适用于:Windows 10 版本 1903 及更新版本
在打印对话框中更改打印机时,Windows 始终选择“信函”纸张大小
- 已知问题:如果“打印到 PDF”是默认打印机,则选择打印对话框中的另一台打印机将继续将“Letter”显示为纸张大小,而不是所选打印机的默认纸张大小。 建议采取以下缓解措施:
- 取消选中“让 Windows 管理默认打印机”,并将“打印到 PDF”以外的打印机设置为默认打印机。
- 适用于:Windows 10 版本 1903 及更新版本
打印机默认纸张大小与通用打印管理门户中设置的大小不同
- 当打印机设置为默认纸张大小“Letter”或“A4”时,根据用户的区域设置将默认纸张大小设置为“Letter”或“A4”。
- 如果在区域设置中选择的国家/地区使用指标系统,Windows 会将默认值设置为“A4”。
- 如果在区域设置中选择的国家/地区使用非指标系统或北美国家/地区,Windows 会将默认值设置为“Letter”。
- 若要修改此设置,请转到语言和区域 – 管理语言设置 – 管理选项卡,并将“非 Unicode 程序的语言”设置为相应的区域。
- 适用于:Windows 10 版本 1903 及更新版本
通用打印门户不完全支持 Internet Explorer 11
- Azure 门户在 2021 年 3 月弃用 Internet Explorer 支持
- 某些功能(如打印机共享)可能无法正常工作
- 如果可能,请使用新式浏览器(如 Microsoft Edge)配置通用打印
某些打印机错误地报告打印机“上次看到时间”
在 Azure 门户中,某些打印机可能会在“上次看到”列中显示不正确的值。 如果
- 打印机通过通用打印连接器进行连接:即使打印机暂时不可用,连接器仍使用通用打印服务维护活动通道。 这可能会使打印机在可能处于脱机状态时也可用。
- 通用打印就绪打印机,这些打印机不维护具有通用打印的活动通信通道,并且不发送打印机可用性更新。
在这些情况下,只有在处理该打印机上的打印作业时,才能识别打印机可用性。 “上次看到”值表示在打印机上处理上次打印作业的时间。 通用打印在空闲时不会意识到此类打印机的可用性,即在未向打印机发送任何作业时。
打印时缺少字符
Windows Server 2022 和 Windows 11 存在已知问题。 由于此问题,某些打印作业可能缺少从输出的第三页开始的字符。
此问题可能会影响在运行受影响版本的 Windows OS 的通用打印连接器上托管的通用打印打印机。
Windows 团队正在针对此问题进行修复。
所有作业都中止了通过 通用打印连接器 新注册的 Brother 打印机
表现:
- 兄弟打印机通过通用打印连接器新注册,所有作业都标记为中止
- 在事件查看器中,转到 Windows PrintConnector > 操作Microsoft>应用程序和服务日志>。> 按事件 ID 排序并查找事件 ID 9,其文本类似于以下内容:
Merging/validating the job print ticket failed with error "Validating print ticket(s)for Brother DCP-L3551CDW series
Reading input files C:\ProgramData\Microsoft\UniversalPrintConnector\PrinterCapabilities\Brother DCP-L3551CDW series_PT.xml, C:\WINDOWS\TEMP\tmpC23F.tmp
timing: Open provider time (ms): 16
timing: MergAndValidate time (ms): 62
Validation failed with hresult 80004005, description: (null)
timing: Close provider (ms): 0
Service failed to merge and validate print ticket w/err 0x80004005
" and exception:
{
"Level": 1,
"Type": "System.FormatException",
"ErrorCode": "-2146233033",
"Message": "PrintTicket XML is not well-formed. Root element is missing.",
"StackTrace": " at ProxyLibrary.PrintTicketTransformer.GetMergedPrintTicket(PrintTicket defaultPrintTicket, PrintTicket printerCompatiblePrintTicket, IPrinter printer, String& validationErrorMessage)\r\n at ProxyLibrary.PrintTicketTransformer.GetPrinterCompatibleJobPrintTicket(IPrinter printer, String jobIdString, IppAttributeGroup jobAttributeGroup, PrintTicket jobPrintTicket, String& errorMessage)",
"InnerException": {
"Level": 2,
"Type": "System.Xml.XmlException",
"ErrorCode": "-2146232000",
"Message": "Root element is missing.",
"StackTrace": " at System.Xml.XmlTextReaderImpl.Throw(Exception e)\r\n at System.Xml.XmlTextReaderImpl.ParseDocumentContent()\r\n at System.Xml.XmlLoader.Load(XmlDocument doc, XmlReader reader, Boolean preserveWhitespace)\r\n at System.Xml.XmlDocument.Load(XmlReader reader)\r\n at System.Xml.XmlDocument.Load(Stream inStream)\r\n at MS.Internal.Printing.Configuration.InternalPrintTicket..ctor(Stream xmlStream)"
}
}
这是因为 Brother 打印驱动程序存在已知问题。 若要解决此问题,请在运行 通用打印连接器 服务的电脑上执行以下步骤:
- 打开打印管理或控制面板>设备和打印机中无法打印的打印机的属性。
- 在“高级”选项卡上,找到正在使用的打印驱动程序的名称。
- 从管理员 Powershell 或终端窗口中运行以下命令。 如果 C 驱动器不是安装通用打印连接器的驱动器,请将 C 驱动器替换为正确的驱动器号。
C:\Windows\PrintConnectorSvc\GenerateCustomPrintTicketMappings.ps1 "Brother DCP-L3551CDW series" psk:JobOutputBin psk:JobOutputBin brpsk:PageScalingData -isDriverName
- 此操作应生成以下输出:
PS C:\Windows\PrintConnectorSvc> C:\Windows\PrintConnectorSvc\GenerateCustomPrintTicketMappings.ps1 "Brother DCP-L3551CDW series" psk:JobOutputBin psk:JobOutputBin brpsk:PageScalingData -isDriverName
WARNING: mapTo should start with psk: or ns0000:
INFO: Wrote mappings. Current mappings in C:\ProgramData\Microsoft\UniversalPrintConnector\CustomPrintTicketMappings\Brother DCP-L3551CDW series.json are:
[
{
"Item1": "psk:JobOutputBin\"",
"Item2": "psk:JobOutputBin\"",
"Item3": "brpsk:PageScalingData\""
}
]
- 再次尝试打印到失败的打印机。 如果作业仍然失败,并且已启用“启用混合 AD/Microsoft Entra ID 配置”切换, 请参阅此处了解更多详细信息。 否则,请联系客户支持。
使用 VDI 和共享电脑环境的 Windows 10 上的用户体验问题
注意
Windows 11 多会话 22H2 及更高版本中提供了解决此处所述的问题的改进打印体验。 有关详细信息,请转到 此处。
在 Windows 10 上,共享电脑环境存在用户体验问题。 共享电脑环境包括 VDI 解决方案,例如 Azure 虚拟桌面(AVD),以及共享物理或虚拟电脑。
用户可以看到其他用户安装的打印机
由于当前为登录到电脑的所有用户安装打印机,因此用户 A 将看到以前由共享电脑或 VM 的其他用户安装的打印机,即使用户 A 无权访问这些打印机。 在这种情况下,用户 A 只能打印到他们有权访问的打印机。 但是,他们的打印机列表包括未安装的打印机,他们只能卸载已安装的打印机。
登录到远程 VM 时,搜索打印机不会返回靠近用户的打印机
当用户搜索打印机时,通用打印将返回离用户电脑位置最近的打印机。 如果该电脑是托管在与用户位置不同的位置的 VM,通用打印当前将返回离 VM 最近的打印机,而不是最靠近用户位置的打印机。
打印机不会跨 VM 与用户漫游
在 VDI 环境中,如果用户在 VM1 上安装打印机,并在下次登录时连接到 VM2 时,用户必须重新安装他们在 VM1 上安装的打印机。
在 Windows 上通过通用打印安装分辨率为 2400 DPI 或更高版本的打印机失败
- 修复了以下问题:使用 KB5014666更新的 Windows 11 和 Windows 10
在修复之前,Windows 阻止安装具有水平分辨率或垂直分辨率为 2400 DPI 或更高版本的通用打印打印机。 安装将无法完成,并显示错误消息“状态不可用”。 若要在未更新的设备上缓解问题,请在向通用打印注册打印机之前禁用所有分辨率 2400 DPI 或更高版本(在打印机本身或 通用打印连接器打印机的设置中)。 安装其他驱动程序(如打印机选项步骤 4 中所述)不可用或所选打印机选项未反映在打印输出 中,也可能有助于禁用不支持的分辨率。 如果这两种解决方法均无帮助,请联系Microsoft 支持部门。
某些颜色作业在通过连接器注册的打印机使用情况报告中被计为黑白作业
当某些颜色作业打印到通过连接器注册的打印机时,它们被计为使用情况报告中的黑白作业。 没有已知的解决方法。
- 适用于:所有现有连接器版本
- 已修复:计划于 2022 年第 3 季度(7 月 - 9 月)修复
Windows 11 OS 更新到 22H2 后复制通用打印队列
在某些情况下,在将 Windows 11 更新到 22H2 版本后,以前安装的通用打印打印机在 Windows 中显示两次。 打印队列的两个副本将继续工作。 如果存在重复队列令人困惑,用户可以卸载打印队列并重新安装打印机以清除重复项。
- 适用于:Windows 11 版本 22H2
由于纸张类型默认更改为意外值,打印队列被阻止
通用打印队列默认媒体(纸张类型)可能会更改,而无需更改管理员或用户配置。 这会导致打印机要求用户交互选择可用的纸张类型,然后打印机才能继续处理打印作业。 阻止所有后续打印作业到同一物理打印机,等待用户选择可用的纸张类型。
- 适用于:Windows 10 版本 2004 及更新版本
- 适用于:Windows 11
缓解选项 1
- 用户可以卸载打印机队列并重新安装打印机
缓解选项 2
- 用户或管理员可以将用户打印首选项设置为默认媒体,将其设置为正确的选项(如纯纸)
- 打开 Windows OS 设置
- 转到“蓝牙和设备”
- 选择“打印机和扫描仪”
- 选择特定打印机
- 选择“打印首选项”
- 在新窗口中,选择“纸张/质量”选项卡
- 在“媒体”下,选择“纯纸”选项
通过通用打印连接器注册的某些 Xerox 和 Kyocera 打印机在添加后无法打印
若要检查是否遇到此已知问题,请在“开始”菜单或“设置 > 已安装的应用 > ”中查找在添加打印机后自动安装的 Xerox 或 Kyocera 应用。 或者,检查用户是否单击 UP 打印机下方的“适用于此设备的应用”链接并安装了该软件。 此软件称为打印支持应用(PSA),不应为通用打印连接器打印机安装,否则将阻止它们工作。 “适用于此设备的应用”链接的自动安装和/或显示是由于通用打印中的 bug 导致的。
适用于
- 在 Windows 10 版本 21H2 及更新版本上添加打印机的用户
- 在 Windows 11 上添加打印机的用户
缓解选项 1
- 指示用户不要单击“适用于此设备的应用”链接。
缓解选项 2
- 如果软件是自动安装的,或者通过单击“适用于此设备的应用”链接,请通过右键单击“开始”菜单中的应用或从“设置 > 应用已安装的应用 > ”卸载它。
已修复:计划于 2022 年 12 月中旬修复
- 本部分将更新为在部署修补程序时通知。
- 部署修补程序后,若要再次安装 PSA(例如用于非通用打印打印机),首先需要删除并重新添加通用打印打印机。
- 修复后,可以删除并重新添加通用打印打印机,以防止显示“适用于此设备的应用”链接。 这有助于避免意外安装 PSA(这将阻止通用打印打印机打印,直到它被删除并重新添加)。
- 部署修补程序后添加的任何打印机都不会显示“适用于此设备的应用”链接,并且如果安装了 PSA,则不会阻止打印。
从 Dynamics 365 Business Central 打印的作业不会打印在通用打印机设置中选择的媒体大小上
Dynamics 365 Business Central 在其通用打印机设置中具有纸张大小设置,如下所示。
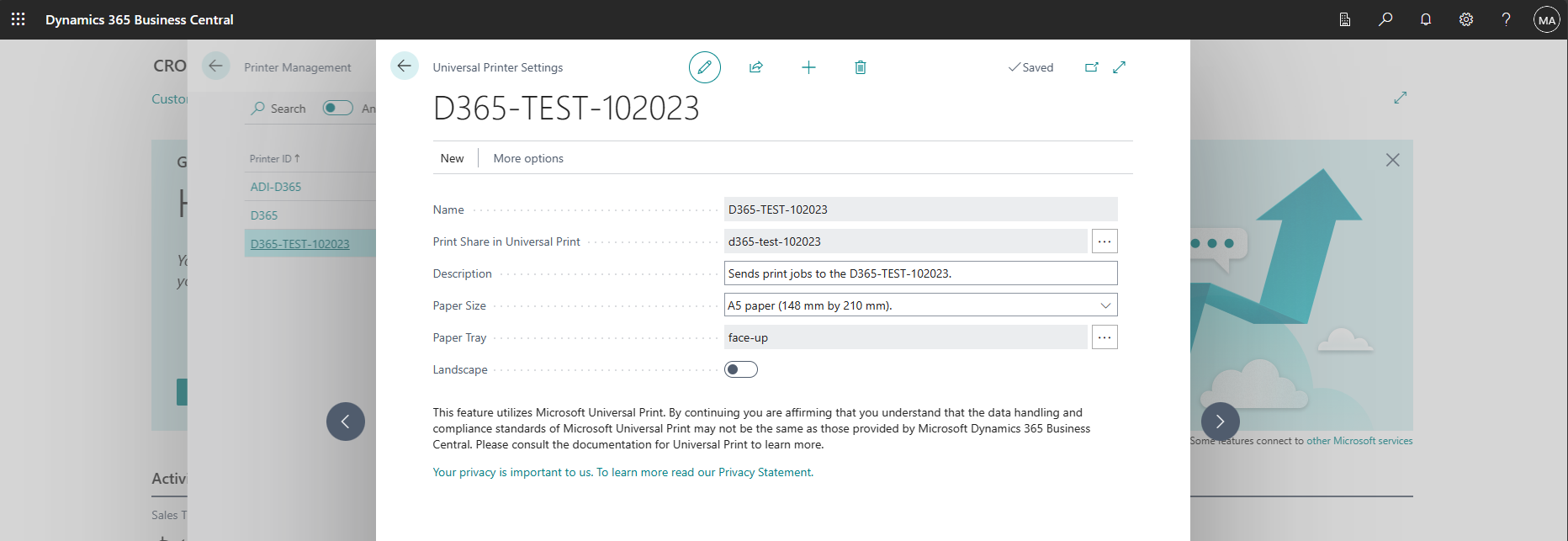
此设置当前不起作用。 相反,作业将打印在打印机的默认媒体大小上。
缓解步骤
为了缓解此问题,可以将打印机的默认媒体大小设置为希望 Dynamics 365 Business Central 使用的大小。
有关通用打印就绪打印机,请参阅打印机的文档,了解如何配置其默认媒体大小。
对于连接器打印机,请运行“打印管理”,转到打印机服务器 > (计算机名称) > 打印机 > ,右键单击打印机 > 集打印默认值...并配置默认媒体大小。
- 请务必从打印管理配置默认值,以确保将此默认值发送到通用打印。
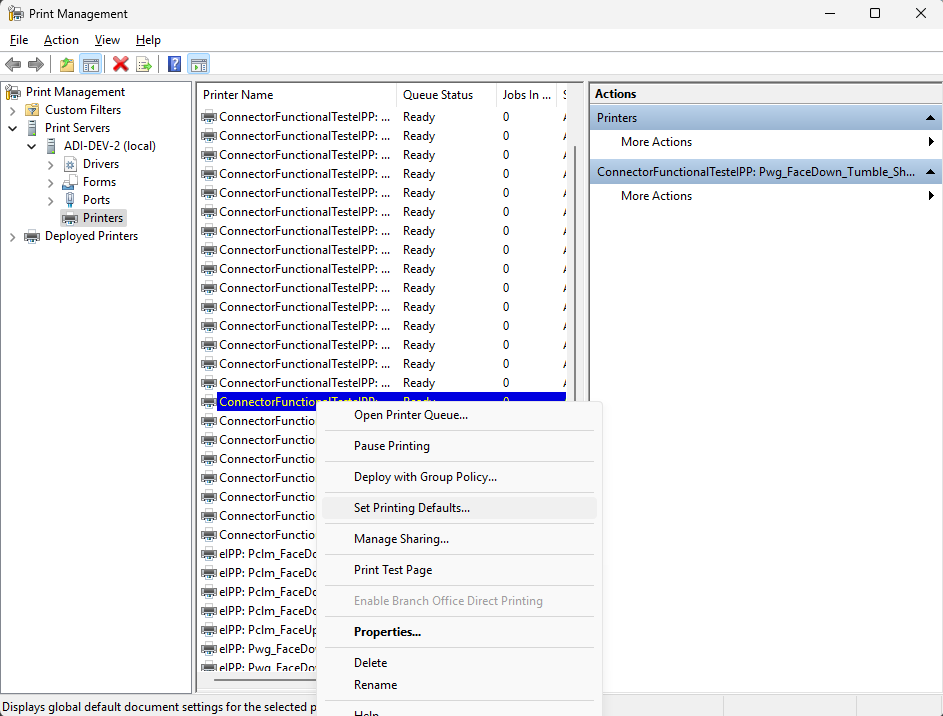
- 请务必从打印管理配置默认值,以确保将此默认值发送到通用打印。
设置默认值后,可以通过 Dynamics 365 Business Central 打印作业并确保它现在以正确的媒体大小打印来验证它是否已正确设置。
若要进一步进行故障排除,还可以通过使用 通用打印图形获取打印机 API 和 图形资源管理器查询打印机的默认值来验证默认值是否已正确设置。 图形资源管理器还可用于 更新 某些连接器打印机的默认纸张大小,其中驱动程序未正确设置默认媒体大小(例如 HP 通用打印 PCL 6 驱动程序)。
已修复:正在等待 Dynamics 365 Business Central 修复,尚未确定修复日期
- Dynamics 365 Business Central 中需要修复,以便正确将纸张大小设置发送到通用打印。
在连接器上启用混合 AD 配置切换时出现的映射文件错误
一些已知问题(如 此问题 )需要“自定义打印票证映射文件”才能修复。 如果启用了混合 AD 配置切换,连接器将无法访问映射文件,因为连接器会尝试以打印用户身份访问它。 若要解决此问题,我们需要授予每个人读取/写入包含此文件的目录的权限。
症状 应该能够在日志中检测到它。
在事件查看器中,转到 Windows > PrintConnector > 操作Microsoft>应用程序和服务日志>,应能够看到类似于以下内容的文本:
Unable to open or create custom print ticket mappings directory
C:\ProgramData\Microsoft\UniversalPrintConnector\CustomPrintTicketMappings with exception System.UnauthorizedAccessException: Access to path 'C:\ProgramData\Microsoft\UniversalPrintConnector\CustomPrintTicketMappings' is denied
at System.IO.__Error.WinIOError(Int32 errorCode, String maybeFullPath)
at System.IO.Directory.InternalCreateDirectory(String fullPath, String path, Object dirSecurityObj, Boolean checkHost)
at System.IO.Directory.InternalCreateDirectoryHelper(String path, Boolean checkHost)
at ProxyLibrary.PrintTicketTransformer.GetCustomPrintTicketMappings(IPrinter printer)
缓解步骤
在连接器服务器上,导航到“C:\ProgramData\Microsoft\UniversalPrintConnector” -> 右键单击文件夹 - 转到“属性”->> 导航到“安全性”选项卡 -> 编辑以更改权限并为每个人提供读/写权限。
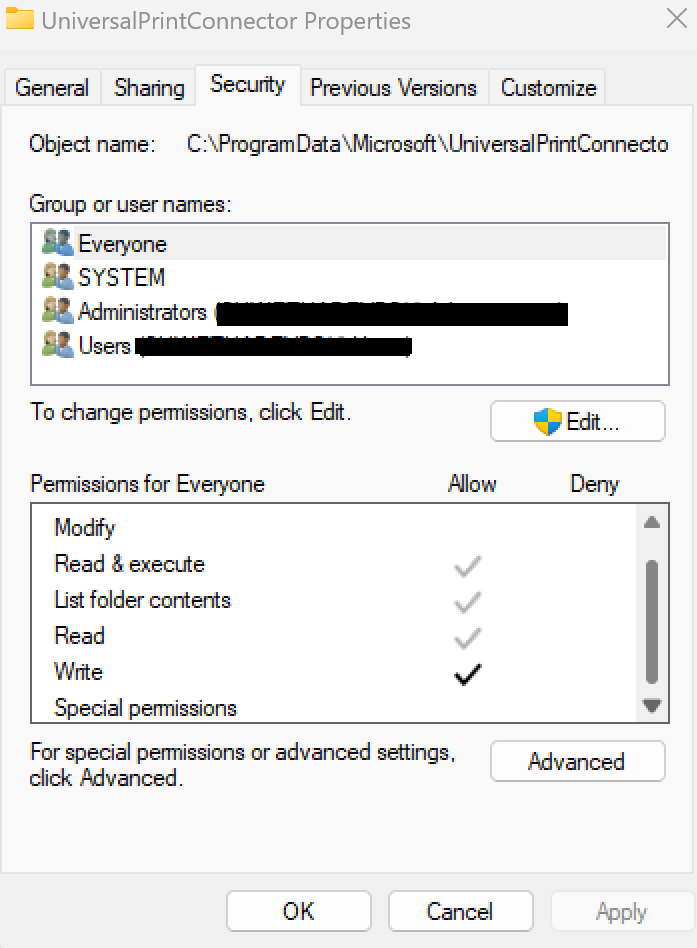
Windows 10 中的可见UPPrinterInstaller.exe命令提示符
使用 Intune 将通用打印打印机预配到 Windows 10 客户端计算机时,用户可能会看到带有窗口标题 UPPrinterInstaller.exe的空命令提示符窗口。 命令提示符窗口用于将预配的打印机安装到计算机上。 用户可以安全地忽略命令提示符。
Windows 11 中改进了用户体验,可在预配打印机时隐藏命令提示符。