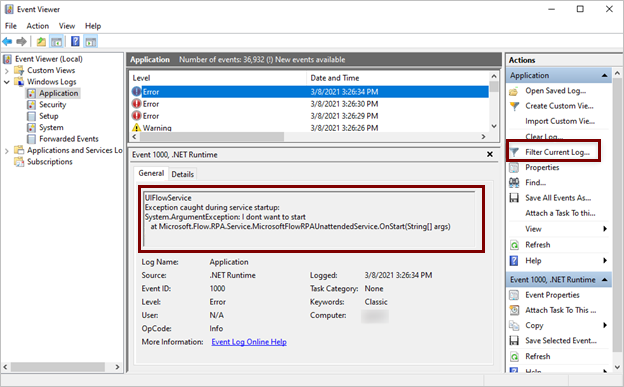Power Automate 桌面版日志
排查Power Automate 桌面版问题时,可能需要收集日志供客户支持进行分析。 这些日志可用于安装失败、运行桌面流时出现问题,或者 Power Automate 或计算机运行时应用程序出现问题。
适用于: Power Automate
原始 KB 数: 4555577
安装程序日志
获取安装程序日志的最简单方法是使用安装失败结束时提供的链接导出这些日志。 安装失败并显示“安装有问题”时,选择位于“故障排除提示”部分下的安装日志文件链接。
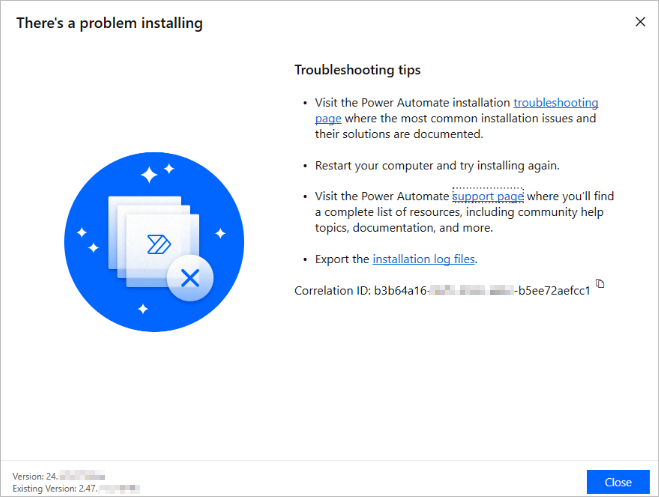
如果需要手动获取安装程序文件,可以在执行安装的用户的 %temp% 文件夹中找到这些文件。 可以通过在文件资源管理器的地址栏中键入 %temp% 来查找以下文件来找到它们:
- Power Automate 桌面版_*.log
- Power Automate 桌面版_*_*_MicrosoftFlowRPA.log
Power Automate 桌面版_*.log 文件包含安装失败的一般原因。 Power Automate 桌面版_*_*_MicrosoftFlowRPA.log 文件提供了更详细的信息。
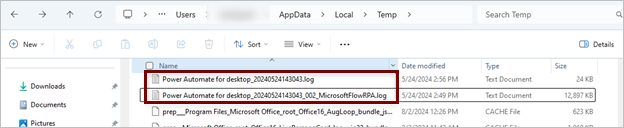
本地产品日志
对于创建流、 使用运行时应用程序注册 或配置计算机或在云运行时期间出现问题,可能需要收集本地日志。
执行此操作的最简单方法是使用 Power Automate 计算机运行时应用程序。 如果已安装应用程序,则可以 使用它自动导出日志。
如果需要手动收集本地日志,可以在 %programdata%\Microsoft\Power Automate\Logs 中找到它们。
备注
需要管理员权限才能读取或将这些文件复制到另一个文件夹。 将它们复制到其他文件夹后,非管理员用户可以打开它们。
事件查看器日志
事件查看器应用程序日志在应用程序崩溃或 Windows 服务无法启动时非常有用。
按照以下步骤查看和保存日志:
- 打开 Windows 事件查看器。
- 转到 Windows 日志>应用程序,并查找与遇到问题的应用程序对应的源的错误。
- 根据需要, 使用“筛选当前日志 ”菜单按 事件级别 或 记录 时间(例如最后一小时)进行筛选。
- 若要保存筛选的日志文件,请选择“ 将筛选的日志文件 另存为”,并将其另存为事件文件。