排查在 Dynamics 365 中打开聊天窗口时出现的问题
尝试打开现有聊天或从 Dynamics 365 启动新聊天时,可能会显示错误。 可能会显示此错误,因为组织使用受信任的站点,并且未为 Dynamics 365 启用 URL。 若要解决此错误,请使用管理员权限或组策略对象(GPO)更改浏览器的设置。
Microsoft Edge
选择 屏幕右上角的“设置”和“更多 ”,
 然后选择“ 设置”。
然后选择“ 设置”。在左侧导航窗格中,选择 Cookie 和网站权限。
在 Cookie 和存储的数据下,选择“管理和删除 Cookie”和“站点数据”。
打开 “允许站点”保存和读取 Cookie 数据(建议) 切换,并确保 “阻止第三方 Cookie” 切换处于关闭状态。
如果需要阻止第三方 Cookie,请转到 “允许” 部分,然后选择“ 添加”。 在 “添加网站 ”对话框中,输入 [*.] dynamics.com“ 网站 ”字段中,选中“ 包括此站点 上的第三方 Cookie”复选框,然后选择“ 添加”。
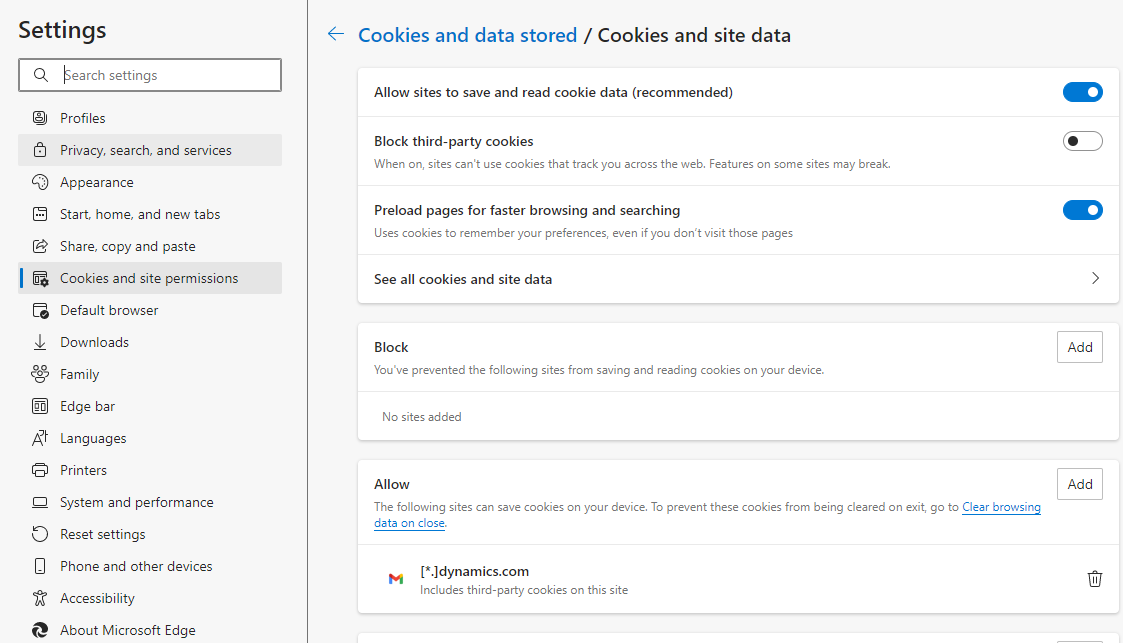
若要使用 GPO 更改设置,请执行以下操作:
添加 [*.]将网站 dynamics.com 到内容设置>CookiesAllowedForUrls 设置,无论是强制策略还是推荐策略。 有关更多信息,请参阅设置强制或推荐策略和 CookiesAllowedForUrls 设置。
Google Chrome
选择屏幕右上角的“自定义并控制 Google Chrome”,
 然后选择“设置”。
然后选择“设置”。在左侧导航窗格中,选择“隐私和安全”,然后选择“Cookie”和其他网站数据。
在“常规设置”下,选择“允许所有 Cookie”。
如果需要阻止第三方 Cookie,请转到 始终可以使用 Cookie 部分的网站,然后选择“ 添加”。 在 “添加网站 ”对话框中,输入 [*.] dynamics.com“ 网站 ”字段中,选中“ 包括此站点 上的第三方 Cookie”复选框,然后选择“ 添加”。
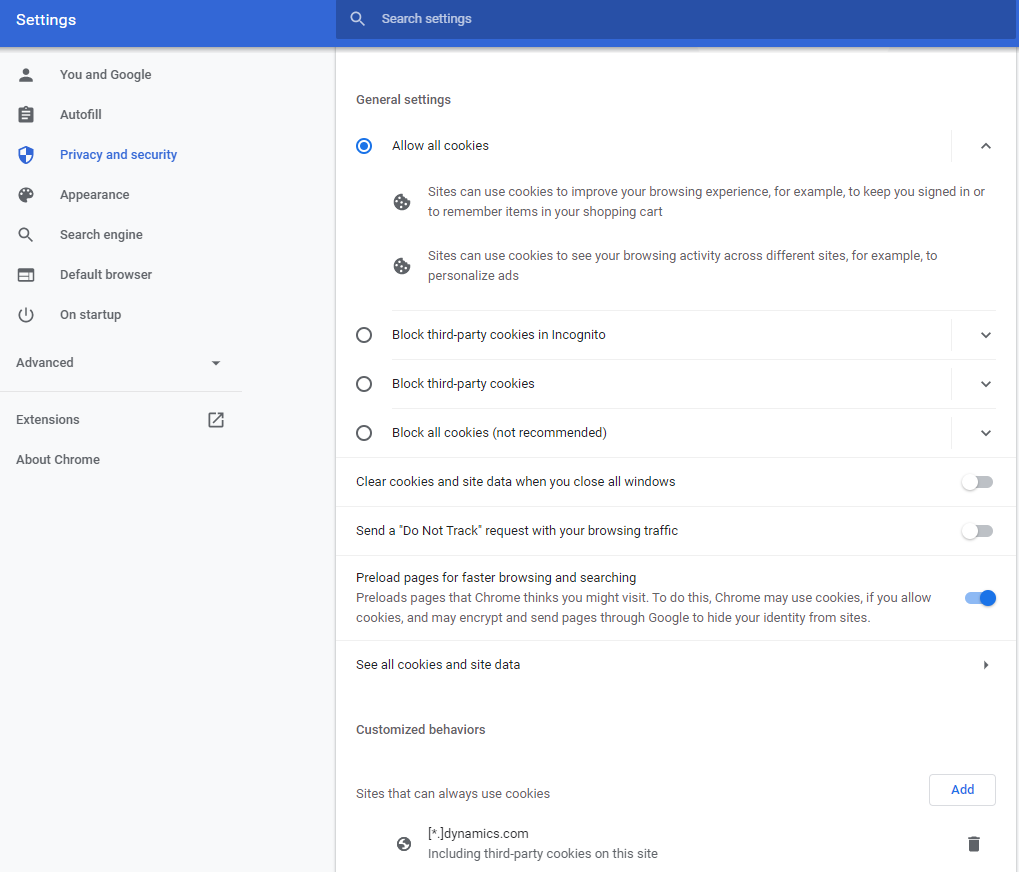
若要使用 GPO 更改设置,请执行以下操作:
添加 [*.]dynamics.com 网站到内容设置 > CookiesAllowedForUrls 设置。