排查 Azure Windows 虚拟机上的高 CPU 问题
适用于:✔️ Windows VM
总结
性能问题出现在不同的操作系统或应用程序中,需要采用独特的方法来排查每种问题。 这些问题大多围绕 CPU、内存、网络和输入/输出(I/O)作为问题发生的关键位置。 其中每个区域都会产生不同的症状(有时同时出现),需要不同的诊断和解决方案。
本文讨论运行 Windows 操作系统的 Azure 虚拟机(VM)上出现的高 CPU 使用率问题。
Azure Windows VM 上的高 CPU 问题
除了 I/O 和网络延迟问题之外,CPU 和内存故障排除还需要与本地服务器相同的工具和步骤。 Microsoft通常支持的工具之一是 PerfInsights(适用于 Windows 和 Linux)。 PerfInsights 可以在用户友好的报告中提供 Azure VM 最佳做法诊断。 PerfInsights 也是一种包装工具,可帮助收集 Perfmon、Xperf 和 Netmon 数据,具体取决于工具中选择的标志。
用于本地服务器的大多数现有性能故障排除工具(例如 Perfmon 或 Procmon)可在 Azure Windows VM 上运行。 但是,PerfInsights 显式设计为 Azure VM 提供更多见解,包括 Azure 最佳做法、SQL 最佳做法、高分辨率 I/O 延迟图、CPU 和内存选项卡等。
无论是作为用户模式还是内核模式运行,活动进程的任何线程都需要 CPU 周期来运行它生成的代码。 许多问题都与工作负载直接相关。 服务器中存在的工作负荷类型驱动资源消耗,包括 CPU。
常见因素
在高 CPU 情况下,以下因素很常见:
最近的代码更改或部署主要适用于 Internet Information Services(IIS)、Microsoft SharePoint、Microsoft SQL Server 或第三方应用程序等应用。
可能与 OS 级别更新或应用程序级累积更新和修补程序相关的最近更新。
查询更改或过时的索引。 SQL Server 和 Oracle 数据层应用程序也有查询计划优化作为另一个因素。 数据更改或缺少适当的索引可能会导致多个查询计算密集型。
特定于 Azure VM。 某些进程(如 RDAgent)和特定于扩展的进程(例如监视代理、MMA 代理或安全客户端)可能会导致高 CPU 消耗。 必须从配置或已知问题的角度查看这些进程。
排查问题
本文重点介绍隔离有问题的流程。 进一步分析将特定于推动高 CPU 消耗的进程。
例如,如果进程是 SQL Server (sqlservr.exe),后续步骤是分析哪个查询在特定时间段内使用最多的 CPU 周期。
确定问题的范围
排查问题时要询问以下几个问题:
问题是否有模式? 例如,高 CPU 问题是否在每天、每周或每月的特定时间发生? 如果是这样,是否可以将此问题与作业、报表或用户登录相关联?
高 CPU 问题是否在最近的代码更改后启动? 是否在 Windows 或应用程序中应用更新?
高 CPU 问题是否在工作负荷更改后启动,例如用户数量增加、数据流入量增加或报告数量较多?
对于 Azure,高 CPU 问题是否在以下任何条件下启动?
- 最近重新部署或重启后
- SKU 或 VM 类型发生更改时
- 添加新扩展时
- 负载均衡器更改后
Azure 注意事项
了解工作负荷。 选择 VM 时,在查看整体每月托管成本时,可能会低估虚拟 CPU(vCPU)计数。 如果工作负荷是计算密集型的,请选择具有一两个 vCPU 的较小 VM SKU 可能会导致工作负荷问题。 测试工作负荷的不同配置,以确定所需的最佳计算功能。
某些 VM 系列(例如 B(突发模式)系列建议用于质量保证(QA)和测试。 在生产环境中使用这些系列会限制 CPU 信用额度耗尽后计算功能。
对于 SQL Server、Oracle、RDS(远程桌面服务)、Azure 虚拟桌面、IIS 或 SharePoint 等已知应用程序,有一些 Azure 最佳做法文章包含针对这些工作负载的最小配置建议。
持续的高 CPU 问题
如果问题现在发生,这是捕获进程跟踪以确定导致该问题的最佳机会。 可以使用用于本地 Windows 服务器的现有工具来查找该过程。 Azure 支持 Azure VM 建议使用以下工具。
PerfInsights
PerfInsights 是针对 VM 性能问题的Azure 支持建议的工具。 它旨在涵盖 CPU、内存和高分辨率 I/O 图形的最佳做法和专用分析选项卡。 可以通过Azure 门户或 VM 内部运行 OnDemand。 你可以与Azure 支持团队共享数据。
运行 PerfInsights
PerfInsights 适用于 Windows 和 Linux OS。 对于 Windows,下面是选项。
通过Azure 门户运行和分析报表
通过Azure 门户安装时,实际上会在 VM 上安装扩展。 用户还可以直接转到 VM 边栏选项卡中的“扩展”,然后选择性能诊断选项,将 PerfInsights 安装为扩展。
Azure 门户选项 1
浏览 VM 边栏选项卡,然后选择 “性能诊断 ”选项。 系统会要求你在为其选择该选项的 VM 上安装选项(使用扩展)。
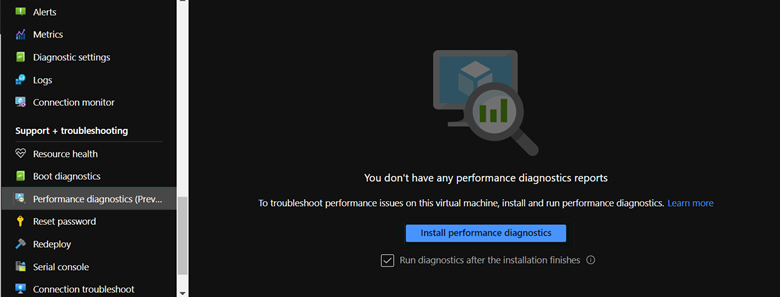
Azure 门户选项 2
浏览到 “VM”边栏选项卡中的“诊断和解决问题 ”,并查找 VM 性能问题。
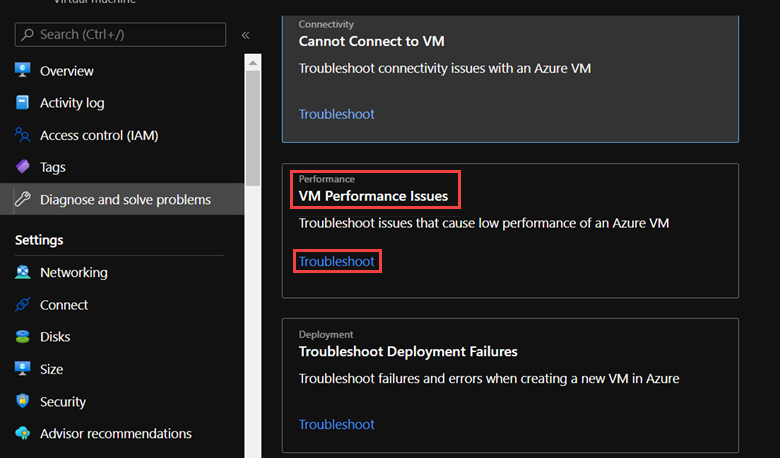
如果选择“故障排除”,则 PerfInsights 安装屏幕将加载。
如果选择“ 安装”,安装将提供不同的收集选项。
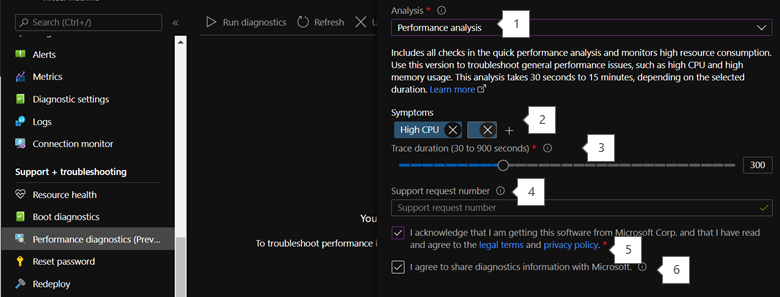
屏幕截图中的编号选项与以下注释相关:
对于“高 CPU”选项,请选择“性能分析”或“高级”。
在此处添加症状时,它们将添加到报表中,这有助于与 Azure 支持部门共享信息。
选择数据收集的持续时间。 对于“高 CPU”选项,请选择至少 15 分钟或更长的时间。 在Azure 门户模式下,最多可以收集 15 分钟的数据。 在较长的集合期间,必须在 VM 中将程序作为可执行文件运行。
如果 Azure 支持部门要求收集此数据,可以在此处添加票证编号。 此字段可选。
选择此字段以接受最终用户许可协议(EULA)。
如果打算将此报告提供给 Azure 支持团队帮助此案例,请选择此字段。
报表存储在订阅下的某个存储帐户上。 稍后可以查看和下载。
从 VM 中运行 PerfInsights
如果要长时间运行 PerfInsights,则可以使用此方法。 PerfInsights 文章详细介绍了运行 PerfInsights 作为可执行文件所需的不同命令和标志。 出于高 CPU 使用率的目的,需要以下任一模式:
高级方案
PerfInsights /run advanced xp /d 300 /AcceptDisclaimerAndShareDiagnostics
VM 慢(性能)方案
PerfInsights /run vmslow /d 300 /AcceptDisclaimerAndShareDiagnostics /sa <StorageAccountName> /sk <StorageAccountKey>
命令输出将位于保存 PerfInsights 可执行文件的同一文件夹中。
报表中要查找的内容
运行报表后,内容的位置取决于它是通过Azure 门户运行还是作为可执行文件运行。 对于任一选项,请在本地访问生成的日志文件夹或下载(如果Azure 门户),以便进行分析。
运行Azure 门户
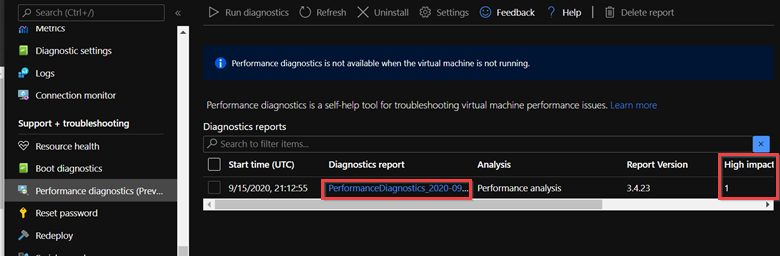
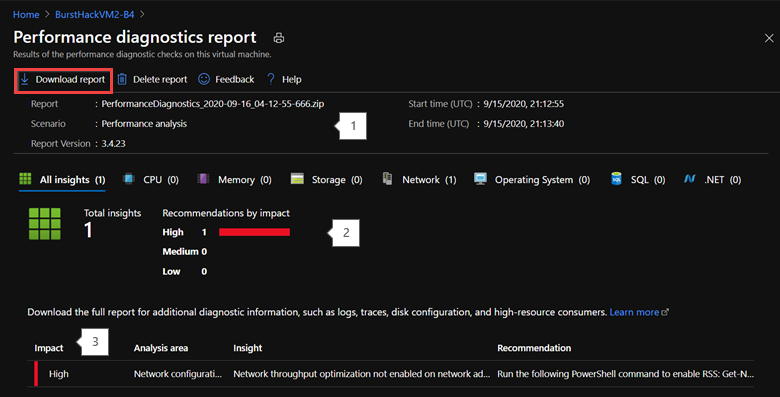
从 VM 内部运行
文件夹结构应类似于以下图像:
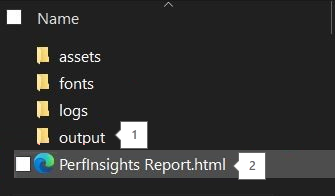
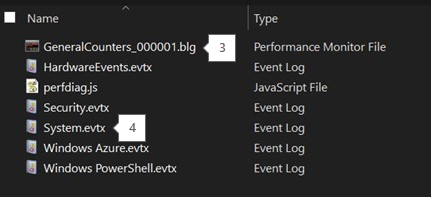
可以在“输出”文件夹中找到任何其他集合,例如 Perfmon、Xperf、Netmon、SMB 日志、事件日志等。
实际报表以及分析和建议。
对于“性能”(VMlow)和“高级”,报表会在 PerfInsights 运行期间收集 perfmon 信息。
事件日志显示有用的系统级别或进程崩溃详细信息的快速视图。
从哪里开始
打开 PerfInsights 报表。 “ 查找 ”选项卡根据资源消耗记录任何离群值。 如果存在高 CPU 使用率的实例,“ 查找 ”选项卡将它归类为“高影响”或“中等影响”。
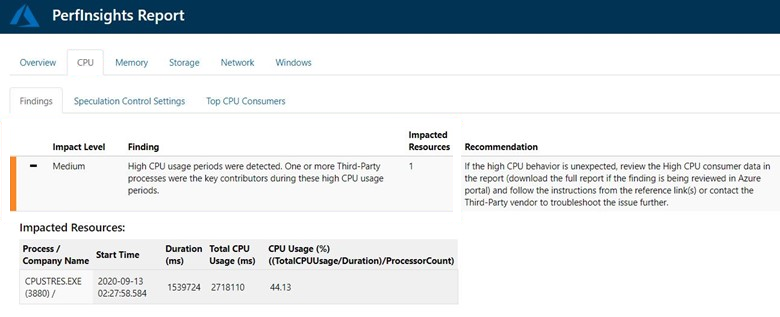
与前面的示例类似,PerfInsights 运行了 30 分钟。 在此期间,突出显示的进程正在耗尽较高端的 CPU。 如果整个收集时间运行同一进程,影响级别将更改为 HIGH。
如果展开 “查找” 事件,你将看到几个关键详细信息。 该选项卡按平均 CPU 消耗量按降序列出进程,并显示进程是否与系统、Microsoft拥有的应用(SQL、IIS)或第三方进程相关。
更多详细信息
CPU 下有一个专用子表,可用于详细模式分析、每个核心或每个进程。
“ 顶级 CPU 使用者 ”选项卡有两个单独的兴趣部分,可在此处查看每个处理器统计信息。 应用程序设计通常为单线程或将自身固定到单个处理器。 在此方案中,一个或多个核心以 100% 的速度运行,而其他核心在预期级别运行。 这些方案更为复杂,因为服务器上的平均 CPU 似乎按预期运行,但固定在使用率较高的内核上的进程将比预期慢。
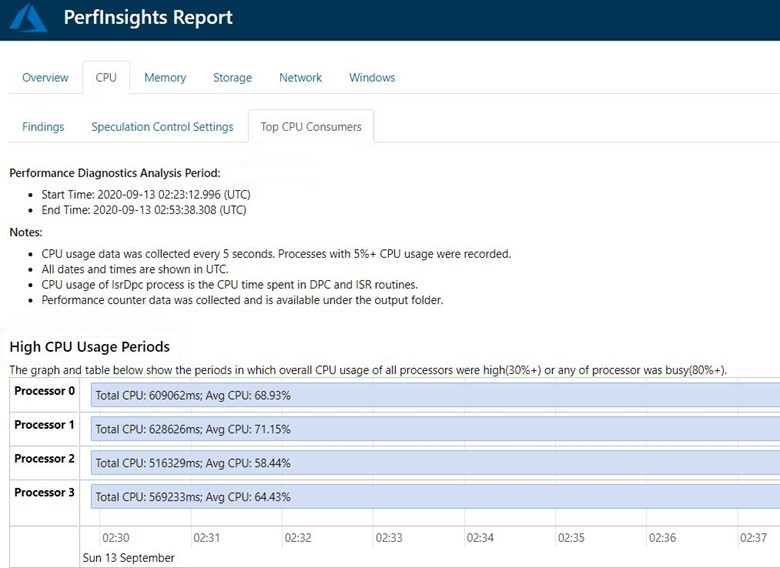
第二部分(同样重要)是 顶级长时间运行的 CPU 使用者。 本部分显示进程详细信息及其 CPU 使用模式。 列表的排序方式为顶部具有较高的平均 CPU 使用者。
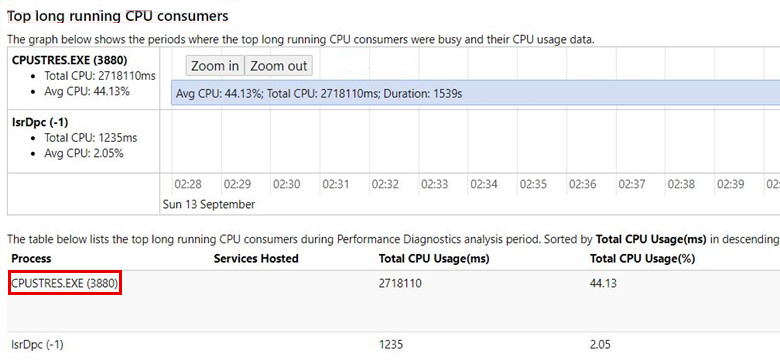
这两个选项卡足以设置后续故障排除步骤的路径。 根据驱动高 CPU 条件的进程,必须解决前面提出的问题。 SQL Server(sqlservr.exe)或 IIS(w3wp.exe)等进程需要对导致这种情况的查询或代码更改进行特定的向下钻取。 对于 WMI 或 Lsass.exe 等系统进程,必须遵循不同的路径。
对于与 Azure VM 相关的进程(如 RDAgent、OMS 和监视扩展可执行文件),可能需要通过获取 Azure 支持团队的帮助来修复新版本或版本。
Perfmon
Perfmon 是排查 Windows Server 上资源问题的最早工具之一。 它没有给出具有建议或调查结果的明确报告。 相反,它要求用户浏览收集的数据,并使用不同计数器类别下的特定筛选器。
PerfInsights 将 Perfmon 收集为 VMSlow 和高级方案的额外日志。 但是,可以独立收集 Perfmon,并具有以下附加优势:
可以远程收集它。
可以通过“任务”计划它。
可以使用滚动更新功能收集较长的持续时间或连续模式。
请考虑 PerfInsights 中显示的相同示例,了解 Perfmon 如何显示此数据。 所需的计数器类别如下所示:
处理器信息 > %Processor Time > _Total
处理 > %ProcessorTime > 所有实例
从哪里开始
Perfmon 的输出文件名具有扩展名 .blg 。 可以独立收集这些文件,也可以使用 PerfInsights 收集这些文件。 对于此讨论,你将使用 PerfInsights 数据中包含的 Perfmon .blg ,并按照前面的示例收集。
Perfmon 中没有可用的默认用户就绪报告。 有不同的视图可以更改图形类型,但流程过滤(或识别罪魁祸首过程所需的工作)是手动的。
注意
PAL 工具可以使用.blg文件并生成详细的报告。
若要开始,请选择“ 添加计数器 ”类别。
在“可用计数器”下,选择“处理器信息类别”中的 %ProcessorTime 计数器。
选择 _Total,它提供所有组合核心的统计信息。
选择 添加 。 窗口显示“已添加计数器”下的 %ProcessorTime。
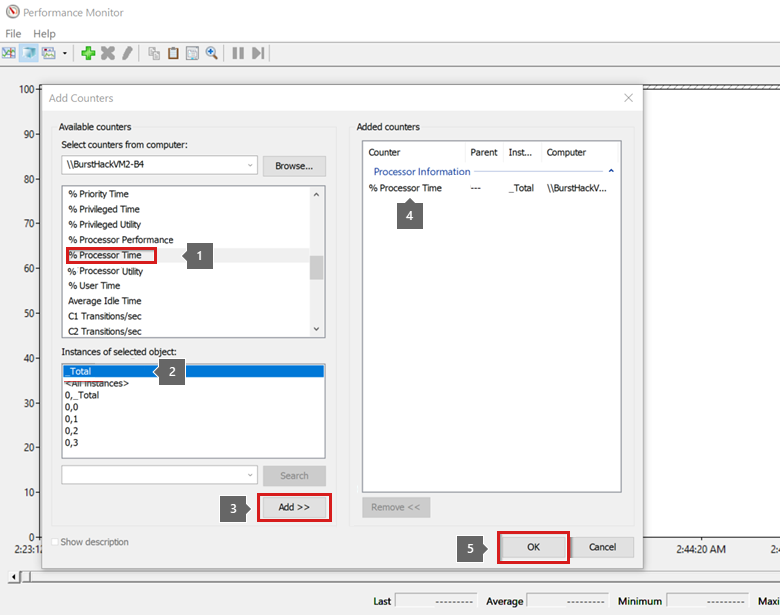
加载计数器后,你将在收集时间范围内看到折线趋势图。 可以选择或清除计数器。 到目前为止,你只添加了一个计数器。
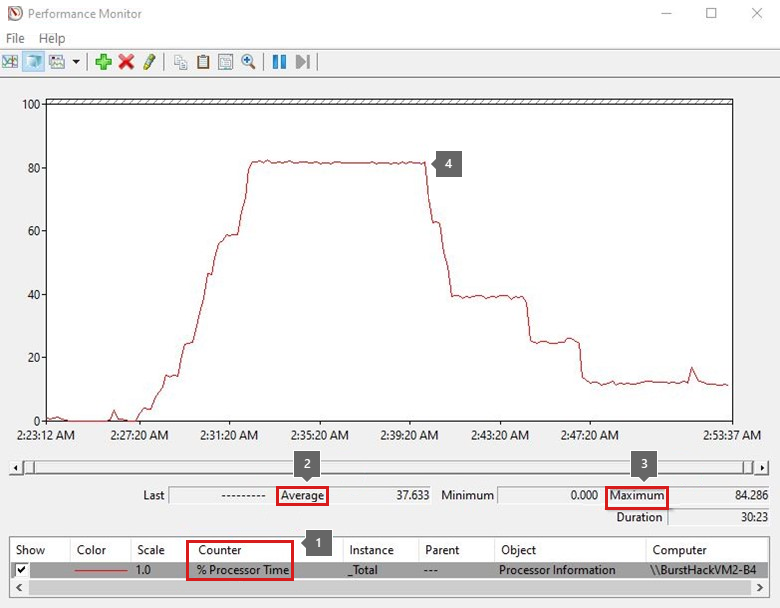
每个计数器都有 平均值、 最小值和 最大值 。 关注 “平均值 ”和 “最大值 ”,因为平均值可能因数据收集的持续时间而异。 如果看到高 CPU 活动 10 分钟,而总体集合为 40 分钟,则平均值将低得多。
上一个趋势图显示, 总处理器 在大约 15 分钟内的范围为近 80%。
标识进程
我们已确定服务器在指定时间内占用大量 CPU,但尚未确定驱动程序。 与使用 PerfInsights 不同,在这种情况下,必须手动搜索罪魁祸首过程。
对于此任务,必须清除或删除之前添加的 %ProcessorTime 计数器,然后添加新类别:
- 处理 > %ProcessorTime > 所有实例
此类别将为当时运行的所有进程加载计数器。
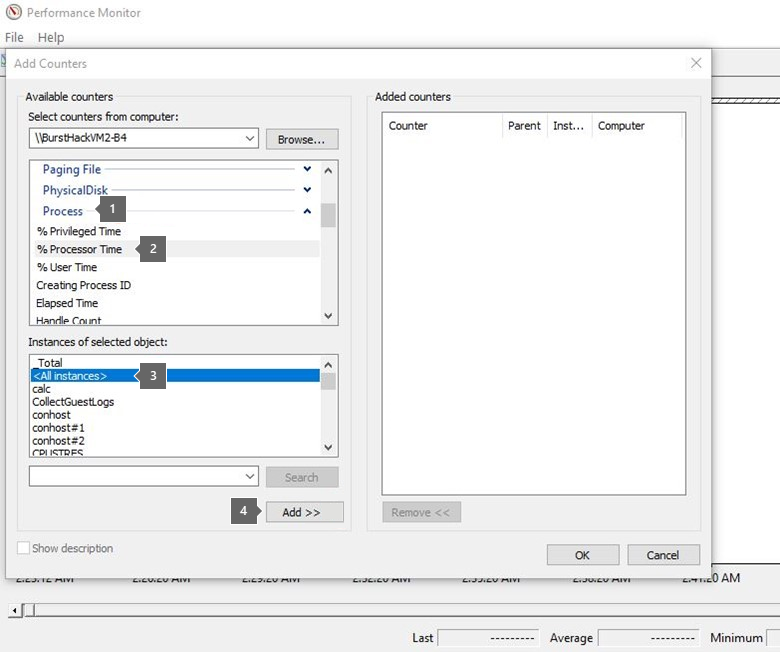
在典型的生产计算机上,可以运行数百个或进程。 因此,可能需要一段时间才能清除似乎具有低趋势图或平面趋势图的每个计数器。
若要加速此过程,请使用 直方图 视图,并将视图类型从 线条 更改为 直方图,这将为你提供条形图。 你会发现,选择在收集期间遇到高 CPU 使用率的进程会更容易。
因为总条形图总是有条形图,因此专注于显示高耗尽率的条形图。 可以删除其他栏以清理视图。 现在,请切换回 “线条 ”视图。
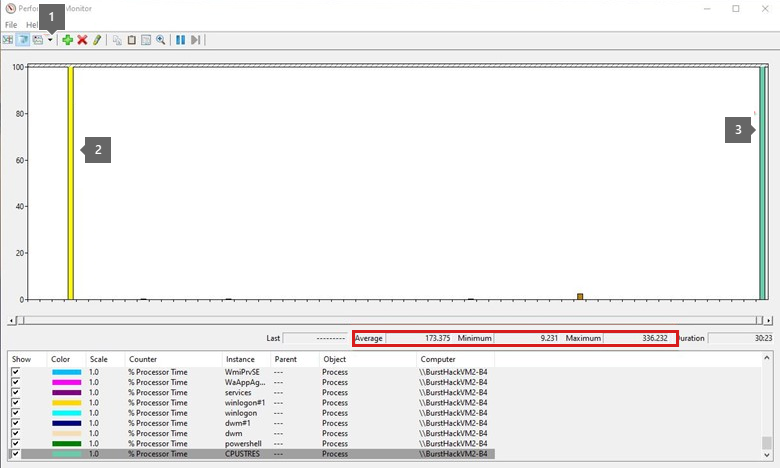
现在更容易抓住罪魁祸首的过程。 默认情况下, Max 和 Min 值是服务器上的内核数或进程的线程数的倍数。
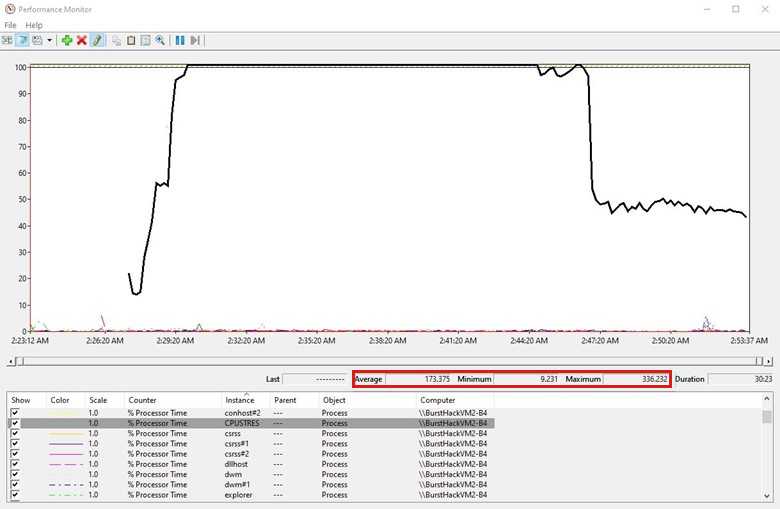
可用工具列表不以 PerfInsights for Perfmon 结尾。 你有权访问其他工具,例如 ProcessMonitor (ProcMon)或 Xperf。 有许多第三方工具可供根据需要使用。
Azure 监视工具
Azure VM 具有可靠的指标,其中包括基本信息,例如 CPU、网络 I/O 和 I/O 字节。 对于高级指标(如 Azure Monitor),只需进行一些选择即可配置和使用指定的存储帐户。
基本(默认)计数器
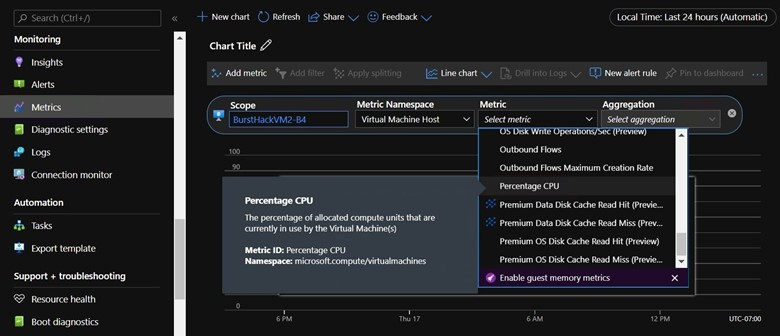
启用 Azure Monitor
启用 Azure Monitor 指标后,软件会在 VM 上安装扩展,然后开始收集精细指标,其中包括 Perfmon 计数器。
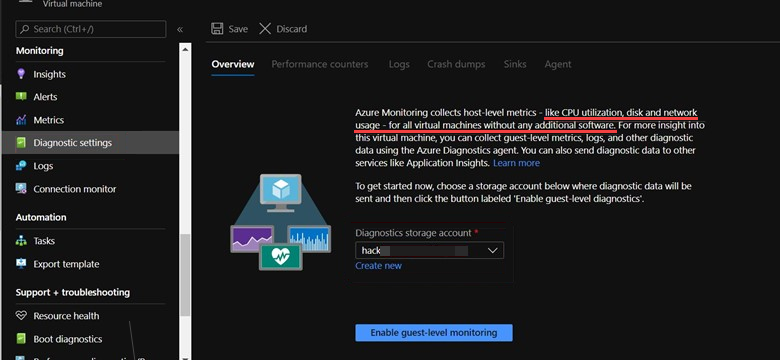
基本计数器类别设置为默认值。 但是,还可以设置 自定义 集合。
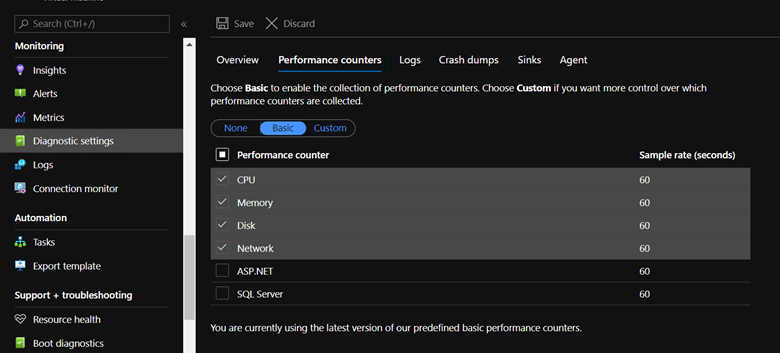
启用设置后,可以在“指标”部分查看这些来宾计数器。 如果指标达到特定阈值,还可以设置 警报 (包括电子邮件)。
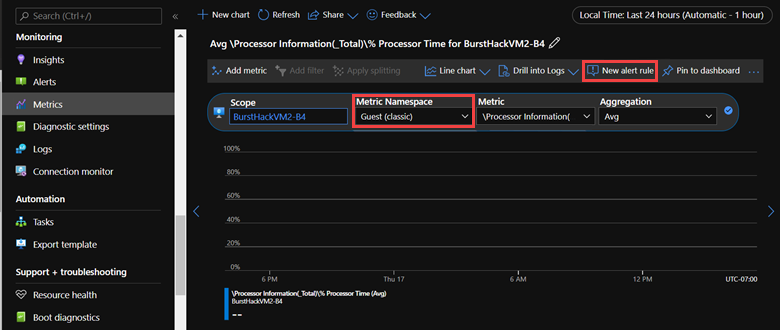
有关如何使用 Azure Monitor 管理 Azure VM 的详细信息,请参阅 使用 Azure Monitor 监视 Azure 虚拟机。
反应式故障排除
如果问题已发生,则必须首先发现导致高 CPU 问题的原因。 反应性的立场可能很棘手。 数据收集模式不会那么有用,因为问题已经发生。
如果此问题是一次性出现的,则很难确定哪个应用导致了此问题。 如果 Azure VM 配置为使用 OMS 或其他诊断跟踪,仍可获取有关导致此问题的见解。
如果正在处理重复模式,则在问题可能接下来发生期间收集数据。
PerfInsights 尚 没有计划运行 功能。 但是,Perfmon 可以通过命令行运行和计划。
Logman 命令
Logman Create Counter 命令用于通过命令行运行 Perfmon 集合、通过任务管理器计划它或远程运行它。
示例 (包括远程收集模式)
Logman create counter LOGNAME -u DOMAIN\USERNAME * -f bincirc -v mmddhhmm -max 300 -c "\\SERVERNAME\LogicalDisk(*)\*" "\\SERVERNAME\Memory\*" "\\SERVERNAME\Network Interface(*)\*" "\\SERVERNAME\Paging File(*)\*" "\\SERVERNAME\PhysicalDisk(*)\*" "\\SERVERNAME\Process(*)\*" "\\SERVERNAME\Redirector\*" "\\SERVERNAME\Server\*" "\\SERVERNAME\System\*" "\\SERVERNAME\Terminal Services\*" "\\SERVERNAME\Processor(*)\*" "\\SERVERNAME\Cache\*" -si 00:01:00
也可以从同一 VNET 中的对等 Azure VM 计算机启动Logman.exe。
若要了解有关这些参数的详细信息,请参阅 logman create counter。
在发生问题时收集 Perfmon 数据后,分析数据的其余步骤与前面讨论的步骤相同。
结束语
对于任何性能问题,了解工作负荷是解决问题的关键。 必须通过专注于生产工作负荷来评估不同 VM SKU 和不同磁盘存储选项上的选项。 在不同 VM 上测试解决方案的过程有助于做出最佳决策。
由于用户操作和数据量各不相同,因此始终在 VM 的计算、网络和 I/O 功能中保留缓冲区。 现在,工作负荷的任何突然变化都没有那么大的影响。
如果预计工作负荷会很快增加,请迁移到具有更多计算能力的更高 SKU。 如果工作负荷将占用大量计算,请明智地选择 VM SKU。
联系我们寻求帮助
如果你有任何疑问或需要帮助,请创建支持请求或联系 Azure 社区支持。 你还可以将产品反馈提交到 Azure 反馈社区。