将 Windows 虚拟机重新部署到新的 Azure 节点
适用于:✔️ Windows VM
注意
本文有帮助吗? 你的输入对我们很重要。 请使用此页上的 “反馈 ”按钮告诉我们本文为你工作得有多好,或者我们如何改进它。
如果在对远程桌面 (RDP) 连接或应用程序对基于 Windows 的 Azure 虚拟机 (VM) 的访问进行故障排除时遇到困难,重新部署 VM 可能会有帮助。 重新部署 VM 时,Azure 会关闭该 VM,并将其移到 Azure 基础结构中的新节点,然后重新打开它,同时保留所有配置选项和关联的资源。 本文介绍了如何使用 Azure PowerShell 或 Azure 门户重新部署 VM。
如果 VM 停滞在失败状态,请尝试 重新应用 VM 的状态 ,然后再重新部署。
警告
重新部署 VM 后,临时磁盘和临时磁盘上保存的所有数据都将丢失。 更新了与虚拟网络接口关联的动态 IP 地址。
使用 Azure CLI
安装最新的 Azure CLI 并使用 az login 登录到 Azure 帐户。
使用 az vm redeploy 重新部署 VM。 以下示例在名为“myResourceGroup”的资源组中重新部署名为“myVM”的 VM:
az vm redeploy --resource-group myResourceGroup --name myVM
使用 Azure PowerShell
请确保已在计算机上安装最新的 Azure PowerShell 1.x。 有关详细信息,请参阅如何安装和配置 Azure PowerShell。
以下示例部署 myResourceGroup 资源组中名为 myVM 的 VM:
Set-AzVM -Redeploy -ResourceGroupName "myResourceGroup" -Name "myVM"
使用 Azure 门户
- 转到Azure 门户,选择要重新部署的 VM。
- 在“帮助”部分中,选择“重新部署 + 重新应用”,然后选择“重新部署”将其迁移到新的 Azure 主机。
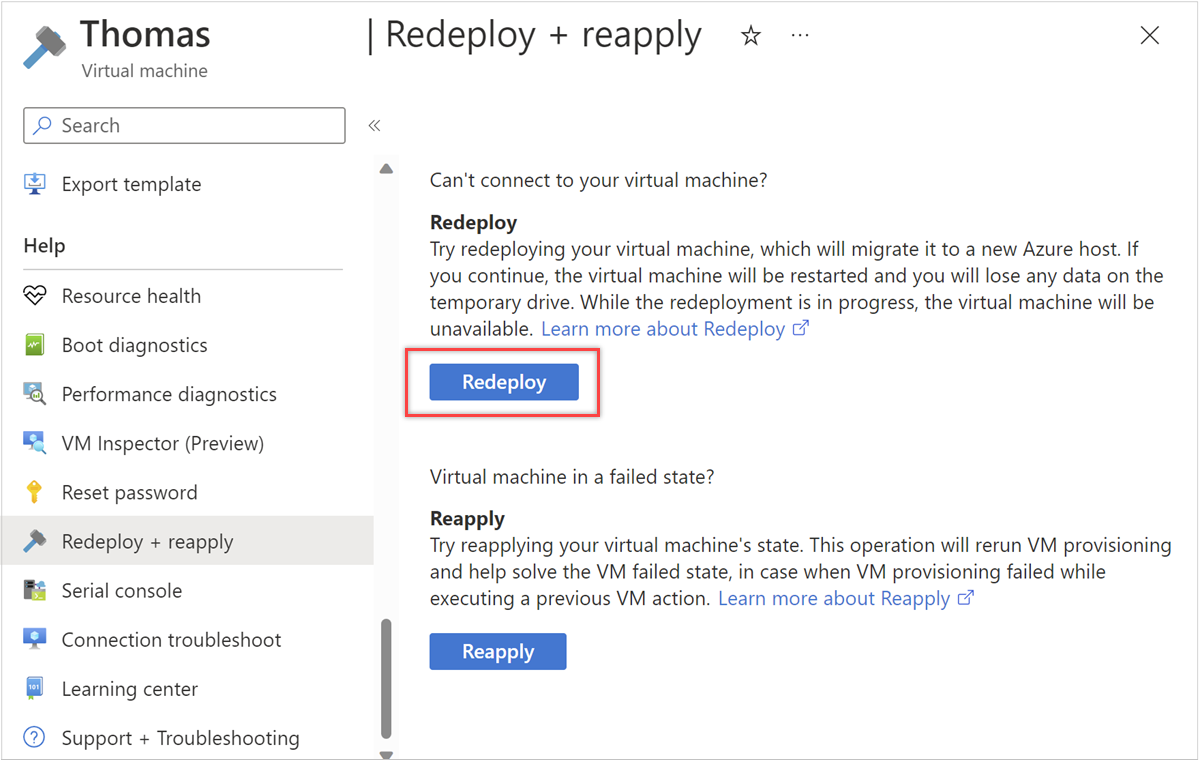
后续步骤
如果在连接 VM 时遇到问题,可以在 troubleshooting RDP connections(RDP 连接故障排除)或 detailed RDP troubleshooting steps(详细的 RDP 故障排除步骤)中找到具体的帮助信息。 如果无法访问在 VM 上运行的应用程序,还可以阅读 application troubleshooting issues(应用程序故障排除问题)。
联系我们寻求帮助
如果你有任何疑问或需要帮助,请创建支持请求或联系 Azure 社区支持。 你还可以将产品反馈提交到 Azure 反馈社区。