排查云服务虚拟机上的应用程序池崩溃问题
本文讨论如何在Microsoft Azure 云端服务中解决虚拟机(VM)上的应用程序池崩溃问题。 如果应用程序池崩溃,应用程序将停止响应。
步骤 1:检查为应用程序池提供服务的进程中的错误
在事件查看器中,如果选择控制台树中的 Windows 日志>系统,则可能会看到以下事件之一:
服务应用程序池“%1”的进程与 Windows 进程激活服务发生严重通信错误。 进程 ID 为“%2”。 数据字段包含错误号。
为应用程序池“%1”提供服务的进程意外终止。 进程 ID 为“%2”。 进程退出代码为“%3”。
这些事件清楚地表明应用程序池崩溃。 由于应用程序中出现错误,因此必须终止应用程序池。 应用程序池终止后,其相应的 w3wp.exe 进程也会终止。 将清除在w3wp.exe进程中保存的任何基于缓存或基于会话的信息。
步骤 2:检查应用程序池是否因相关进程失败而自动禁用
理想情况下,当应用程序池崩溃时,会自动生成新的 w3wp.exe 进程以遵守传入的请求。 但是,如果应用程序池在五分钟内崩溃五次以上,则应用程序池进入停止状态。 必须手动重启应用程序池才能启动并运行应用程序池。 如果出现类似情况,你将在事件查看器中的系统日志下观察到以下事件:
由于进程(es)中为该应用程序池提供服务的一系列故障,应用程序池“%1”会自动禁用。
可以在该应用程序池的高级设置对话框中的“快速失败保护”部分下配置这些设置。 Enabled 属性的默认值为 True。 如果 Enabled 属性为 True,则应用程序池将在达到故障限制后在特定时间内停止。 失败限制由 “最大故障数 ”属性表示。 此属性的默认值为 5。 时间跨度由 “失败间隔”(分钟) 属性表示。 此属性也默认为 5。
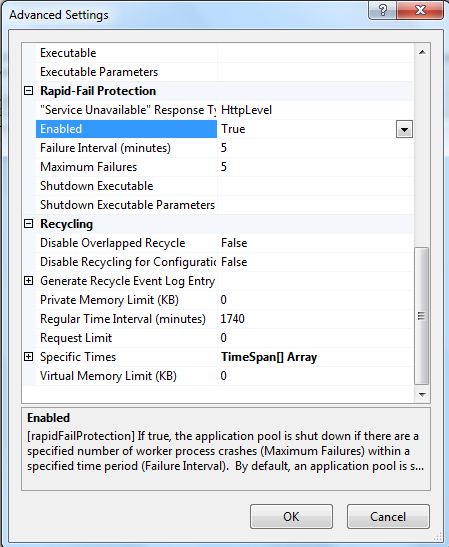
步骤 3:捕获w3wp.exe进程转储文件
确定应用程序崩溃后,请确切确定它崩溃的原因。 在w3wp.exe进程终止之前,必须捕获w3wp.exe进程的转储文件。 有多种方法可以捕获此文件。 可以设置Windows 错误报告(WER)、ProcDump 和 DebugDiag 来捕获故障转储文件。 本文仅讨论捕获数据的 DebugDiag 方法。
若要下载并安装 DebugDiag,请执行以下步骤:
转到 调试诊断工具 v2 站点,然后选择“ 下载”。
对于 “选择所需的下载”,请选择适用于计算机体系结构的相应Microsoft Windows Installer (MSI) 文件版本,然后选择“ 下一步”。
打开下载的 文件。 在安装向导中,接受默认选项,然后完成应用安装。
若要设置 DebugDiag 2 集合 应用程序,请执行以下步骤:
选择“开始”,输入 DebugDiag 2 集合,然后从结果列表中打开新安装的应用。
在 “选择规则类型 ”对话框中,选择 “崩溃 ”选项,然后选择“ 下一步”。
在 “选择目标类型 ”对话框中,选择 特定的 IIS Web 应用程序池 选项,然后选择“ 下一步”。
在 “选择目标 ”对话框中,选择崩溃的特定应用程序池,然后选择“ 下一步”。 如果打开一个窗口,指出未安装 Internet Information Services (IIS) 管理,并且应用程序池不会列出,请选择“确定”,然后手动输入应用程序名称。
在“高级配置”对话框中,选择“断点添加断点>”。
进行以下选择以创建新的断点,然后选择“ 确定”。
字段 说明 值 偏移表达式 要捕获的过程 Ntdll!ZwTerminateProcess 操作类型 捕获的转储类型 完全用户dump 操作限制 要捕获的转储数 10 在 “配置断点 ”对话框中,验证是否显示新的 断点表达式 项。 选择“保存并关闭”以返回到“高级配置”对话框,然后选择“下一步”以激活断点。
在“选择转储位置和规则名称(可选)”对话框中,输入规则名称,然后将 Userdump 位置更改为具有足够可用磁盘空间的驱动器和目录(如有必要)。 (每个转储文件的大小将与内存中w3wp.exe进程使用的内容匹配。
选择下一步。
若要激活规则,请选择“ 完成”。
现在,崩溃规则处于活动状态, Userdump 计数 为 0。 出现问题时,转储计数将立即增加,并生成相应的转储文件。
注意
应用程序池的正常回收还可以触发转储文件。 发生这种情况的原因是,当应用程序池回收时,应用程序池的相应 w3wp.exe 进程 ID(PID)发生更改。 这会生成转储文件。 此文件为误报。 因此,它不会帮助你分析应用程序池崩溃。 每当看到用户转储计数递增时,请检查事件日志以查看是否发生了预期的崩溃事件。 如果事件按预期方式发生,则捕获的转储是正确的。
步骤 4:分析w3wp.exe进程转储文件
捕获转储文件后,可以打开 Start>DebugDiag 2 Analysis。 此应用程序允许分析捕获的故障转储文件。
请确保正确设置了符号路径。 这是一个由两部分构成的过程。 在 DebugDiag 2 分析中,选择“设置”(齿轮图标)。 在用于分析的符号搜索路径下,验证是否选择了_NT_SYMBOL_PATH和公共符号服务器Microsoft。
重新打开 DebugDiag 2 集合,然后选择“ 工具>选项和设置”。 然后,在 “选项和设置” 对话框中,确保符号 搜索调试路径(即崩溃规则) 框设置为 srv*c:\symcache*https://msdl.microsoft.com/download/symbols。 此路径会导致 DebugDiag 根据需要从Microsoft公共符号服务器下载符号,然后将其存储在 c:\symcache 目录中。
更改或验证符号路径设置后,可以分析捕获的转储文件。 若要启动分析,请返回到 DebugDiag 2 Analysis,然后双击转储文件的名称。 生成报表后,可以在浏览器中打开它,并了解触发断点表达式的线程的调用堆栈。 从下到上读取调用堆栈,然后确定哪个方法或组件触发应用程序池崩溃。 如果找不到精确的异常调用堆栈,请进一步查看同一转储文件分析中的 .NET 调用堆栈。
步骤 5:检查w3wp.exe或WaWorkerHost.exe进程中是否有未经处理的异常
若要检查导致 w3wp.exe 或 WaWorkerHost.exe 进程停止的任何未经处理的异常,请参阅 未经处理的异常导致 ASP。基于 NET 的应用程序在 .NET Framework 中意外退出。
第三方信息免责声明
本文中提到的第三方产品由 Microsoft 以外的其他公司提供。 Microsoft 不对这些产品的性能或可靠性提供任何明示或暗示性担保。
联系我们寻求帮助
如果你有任何疑问或需要帮助,请创建支持请求或联系 Azure 社区支持。 你还可以将产品反馈提交到 Azure 反馈社区。