如何使用 PerfInsights 诊断高 CPU 或磁盘使用率问题
原始产品版本: Azure
原始 KB 数: 4021853
本文介绍如何使用 PerfInsights 诊断 Microsoft Azure 中的 CPU 或磁盘使用率高问题。
使用 PerfInsights 收集日志数据
按照常规 PerfInsights 用户指南启动 PerfInsights,然后按照以下步骤操作:
输入Microsoft 支持部门请求编号。
在 “选择故障排除方案 ”对话框中,选择“ 自定义配置”。
在 “模块执行 ”对话框中,选择“ 性能诊断”。
单击 “确定” 继续。
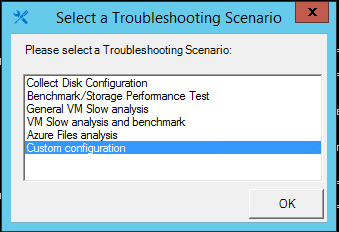
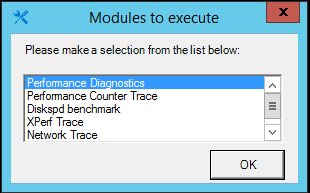
等待 PerfInsights 收集系统信息。 完成该作业后, 将显示“启动性能诊断跟踪” 窗口。 如果问题仍然存在,请单击“确定”继续。
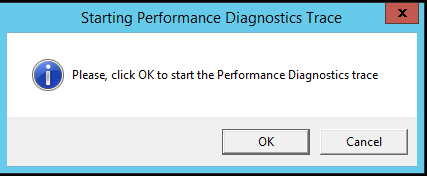
此时会显示“停止所有跟踪”窗口。 建议等待几分钟,让该工具捕获足够的数据进行诊断。 然后,单击“确定”停止诊断。 最终的诊断结果将包含在 CollectedData_<DateTime>.zip 文件中。
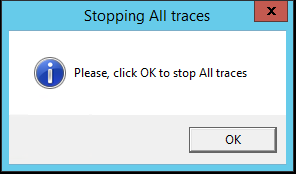
分析诊断报告以查找性能问题
按照常规 PerfInsights 用户指南打开 PerfInsights 报表 html 文件。
如果在性能诊断作业期间捕获了任何高 CPU 或磁盘使用率数据,则会在“查找”选项卡上显示警告消息。这些消息包含指向“CPU 使用者顶部”和“磁盘使用者”选项卡的链接。
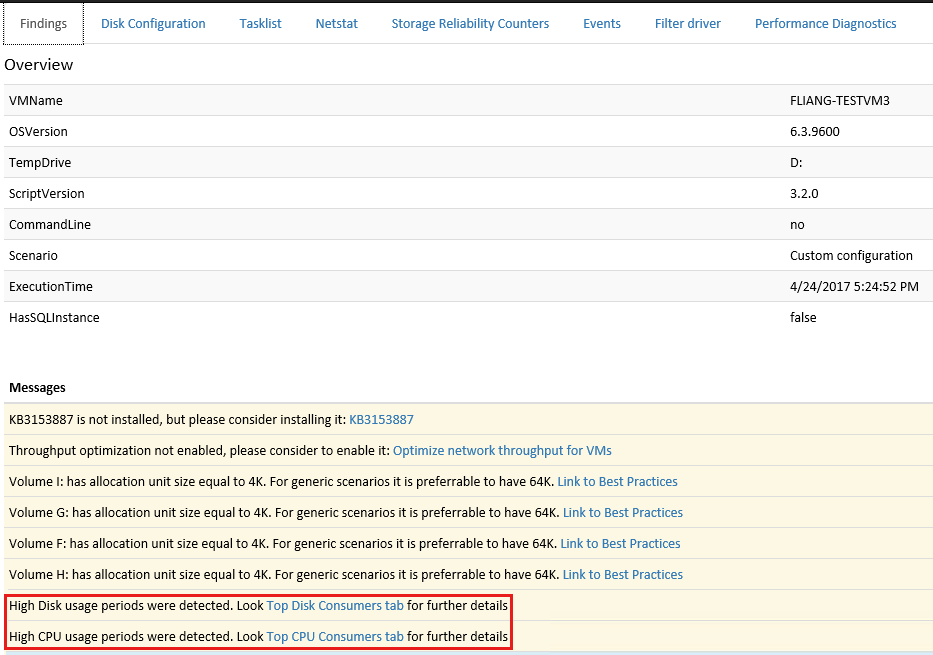
可以使用 “最高 CPU 使用者 ”选项卡来确定 CPU 使用率过高的时间段,顶级进程显示 CPU 消耗量最大。 此选项卡包括以下信息:
StartTime 和 EndTime。 分析周期的开始时间和结束时间显示为 UTC 时间。 此外,还有一些说明说明如何收集和评估数据。
CPU 使用率较高。 此表列出了开始和结束时间之间发生的所有高 CPU 使用率。 例如,下表显示了 30% 以上 CPU 使用率较高的一段时间。 ProcessorsHighCPUUsageBreakdown 列中的嵌套表显示每个逻辑处理器的用法。

长时间运行的 CPU 使用者。 此表显示哪些进程正在使用 CPU。 例如, iexplore.exe (4964)在 CPU 使用率较高期间贡献了 39.05% 的 CPU 使用率。 如果排名靠前的使用者是你自己的服务或程序,则必须使用更强大的探查器工具进行深入分析。 如果排名靠前的消费者属于第三方,你可能希望禁用或卸载该服务或计划,或者联系制造商以获取客户支持。
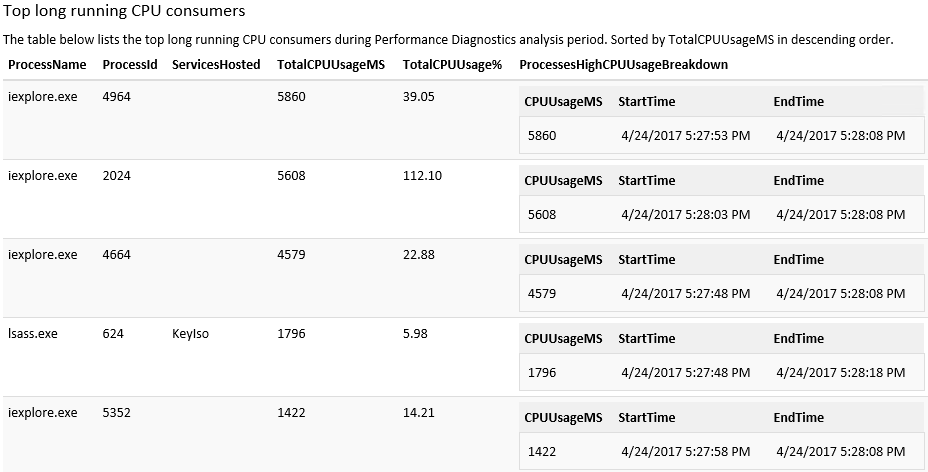
最高峰值 CPU 使用者。 此表显示出现高峰值使用率但长时间未消耗 CPU 的进程。
可以使用 “顶部磁盘使用者 ”选项卡来确定发生高物理磁盘使用情况的时间段,以及显示磁盘消耗量最多的顶级进程。 此选项卡包括以下信息:
StartTime 和 EndTime。 分析周期的开始时间和结束时间显示为 UTC 时间。 此外,还有一些说明说明如何收集和评估数据。
磁盘使用率较高。 下表列出了开始和结束时间之间发生的所有高磁盘使用率。 例如,在 StartTime 和 EndTime 之间的时间段内,PhysicalDisk3 的磁盘使用率很高。 DisksHighUsageBreakdown 列中的嵌套表显示每个物理磁盘的用法。
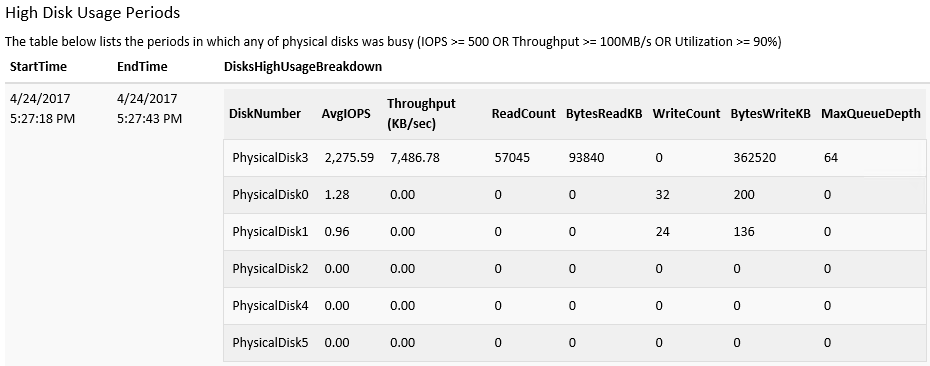
长时间运行的 CPU 使用者。 此表显示访问磁盘的进程。 例如,diskspd.exe(5172)发布了 47,037 个磁盘 IO,其平均 IOPS 为 2,344。 如果排名靠前的使用者是你自己的服务或程序,则必须调查它们为何颁发了大量磁盘 IO。 如果排名靠前的使用者属于第三方,你可能希望禁用或卸载这些服务或程序,或者联系制造商以获取客户支持。
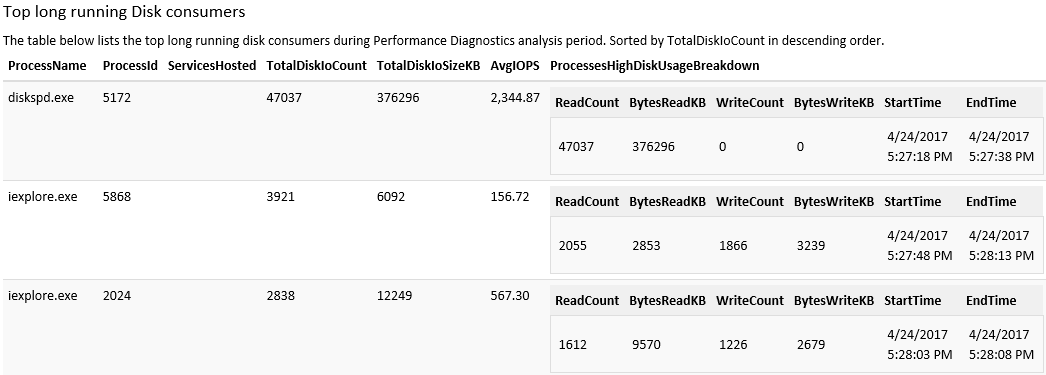
最高峰值 CPU 使用者。 此表显示出现高峰值使用率但长时间未消耗 CPU 的进程。
联系我们寻求帮助
如果你有任何疑问或需要帮助,请创建支持请求或联系 Azure 社区支持。 你还可以将产品反馈提交到 Azure 反馈社区。