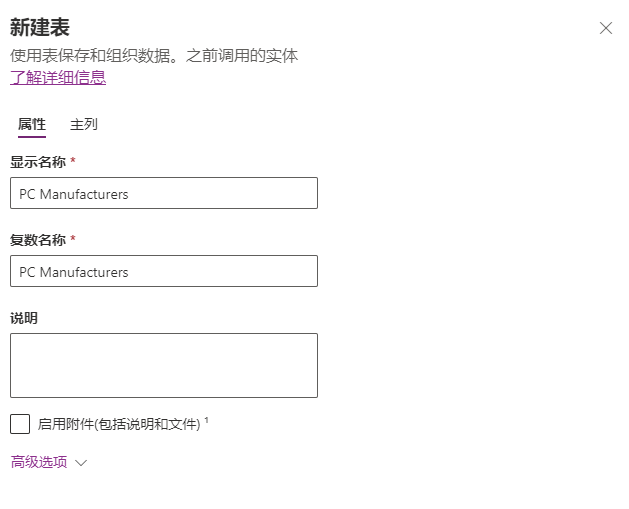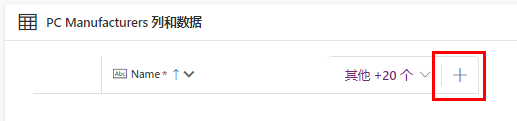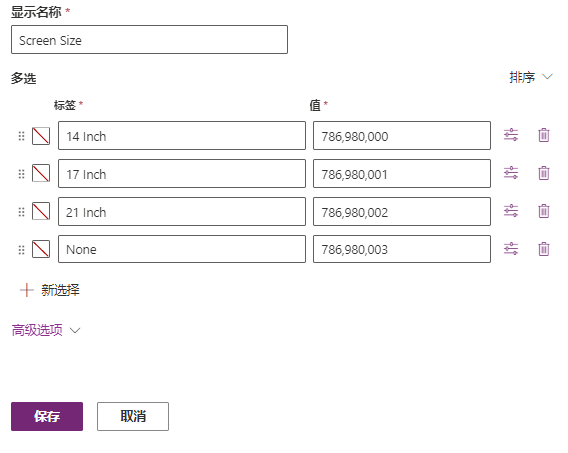实验 - 创建新选择或修改现有选择
在开始使用实验室前,请先阅读以下内容!
重要提示
请勿使用您的凭据登录本实验室。 请按照以下步骤使用正确的凭据登录到您的实验环境。
- 在本单元中选择启动 VM 模式。
- 您将看到一个 PowerShell 窗口和一个 Windows 命令窗口。 大约两到三分钟之后,这两个窗口将关闭并自动打开 Power Apps。 等待 Power Apps 主屏幕。
- 要查看实验室说明,请在实验室侧边栏上选择说明选项卡。
现在,您可以开始在本实验室中工作。
创建新自定义选项
您可能想要创建一个新自定义选项,以供在 Microsoft Dataverse 中跨多个实体使用。 您可以通过两种方式创建选项:在表中定义新字段时创建选项,或者通过在 Power Apps 门户中使用选择功能来创建选项。
要通过在 Power Apps 门户中使用选择功能来创建新自定义选项,请按照以下步骤操作:
登录 Power Apps Maker Portal。 如果使用的是虚拟环境,请跳到步骤 2。
在左侧窗格中,选择 ... 更多,然后选择选项。
在列表顶部的菜单上,选择新建选项。
针对显示名称,输入电脑类型。
输入标签,然后选择 + 新建选项,将以下项添加到选项:
笔记本电脑
台式机
平板电脑
服务器
注意
您可以通过调整选项条目旁边的值字段来分配唯一数值。
选择保存按钮。
选项电脑类型现在可用于环境中任何表中的任何列。 要使用新选项,请按照后续步骤操作。
提示
新选项可能需要几分钟时间才能显示在可用选项列表中。
创建新的自定义表
如果您尚未在本学习路径前面部分创建自定义表“PC Manufacturers”,请完成以下步骤。
选择门户左侧 Power Apps Maker Portal 下的表。
在表列表顶部的菜单中,选择新建表,然后选择设置高级属性。
为显示名称 输入以下内容:PC Manufacturers
选择保存。
将选项添加到自定义表
选择门户左侧 Power Apps Maker Portal 下的表。
在表的列表中选择新自定义表 PC Manufacturers。 这将打开表中列的列表。
选择列和数据部分下方菜单上的新建列按钮。
输入电脑的类型作为新列的名称。
为数据类型选择选项,然后再次选择选项。
向下滚动到将此选项与以下对象同步选项,然后从选项列表中选择电脑类型。
选择保存按钮。
您还可以在添加新列时定义选项,而无需在门户中创建选项。 定义列时添加的选项也可用于环境中任何表中的选项类型的任何列。
在添加新列时定义选项
如果您希望在将新列添加到表时定义选项,请按照以下步骤操作:
选择门户左侧 Power Apps Maker Portal 下的表。
在表的列表中选择新自定义表 PC Manufacturers。
在架构中,选择列。 这将打开表中列的列表。
在列的列表上方的菜单上选择 + 新建列按钮。
在显示名称字段中输入 Screen Size。
为数据类型字段选择选项,然后再次选择选项。
找到将此选项与以下对象同步字段并选择 + 新建选项。
在显示名称字段中输入 Screen Size。
在各项中输入14 Inch、17 Inch、21 Inch 和 None。
选择保存按钮
为将此选项与以下对象同步字段选择 Screen Size
在默认选项字段中,选择 14 Inch。
选择保存表按钮。
选择保存按钮。
如果您需要修改现有选项,请按照以下步骤操作:
在左侧窗格中,选择 ... 更多,然后选择选项。
选择要修改的选项。
通过选择添加新选项按钮来添加新条目。
您可以通过选择回收站来删除项目。
通过选择条目旁边的设置图标,可以添加其他属性。
选择保存按钮以保存更改。