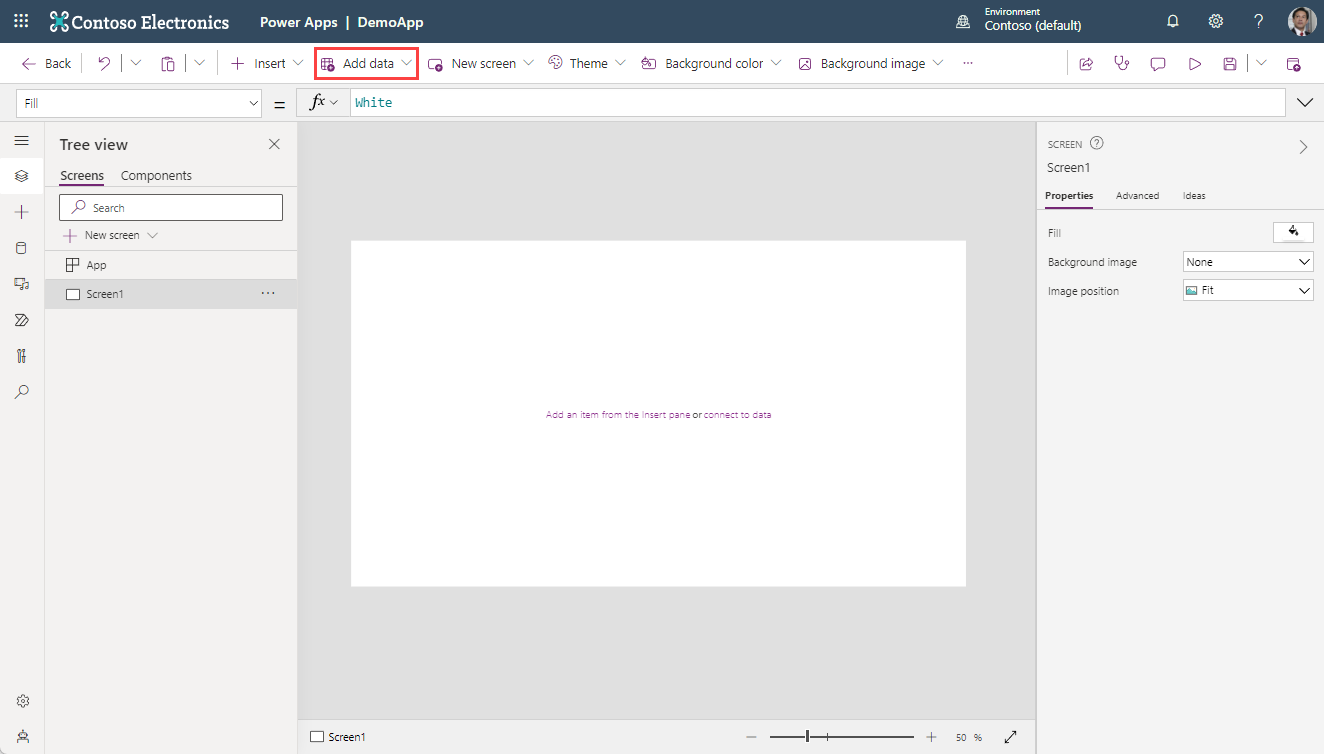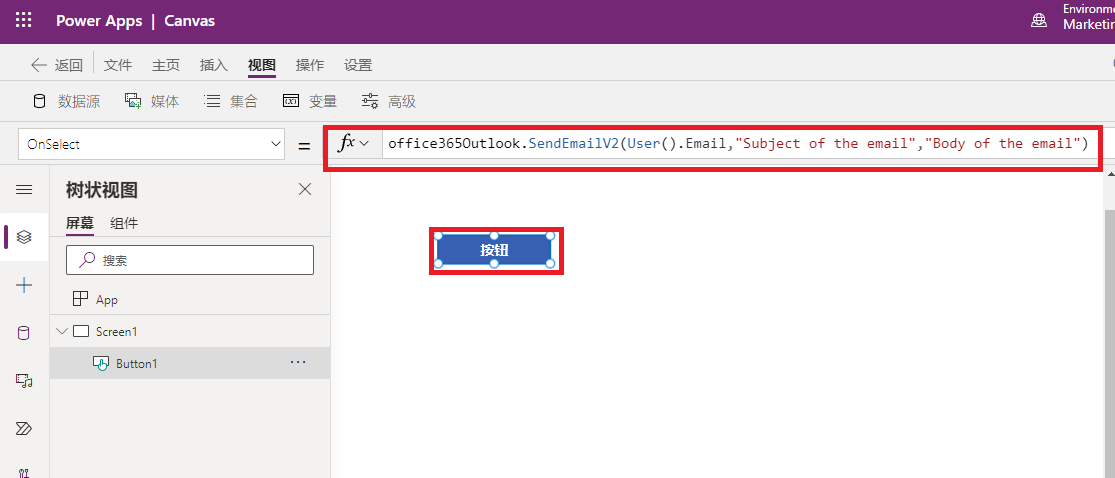添加数据源
在 Power Apps 中,有多种方式添加数据源。 例如,向屏幕添加库或窗体时,可使用此界面来选择现有数据源或添加新数据源。 有时,必须为控件添加数据源,控件才能完成操作。 例如,向发送电子邮件的按钮添加数据源。
向应用添加表格数据
向应用中添加数据表非常容易。 在接下来的示例中,我们要将 SharePoint Online 列表作为数据源添加到应用中。 如果您刚刚开始学习如何使用 Power Apps,请记住 SharePoint 是一个很好的数据源,因为它包含在大多数 Office 365 订阅中,而且无需支付额外费用。
转到 Power Apps Studio,然后创建一个新的空白应用。
在 Screen1 视图中,我们可以通过多种方式来添加数据。 最直观的一种方法是从屏幕顶部的命令栏中选择添加数据。
在搜索输入字段中,键入 SharePoint 并查找/选择 SharePoint 连接器。
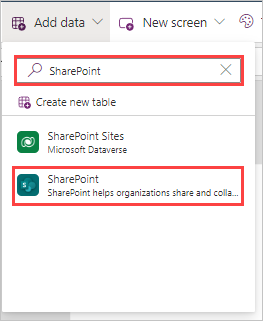
在选择 SharePoint 后出现的对话框中,选择连接的用户名以继续操作。
屏幕右侧会打开一个窗格,标题为连接到 SharePoint 站点。 您可以输入列表位置对应的 SharePoint URL,也可以搜索最近站点,以查找想要用于连接的特定站点。 搜索字段下可能已出现一个或多个站点;选择一个确定已包含列表的站点。
在屏幕右侧出现的选择列表窗格中,选择任何一个列表(或可用的文档库),然后选择连接。 此操作允许选择多个要添加的列表。
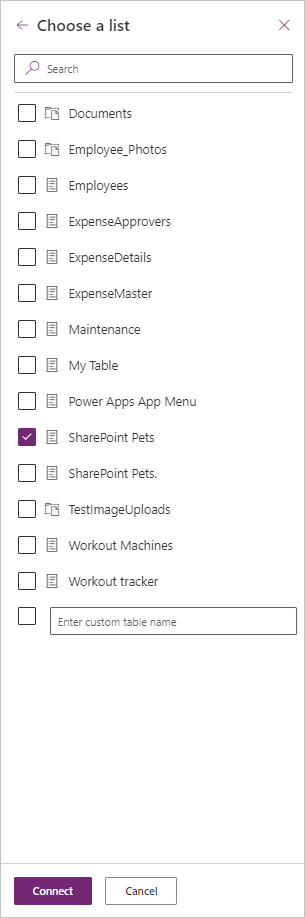
您可以选择屏幕左侧侧边栏菜单中的数据按钮,快速确认此列表是否已添加为数据源。
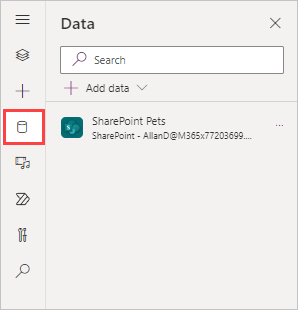
要查看新连接的数据,可以插入库。 在顶部的命令栏功能区中,选择插入按钮,搜索并选择垂直库。
在所插入垂直库的选择数据源对话窗格中,您可以在搜索窗口中输入表名,也可以从应用中下拉菜单中选择您的表。 或者,您也可以在库的属性窗格中选择数据源下拉列表。
生成的库会显示您可以在稍后修改的数据,要执行修改,请选择属性菜单中的字段和布局选项。
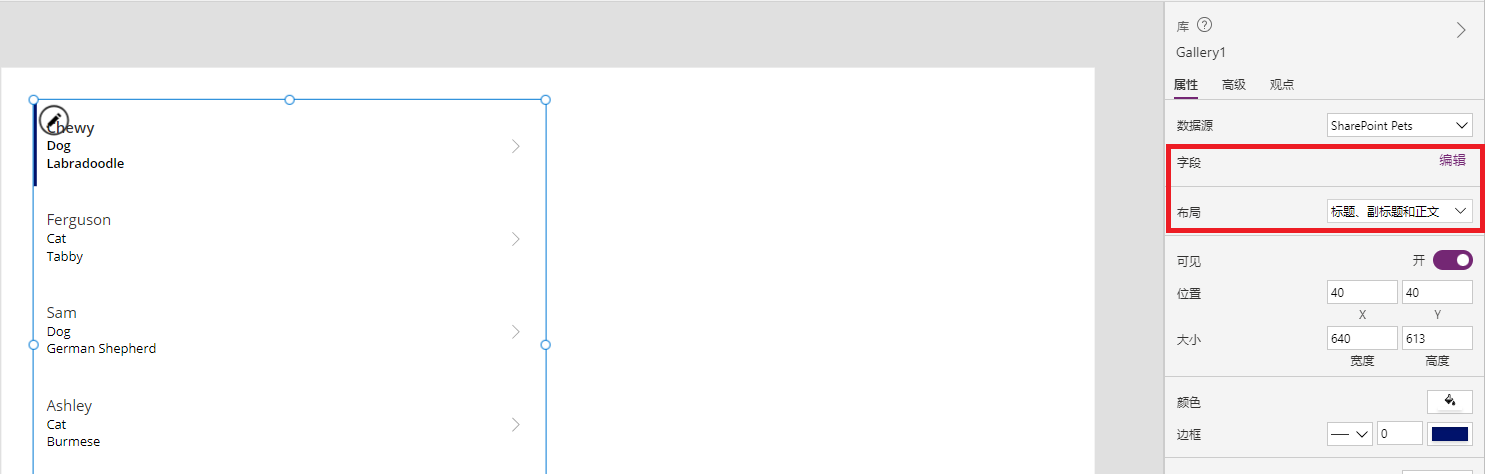
现在,库中应当显示 SharePoint 列表中的表。 我们来看如何在应用中添加操作数据。
向应用添加操作数据
可使用此方法添加 Power Apps 可用的任何数据源。 添加后的数据源可用于整个应用。 让我们连接 Office 365 Outlook,以便了解如何整合一些操作数据。
在 Power Apps Studio 中,再次从命令功能区(或左侧变懒数据选项卡)中选择添加数据按钮。
在搜索字段中,开始键入 Office 365 Outlook,然后从筛选的列表中选择它。 (或者,您也可以展开连接器并向下滚动,以找到 Office 365 Outlook 连接器。)
在添加连接下选择您的连接。 稍后,您可以从侧边栏查看数据,确保您的 Office365Outlook 连接已出现在数据列表中。
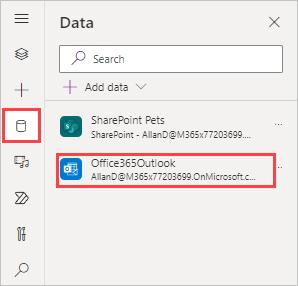
现在,Office 365 Outlook 数据源可用于应用。
要使用 Office 365 Outlook 发送电子邮件,可将按钮控件添加到应用中,并将它的 OnSelect 属性设置为如下所示:
Office365Outlook.SendEmailV2(User().Email, "Subject of the email", "Body of the email")
此公式将执行您在 OnSelect 公式中针对按钮所定义的操作,即通过 Office365Outlook 数据连接器执行 SendEmailV2 操作。 SendEmailV2 操作仅需要三个输入:
| 公式参数 | 公式输入 | 注意 |
|---|---|---|
| To | User().Email | 当前用户是将向其发送电子邮件的人。 |
| Subject | "Subject of the email" | 文本 |
| Body | "Body of the email" | 文本 |
您可以通过更改输入来修改此公式。 只要所有输入的类型都是文本,并且“收件人”是有效的电子邮件地址,此功能就会引发操作,代表您的应用发送电子邮件。 Power Apps 并不在意您如何将信息放入此公式中,只要您提供正确的语法即可。 在我们的 SendEmailV2 示例中,如果我们在 body 输入后添加逗号,则可以在大括号中添加其他可选信息。 自动建议功能甚至提供了一个按字母顺序排列的可选字段,该字段会提示甚至填充您的公式(如果您选择它们)。
您可以通过 OnSelect 等函数将其他操作添加到您的应用中。 将该操作添加到公式后,Power Apps 将在您键入时自动建议输入和语法。 例如,如果您想添加 cc 地址,可以在公式正文之后和括号内添加类似的内容(您可以在其中插入包含引号的有效电子邮件地址)。
{Cc: "ValidEmailAddressHere"}
要了解数据源,一个重要的概念是,某些数据源(如 SQL Server)利用该连接器所有用户共享的存储凭据。 其他连接器(如 Microsoft Dataverse、SharePoint 和其他 Office 365 连接器)则需要用户的凭据。 例如,每个使用基于 SharePoint 列表数据的应用的用户都需要在 SharePoint 中具有适当权限,才能与该数据交互。
本模块的下一单元将介绍如何向应用添加其他常用的操作数据源。