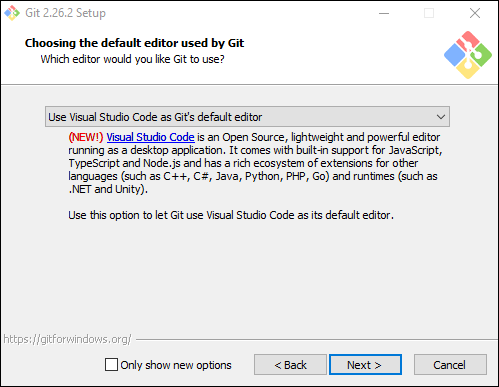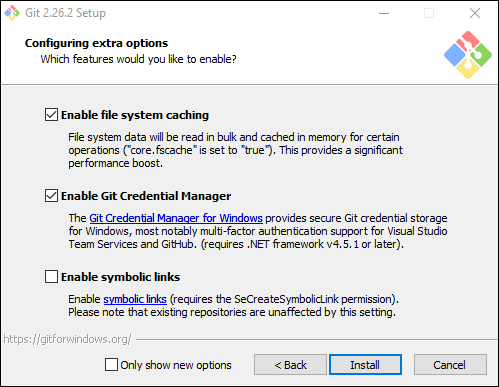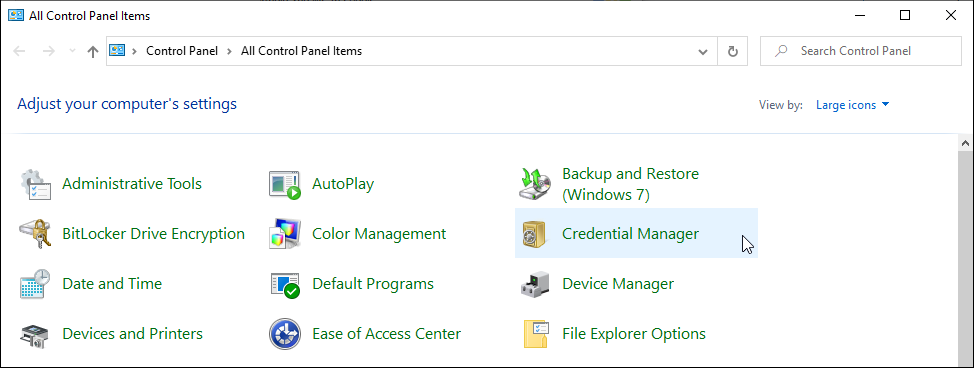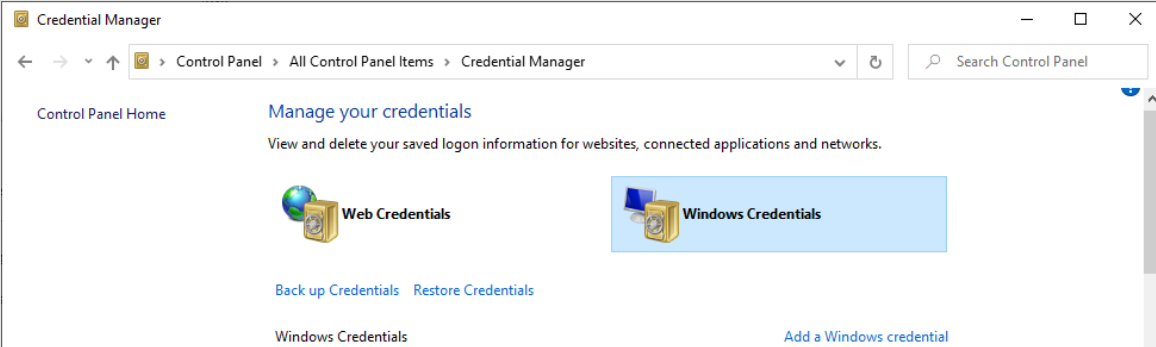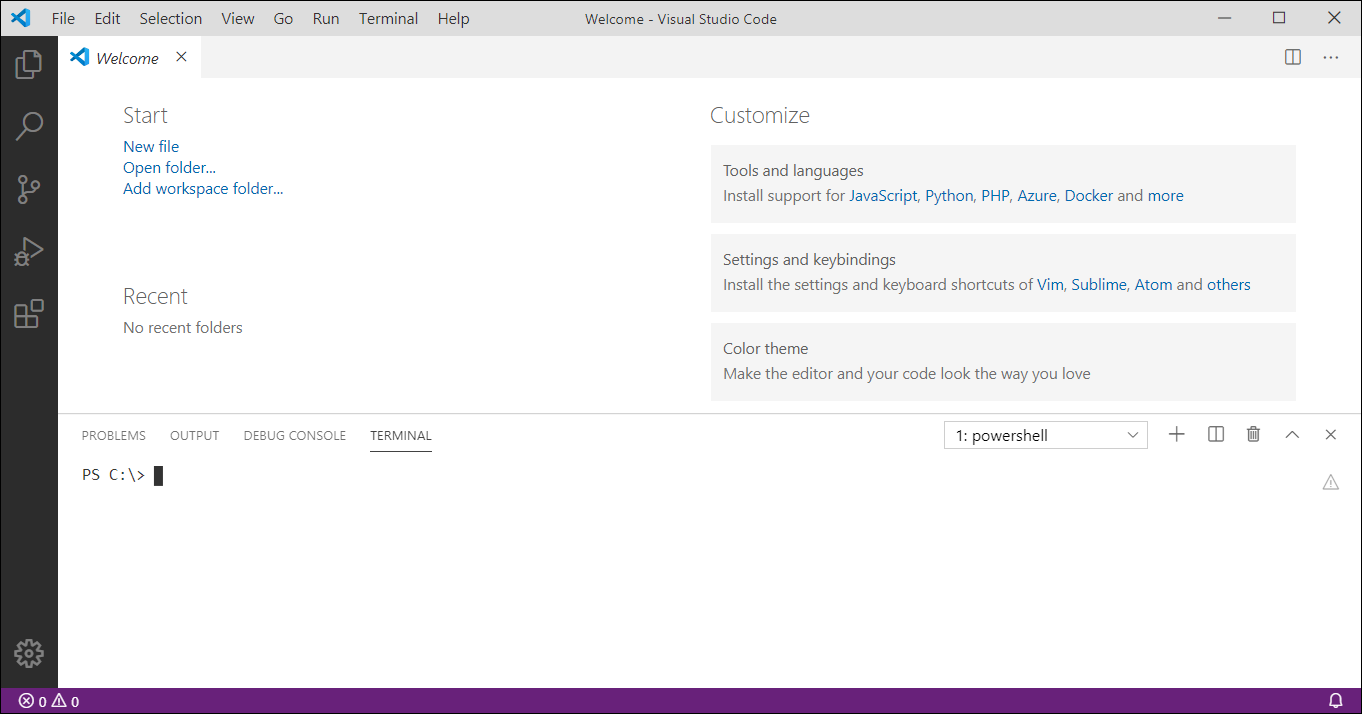配置 Git
若要开始使用 Git,首先需要安装 Git 客户端包。 该包允许您使用命令提示符或 GUI 客户端执行各种 Git 命令。 Visual Studio Code 原生支持 Git 命令,但仍需要先安装 Git 应用程序,然后 Visual Studio Code 才能使用这些命令。
Git 是一个免费的开放源代码分布式版本控制系统,可以轻松地安装在 Windows 计算机上。 从此处可以安装 Git。
在运行安装向导期间,您可以使用大部分默认设置。 默认情况下,安装向导会建议使用 Vim 编辑器,但除非您熟悉基于命令的文本编辑器,否则我们建议您选择 Visual Studio Code 作为 Git 的默认编辑器,因为对于某些用户来说,Vim 可能很难使用。
在安装期间需要确保选中的另一项重要设置是使用 Git 凭据管理器。 此设置将在 Windows 环境中处理 Azure DevOps、旧版 Team Foundation 服务和 GitHub 的身份验证。 凭据将安全地存储在 Windows 凭据管理器中。 此外,还需要安装 .NET Framework(当前为 v4.5.1 或更高版本)。
可以使用 Windows 中的搜索功能搜索凭据管理器,来查找 Windows 凭据管理器。 您还可以打开控制面板并选择凭据管理器。
在凭据管理器中,可以在 Web 凭据和 Windows 凭据之间进行选择。 如果连接到 Azure DevOps 组织或 GitHub 帐户,您的凭据将存储在通用凭据下的 Windows 凭据部分中。 如果需要修改用户名或密码,可以在本窗口中修改或删除凭据。
Azure DevOps 通常使用 PAT(个人访问令牌)将您的开发环境连接到存储库。 这些 PAT 的最长有效期为一年。 每当在 Azure DevOps 中生成新 PAT 时,都需要在凭据管理器中修改凭据。
如果安装完毕,可以测试 Git 是否已成功安装在您的计算机上。 打开命令提示符并键入 git --version。
输出中应显示当前安装的版本。
如果您收到无法识别 Git 关键字的消息,可以尝试重新启动计算机。 如果仍然收到同一条消息,那么可以尝试重新安装 Git。
安装 Git 后,需要设置一些配置设置。 每进行一次提交(指将文件存储在 Git 系统中),您的用户名和电子邮件也将存储在 Git 中。 因此,您需要对其进行配置。 可以使用命令提示符窗口执行命令,也可以使用 Visual Studio Code 中的终端功能。
打开 Visual Studio Code,在菜单栏中选择终端,然后选择新建终端。 它将在 Visual Studio Code 窗口底部打开 PowerShell 提示符或常规命令提示符。
Git 中的设置可以按三个级别进行配置:
系统:这些设置应用于计算机上的所有用户。 如果在远程桌面服务器上配置这些设置,将为所有用户应用这些设置。 默认编辑器是通常在系统级别配置的设置。
全局:这些设置应用于当前用户的所有存储库。 这些设置存储在 .gitconfig 文件中,可以在
C:\users\$user\.gitconfig找到该文件。 用户名和用户电子邮件设置是在全局级别上配置的。 计算机上的每个用户都有自己的 .gitconfig 文件。本地:这些设置应用于某个特定的存储库。 如果要覆盖某个特定项目的系统或全局级别的设置,请使用本地设置级别。
要获取配置设置的列表,可以使用 config --list 命令。
git config --list
git config --system --list
git config --global --list
git config --local -list
要创建或更新设置,请使用 config 命令。 通过参数,可以定义要按哪个级别进行设置。 若要设置用户名和电子邮件,可以使用以下命令。
git config --global user.name "Your Name"
git config --global user.email "name@xyz.com"
可以通过指定编辑器的路径来更新默认编辑器。
git config --global core.editor "path_to_editor.exe"